Hoe u uw Philips Hue Lights instelt

Philips Hue is een echt cool, voor Wi-Fi geschikt verlichtingssysteem waarmee u uw lampen direct vanaf uw smartphone (of vanaf uw smartphone) kunt in- en uitschakelen andere smarthome-controlerende apparaten, zoals de Amazon Echo). Het is een van de eerste stappen om van uw huis een smarthome van de toekomst te maken. Hier leest u hoe u uw Philips Hue-lampen instelt met de nieuwe Philips Hue-app.
Hue bestaat al een tijdje, maar onlangs hebben ze een gloednieuwe app uitgebracht met een geheel nieuwe interface die het een beetje eenvoudiger maakt om te beheren en beheer je slimme lampen. Er kan een beetje een leercurve zijn in vergelijking met de oude app (die je nog steeds kunt downloaden voor iOS en Android), maar zodra je de basis hebt, zul je misschien merken dat het een stuk beter is dan de oude Hue-app. (Er ontbreken echter een paar functies van de oude app, die we verderop in deze handleiding bespreken).
U kunt de nieuwe app hier pakken en als u uw lampen al hebt ingesteld, gaat u naar het instellingengedeelte van deze handleiding. Als u nog niet bekend bent met Hue, laten we het hebben over wat Hue kan doen en wat u in de doos krijgt.
Wat is Philips Hue?
Verlichting is in de afgelopen jaren dramatisch vooruitgegaan, vooral met de introductie van LED-lampen, die veel minder stroom verbruiken, gaan langer mee en kosten minder om te werken op de lange termijn.
Slimme verlichting gaat echter een nog grotere stap voorwaarts en Philips loopt voorop met zijn Hue-assortiment van slimme lampen. Dit zijn gloeilampen die werken met elke standaard lichtaansluiting die u al in de verlichtingsarmaturen van uw huis heeft, maar ze hebben een aantal extra interne componenten waarmee ze draadloos kunnen worden bediend vanaf uw smartphone.

Er zijn een handvol verschillende Hue-lampen lampen die Philips aanbiedt. Het populairst is echter de $ 199 Hue White en Color Starter Kit, die wordt geleverd met de vereiste Hue Bridge, evenals drie Hue-lampen die van kleur kunnen veranderen en allerlei leuke dingen kunnen doen. Je kunt ook de goedkopere $ 79 Hue White Starter Kit krijgen, die wordt geleverd met de Hue Bridge en twee Hue White-lampen, die niets meer zijn dan alleen dimbare zachte witte lampen.
Omdat de lampen niet rechtstreeks kunnen worden aangesloten op de Wi van jouw huis -Fi netwerk, de Hue Bridge is een hub die als tussenpersoon fungeert. Uw gloeilampen maken verbinding met de hub en de hub maakt verbinding met uw router.
Dit is wat meer ingesteld dan u aanvankelijk had verwacht, maar het is eigenlijk heel eenvoudig om Philips Hue-lampen in te stellen. Dit is wat u moet doen om alles op gang te krijgen.
Hoe u uw Philips Hue Lights instelt
Wanneer u uw Philips Hue-verlichting uitschakelt, krijgt u een Hue Bridge, een stroombron adapter, een ethernetkabel en twee of drie gloeilampen, afhankelijk van welke starterkit u hebt gekocht. De starterkit Hue White en Colour wordt geleverd met drie lampen, terwijl de Hue White-startset wordt geleverd met twee lampen.

Begin met het vastschroeven van de gloeilampen in de verlichtingsarmaturen die u draadloos wilt bedienen en zorg ervoor dat u de lamp draait. inschakelen voor deze verlichtingsarmaturen. De Philips Hue-lampen worden automatisch ingeschakeld en laten u weten dat ze goed werken en zijn klaar om te worden gekoppeld aan de Hue Bridge.

Sluit vervolgens de Hue Bridge aan door de stroomadapter op de Bridge en de andere aan te sluiten eindig in een beschikbaar stopcontact. Hierna sluit u het ene uiteinde van de ethernetkabel aan op de Bridge en het andere uiteinde op een beschikbare ethernetpoort aan de achterkant van uw router. Je moet het rechtstreeks op je router aansluiten met een ethernetkabel - de Hue Bridge heeft geen wifi ingebouwd; in plaats daarvan gebruikt het de Wi-Fi in uw router.
Wacht tot alle vier de lampjes oplichten in de Hue Bridge en als dat gebeurt, kunt u beginnen met het installatieproces.

Download vervolgens de nieuwe Philips Hue Gen 2-app voor iOS of Android. Houd er rekening mee dat er veel Philips Hue-apps van derden beschikbaar zijn, dus als je ernaar zoekt in de app store, moet je ervoor zorgen dat je de officiële hue-apps downloadt om in eerste instantie je lichten in te stellen.
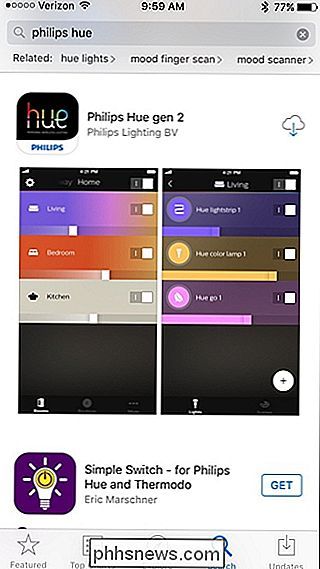
Nadat je de app hebt geopend, begint deze automatisch naar een Hue-brug te zoeken.
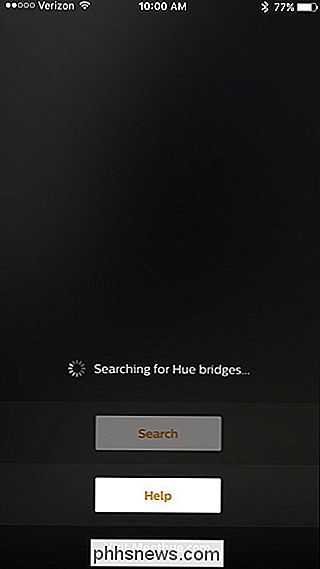
Tik op 'Instellen' nadat het jouwe gevonden heeft.
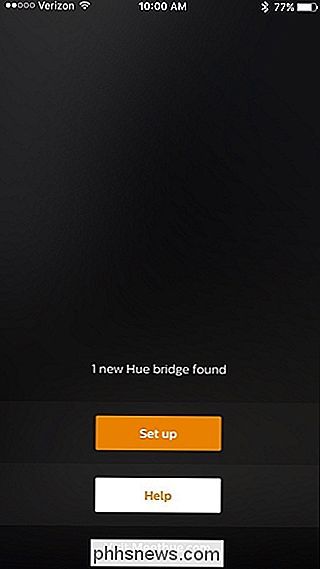
Druk vervolgens op de knop met de drukknop op je Hue Bridge. Het is de grote ronde knop in het midden.
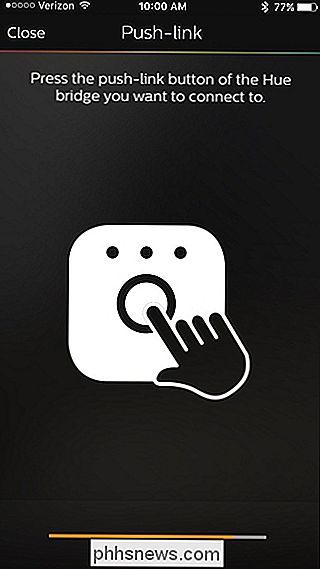
Tik zodra het is verbonden op "Accepteren".
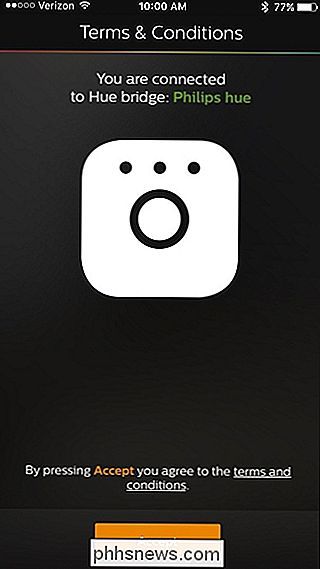
Vervolgens is het tijd om HomeKit en Siri in te stellen als u een iOS-gebruiker bent. Tik onderaan op "Pair bridge".
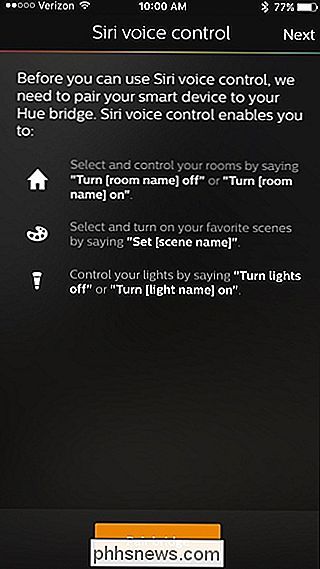
Tik onderaan op "My home" en geef uw huis een naam. "Thuis" werkt meestal prima in dit geval. Tik op "Create home" wanneer u klaar bent.
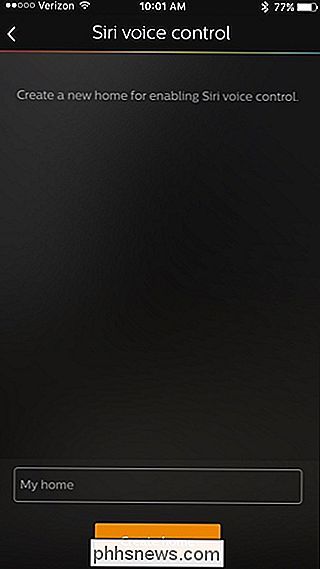
Vervolgens moet u de bijbehorende setup-code scannen die zich aan de achterkant van de Hue Bridge bevindt. Houd je telefoon aan deze code vast en deze zal deze automatisch detecteren.
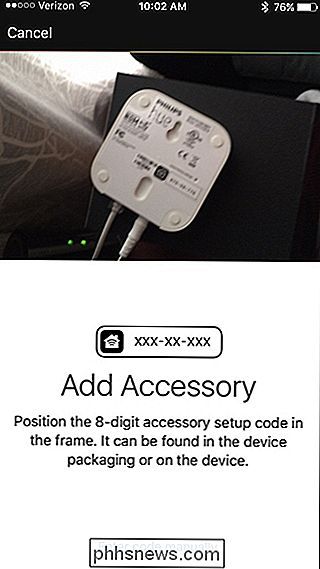
Het is nu tijd voor je Hue Bridge om al je Hue-lampen te detecteren, dus tik op het pictogram "+" in de rechteronderhoek.
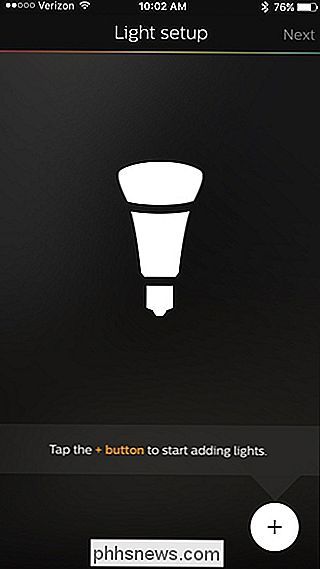
Tik op "Zoeken".
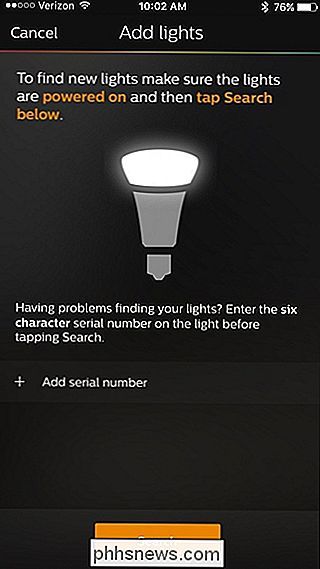
Het zal enkele minuten duren voordat het al uw bollen heeft gevonden, maar als het klaar is, zal het u vertellen hoeveel bollen het aan de bovenkant vond. Als het niet al uw lampen vindt, kunt u opnieuw op het pictogram "+" tikken en vervolgens "Serienummer toevoegen" selecteren om handmatig de lampen aan uw opstelling toe te voegen. Maak je geen zorgen, dit is een vrij algemene noodzaak.
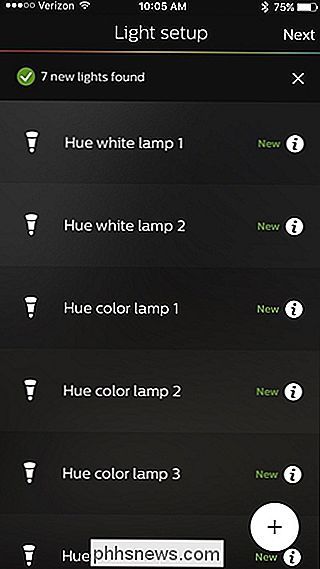
Zodra al je Hue-lampen zijn gevonden, zal de app je vragen om ze in kamers te groeperen voor eenvoudiger controle. Tik dus op het "+" pictogram in de rechterbenedenhoek op de volgende pagina.
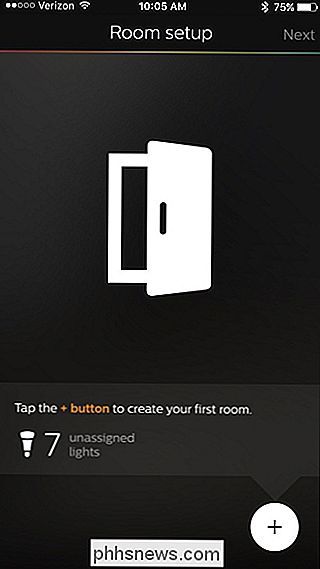
Tik op het tekstvak bovenaan en geef je eerste kamer een naam.
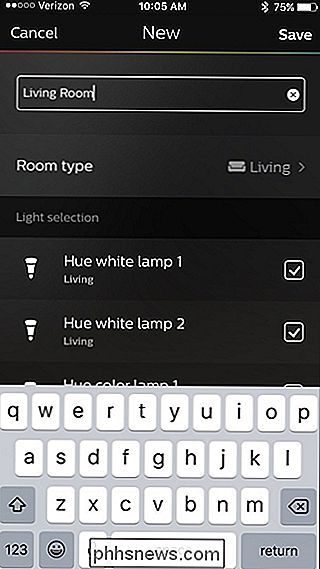
Tik vervolgens op "Kamertype" en selecteer het type kamer is.
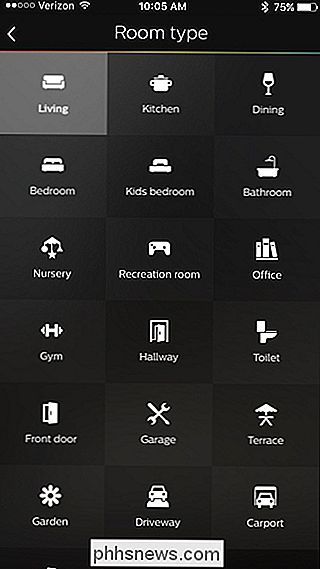
Vervolgens, onder "Lichtselectie", vink of verwijder de bollen die u niet wenst te associëren met deze kamer en tik vervolgens op "Opslaan" in de rechterbovenhoek.
Helaas is dit deel behoorlijk slecht ontworpen: als u nieuwe lampen gebruikt, zullen ze allemaal generieke namen hebben zoals "Hue White Lamp 1", en u zult niet per se weten welke welke is. Ga je gang en denk voor nu - als het verkeerd is, kun je teruggaan naar de instellingen en deze wijzigen. We bespreken dit later in de handleiding.
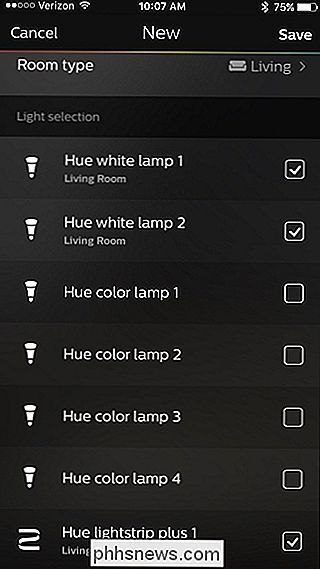
Voeg meer kamers toe als u wilt door op het pictogram "+" onderaan te tikken. Tik anders op 'Volgende' in de rechterbovenhoek.
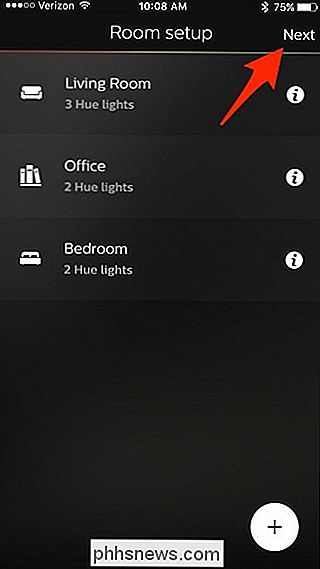
U bent helemaal klaar met het eerste installatieproces. Tik op "Laten we gaan" om te beginnen met het bedienen van uw Hue-lichten.
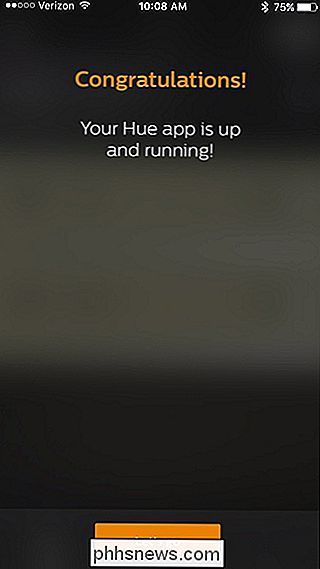
Hoe u uw tintverlichting kunt hernoemen en hergroeperen
Dit is het moment om wijzigingen aan te brengen als een van uw lampen in de verkeerde kamer is. Als dat het geval is, tik dan op het tandwielpictogram van de instellingen in de linkerbovenhoek van het hoofdbedieningsscherm.
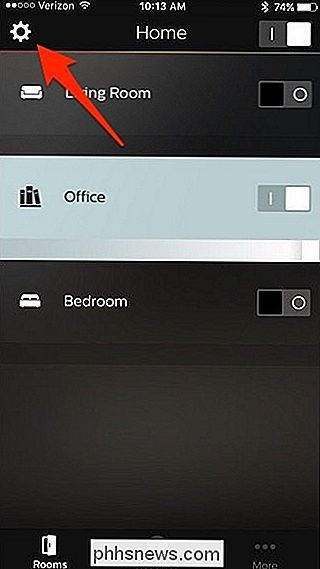
Selecteer eerst "Lichtinstellingen".

Op deze pagina kunt u op de naam van een lamp tikken om deze te laten knipperen . Tik vervolgens op het kleine ronde "i" -pictogram om het licht te hernoemen naar wat u maar wilt.
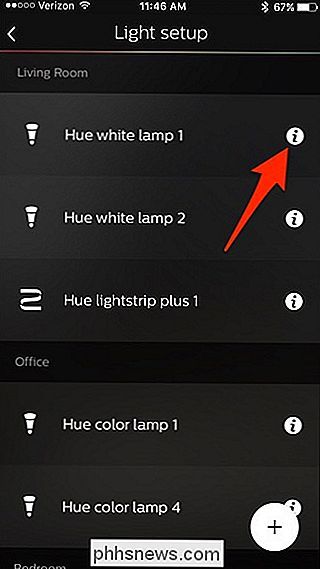
Tik in het tekstvak en geef de lamp een nieuwe naam naar keuze. Dit maakt het veel gemakkelijker om te zien welke lampen dat zijn.
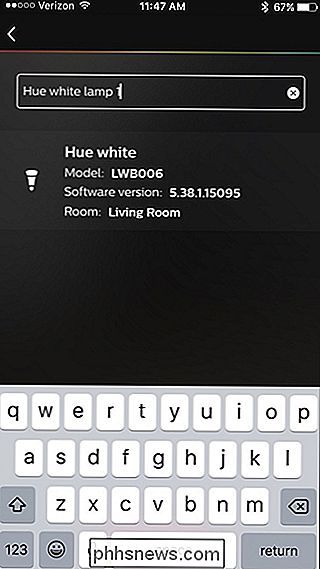
Nadat u al uw lampen hebt hernoemd, gaat u terug naar de instellingen en selecteert u "Ruimte instellen".
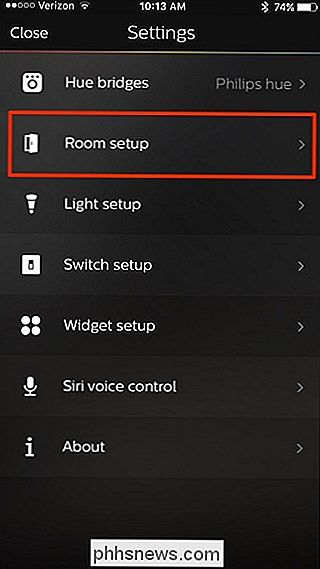
Vervolgens kunt u het maken van de kamer herhalen als hierboven beschreven, maar met uw lichten op de juiste manier genoemd.
Uw Philips Hue Lights regelen
In het hoofdregelscherm kunt u een kamer in- en uitschakelen met de schakelaar aan de rechterkant. U kunt de helderheid ook aanpassen met de balk onder de naam van de kamer.
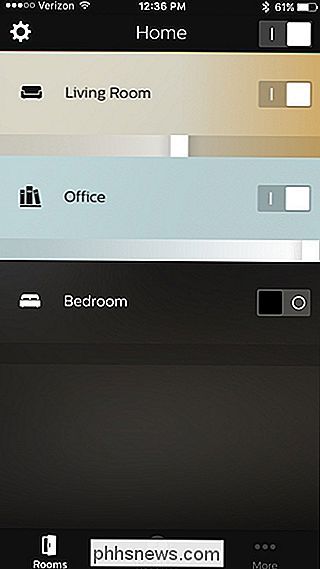
U kunt ook op een kamer tikken om elke gloeilamp afzonderlijk te bedienen.
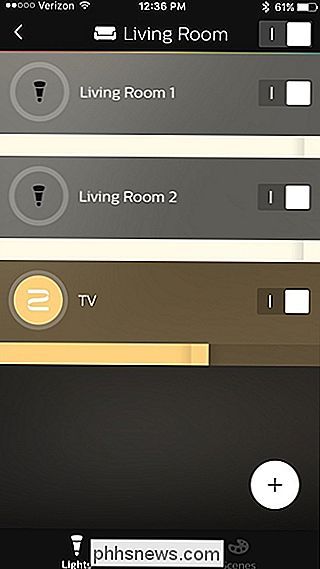
Als u op de cirkel van een afzonderlijke gloeilamp tikt, wordt de kleurselecteerder weergegeven. waar je de bol in elke kleur kunt veranderen als je de duurdere Hue White en Colour Bulbs hebt. Je kunt ook op 'Wit' tikken om een witte kleurtemperatuur te selecteren.
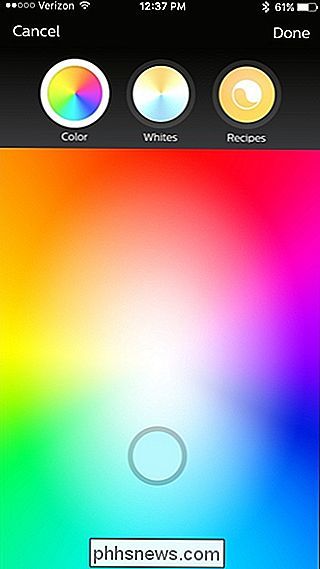
Er is ook een gedeelte 'Recepten' waarmee je de kleurtemperatuur kunt aanpassen op basis van verschillende stemmingen en scenario's.
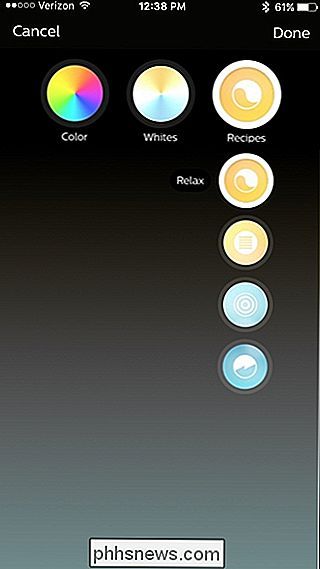
Je lichten van veraf regelen met externe toegang
Als u uw Hue-lampen wilt kunnen bedienen terwijl u niet thuis bent, moet u een account maken op de Philips-website (als u er nog geen hebt). U kunt dit doen door eerst op Meer in de rechterbenedenhoek van het hoofdregelscherm te tikken.
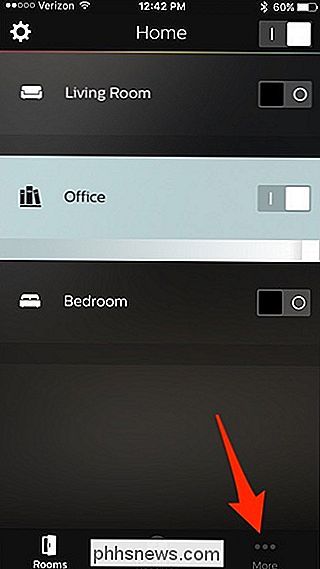
Vanaf daar tikt u op "Aanmelden bij My Hue".
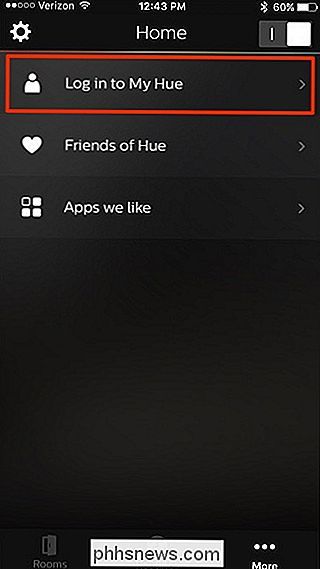
Selecteer onderaan 'Aanmelden'.
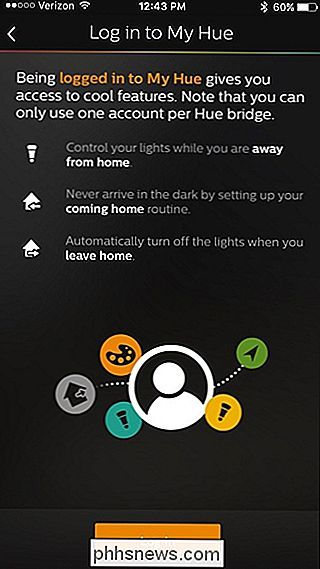
De Philips Hue-website wordt in uw webbrowser geladen. Ga door en selecteer "Maak een account" onderaan of voer uw e-mailadres en wachtwoord in om u aan te melden als u al een account hebt.
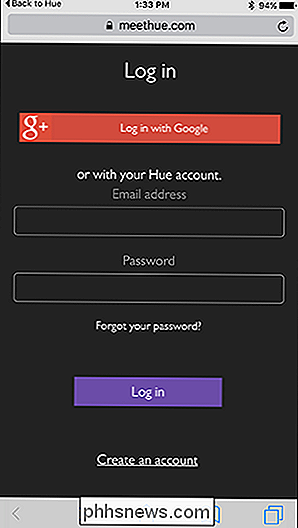
Voer uw naam, e-mailadres, wachtwoord in en ga akkoord met de algemene voorwaarden . Tik vervolgens op "Volgende stap".
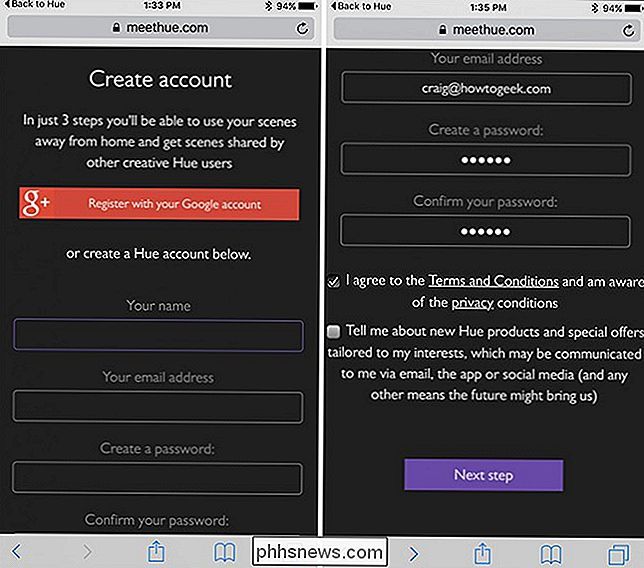
Vervolgens moet u op de Push-Link-knop drukken zoals u eerder deed toen u de Hue Bridge instelde.
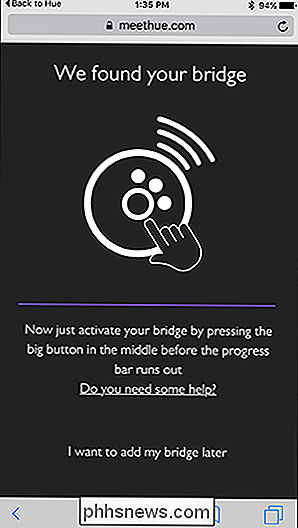
De website zal de hub verifiëren en deze moet controleer de verbinding. Druk op "Doorgaan".
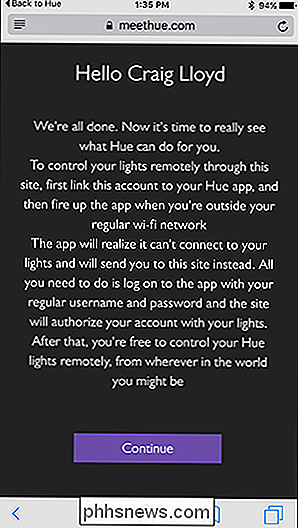
Op de volgende pagina wilt u "Ja" selecteren wanneer u toegang vraagt tot uw bridge om uw lichten te bedienen terwijl u niet thuis bent. Hierna wordt u teruggebracht naar de Philips Hue-app en is externe toegang nu ingeschakeld.
Wat u kunt doen met uw Philips Hue Lights
Het aan en uit zetten van uw verlichting op uw smartphone kan geweldig zijn, en het in- en uitschakelen met Siri is erg handig. Maar er zijn een handjevol dingen die je kunt doen, niet alleen door je lichten in en uit te schakelen. Hier volgen enkele basisfuncties van Philips Hue-lampen die u kunt inschakelen in de Philips Hue-app.
"Scènes maken"
In de wereld van Philips Hue is 'scènes' een mooie term voor presets. Als er een bepaalde kleur is die u bevalt, of een bepaalde helderheid die u vaak gebruikt, kunt u er een scène voor maken. Op die manier kunt u, in plaats van de kleur op elke afzonderlijke lamp te veranderen, de hele ruimte met één tik naar uw favoriete voorinstelling wijzigen. Zelfs als u niet beschikt over de mooie kleurveranderende Hue-lampjes, kunt u toch scènes maken met uw witachtige lampen voor specifieke helderheidsniveaus (zoals 'overdag' en 's nachts').
Vanuit het hoofdscherm in de Philips Hue-app, selecteer een kamer en tik onderaan op "Scènes" (of bovenaan, als u een Android-gebruiker bent).
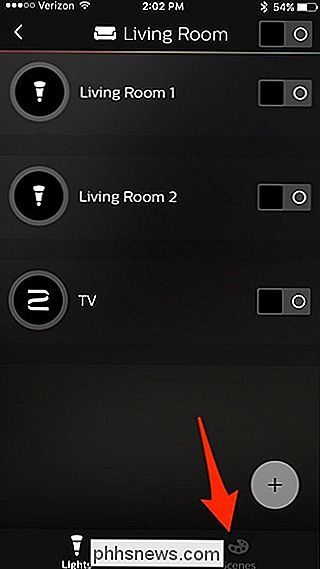
Er zijn een handvol van vooraf gemaakte scènes, maar als u wilt creëren Tik op het pictogram "+" in de rechterbenedenhoek.
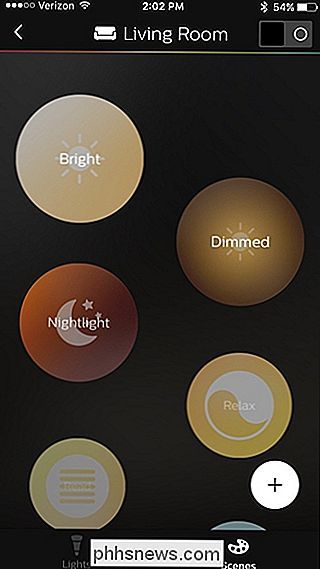
Vanaf daar kun je met de Hue-app een scène uit een foto maken. De app heeft een aantal ingebouwde afbeeldingen, maar je kunt ook een foto gebruiken die op je telefoon staat.
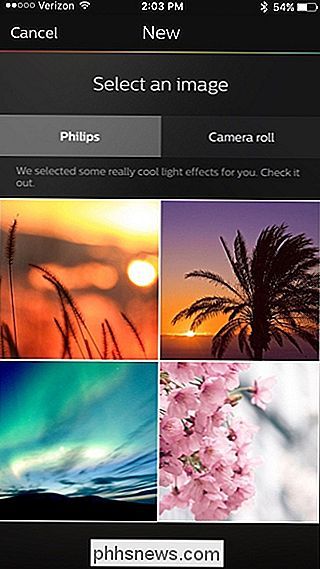
Je kunt ook een scène maken door naar een pagina van een ruimte en instelling te gaan als je meer fijnafstemming wilt. de gloeilampen naar hoe je ze wilt. Tik vervolgens op het pictogram "+".
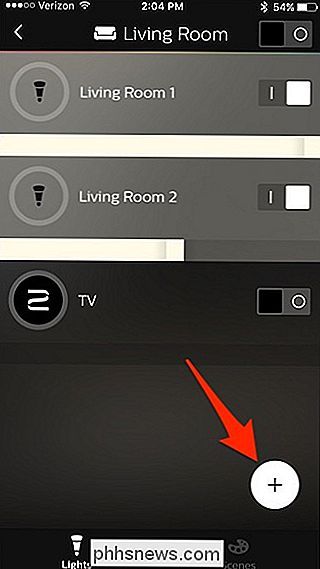
Geef de scène daar een naam en druk op "Opslaan". Je hebt dan toegang tot de scène op de "Scènes" -pagina, en als je deze inschakelt, worden je lichten in die exacte staat gebracht.
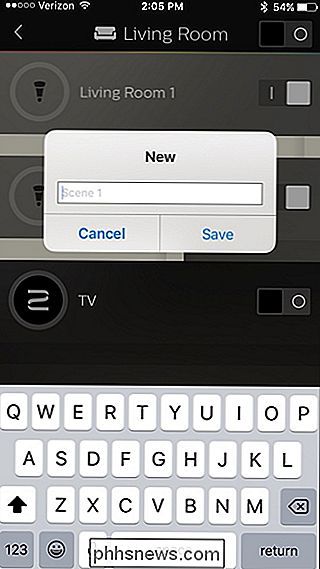
Schakel het licht uit wanneer je weggaat
Met de nieuwe Philips Hue-app kun je geofencing gebruiken om te draaien uit en op je lichten wanneer je weggaat en thuiskomt, op die manier hoef je nooit meer een lichtschakelaar aan te raken.
We hebben dit al behandeld met de oude app, en de methode is nog steeds grotendeels hetzelfde, behalve jij ' Klik onderaan op "Routines" en selecteer "Home & Away".
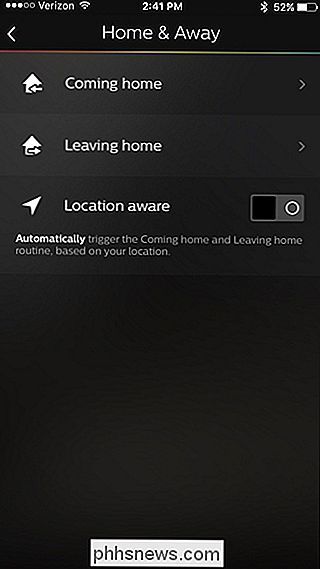
Wekgebreken Alarmen maken
U kunt ook de Philips Hue-app gebruiken om een wekalarm te maken, dat langzaam uw verlichting zal doen vervagen. om een zonsopkomst te simuleren.
We hebben dit ook besproken in het verleden met de oude Philips Hue-app, maar het proces is vergelijkbaar in de nieuwe app. Tik eenvoudig onderaan op "Routines" en selecteer "Wakker worden" om uw wekker te maken.
De tekortkomingen van de Gen 2 Hue-app
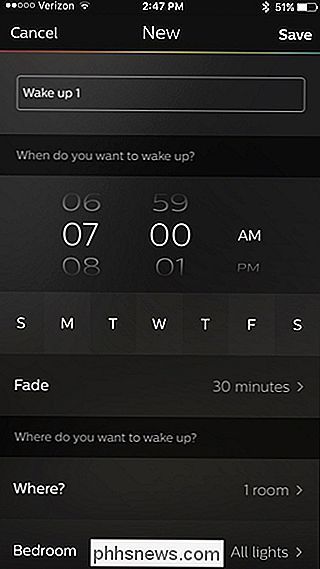
Terwijl de nieuwe Philips Hue-app een nieuw uiterlijk en nieuwe lay-out oplevert dat maakt het een beetje makkelijker om je Hue-lampen te bedienen, het mist eigenlijk een paar nuttige functies van de originele app - wat ongelooflijk frustrerend is.
Met de Gen 2-app kun je geen lichten groeperen, zodat je de kleur kunt aanpassen en de temperatuur van twee of meer lampen tegelijk - in plaats daarvan moet je een scène maken voor elke kleurcombinatie die je maar wilt. Met de Gen 1-app kunt u bovendien aangepaste kleuren uit een foto kiezen met behulp van een pipet bij het maken van een scène, iets dat de nieuwe app niet doet.
Het ergste: de nieuwe app lijkt niet te synchroniseren met je scènes uit de oude app, zelfs wanneer je inlogt bij je Hue-account op de nieuwe app en deze synchroniseert via de My Hue-website. Je oude scènes verschijnen gewoon niet en het is veilig om te zeggen dat scènes over het algemeen minder focus krijgen dan voorheen.
Gelukkig zijn er veel apps van derden die gemakkelijk kunnen groeperen, en iConnectHue is onze favoriete, omdat het heel wat dingen kan doen. Als alternatief kunt u nog steeds de Gen 1-app downloaden en gebruiken zoals u eerder deed. Hopelijk lost Philips deze omissies snel op.

De beste manieren om een document te scannen met behulp van uw telefoon of tablet
Scannen van documenten en foto's met uw telefoon is een allegaartje. Gelukkig zijn er heel eenvoudige manieren om items te scannen en betrouwbare resultaten te krijgen. GERELATEERD: Hoe u de juiste scanner voor uw behoeften kunt kopen: foto's, documenten en meer Natuurlijk is een speciale scanner nog steeds geweldig te hebben als u vaak een groot aantal documenten moet scannen, maar het gebruik van uw telefoon werkt ook prima als u zo nu en dan een paar documenten hoeft te scannen.

BitLocker gebruiken zonder een Trusted Platform Module (TPM)
BitLocker-codering op volledige schijf vereist doorgaans een computer met een Trusted Platform Module (TPM). Probeer BitLocker op een pc in te schakelen zonder een TPM en u krijgt te horen dat uw beheerder een systeembeleidoptie moet instellen. BitLocker is alleen beschikbaar in de edities Professional, Enterprise en Education van Windows.



