Een back-up van de volledige schijf maken van uw pc met Macrium Reflect

Microsoft heeft aangekondigd dat back-ups van systeemafbeeldingen niet langer worden gebruikt in de Fall Creators-update van Windows 10. De functie is nog steeds beschikbaar, maar wordt niet langer actief ontwikkeld en kan worden verwijderd in een toekomstige versie van Windows 10. In plaats daarvan raadt Microsoft u aan een hulpprogramma van derden te gebruiken om volledige systeemafbeeldingen van uw pc te maken.
Back-ups van systemen zijn goed voor (en wat ze niet zijn)
GERELATEERD: Hoe u een back-up van systeemfoto's maakt in Windows 7, 8 of 10
Back-ups van systeemafbeeldingen zouden voorlopig moeten blijven werken, maar u kunt problemen ondervinden met het terugzetten in de toekomst als de mogelijkheid om een back-up van systeemimages te herstellen, wordt verwijderd uit toekomstige versies van Windows.
Volledige back-ups van systeemafbeeldingen bevatten een volledige afbeelding van het volledige besturingssysteem, inclusief het volledige Windows-systeem bestanden en geïnstalleerde programma's. Deze kunnen erg groot zijn, afhankelijk van het aantal bestanden op de schijf. Als u 500 GB aan bestanden op uw systeemstation hebt, is de back-up van uw systeemimage 500 GB groot. Ze kunnen ook niet zonder enig werk op een andere pc worden hersteld. U moet de back-up van de systeemkopie terugzetten naar dezelfde pc-hardware waarop u deze oorspronkelijk hebt gemaakt, of Windows zal niet goed werken.
Microsoft gebruikt deze functie niet omdat de meeste mensen niet echt volledige back-ups van systeemimages hoeven te maken en gebruiken. De meeste mensen zijn beter af met het maken van een back-up van hun persoonlijke bestanden met zoiets als Bestandsgeschiedenis in plaats van een momentopname te maken van de volledige schijf van de pc. Als u alleen een back-up van uw persoonlijke bestanden maakt, krijgt u een kleinere back-up en kunt u Windows sneller maken. U kunt beginnen met een nieuwe Windows-installatie, de programma's die u gebruikt opnieuw installeren en vervolgens uw persoonlijke bestanden herstellen.
Back-ups van systeemafbeeldingen zijn in sommige situaties nog steeds een nuttig hulpmiddel. Misschien geeft u er de voorkeur aan om een volledige back-upafbeelding van uw gehele systeem te maken, zodat u deze in de exacte staat kunt herstellen, zelfs als deze meer ruimte inneemt, langzamer wordt gemaakt en niet gemakkelijk naar een andere pc kan worden verplaatst. Dit kan vooral handig zijn als je veel tijd hebt besteed aan het instellen van je pc zoals jij het wilt, of als je iets gaat doen waarvan je bang bent dat het je systeem kapotmaakt en je de verzekeringspolis wilt. Ze zijn ook handig wanneer u een aangepaste systeemimage van Windows wilt maken en deze op een of meer pc's wilt implementeren zonder aanvullende configuratie. Maar voor de meeste mensen zijn eenvoudige persoonlijke bestandsback-ups beter.
Er zijn nogal wat solide applicaties voor het maken van volledige systeemimage-back-ups. Als u op zoek bent naar iets gratis, dan vinden wij Macrium Reflect Free leuk. Voor betaalde software hebt u veel meer keuzemogelijkheden, waaronder Acronis True Image. We gebruiken hier Macrium Reflect Free.
Hoe maak je een Full-Disk Backup met Macrium Reflect Free
Download Macrium Reflect Free om te beginnen. Wanneer u wordt gevraagd om een editie te selecteren, selecteert u gewoon de "Gratis" -editie. Het zal het juiste installatieprogramma downloaden en starten.
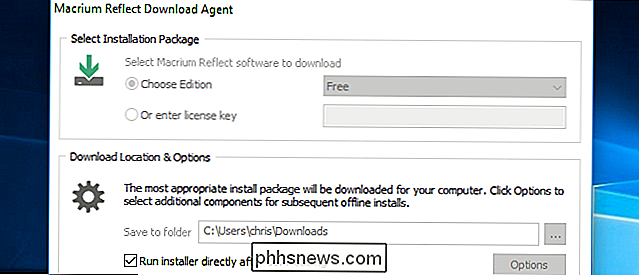
Start de Reflect-toepassing vanuit uw Start-menu zodra het klaar is met installeren. U wordt gevraagd om rescue-media te maken die u kunt gebruiken om een back-up daadwerkelijk terug te zetten. Je kunt het nu doen, als je wilt, maar we zullen dit voorlopig overslaan en het later doen.
Klik op Back-up> Afbeelding geselecteerde schijven om te beginnen met het maken van je systeemimageback-up. U kunt ook gewoon Back-up> Back-up maken van Windows selecteren als u afzonderlijke gegevensstations wilt uitsluiten en alleen een back-up wilt maken van uw Windows-systeemstation.
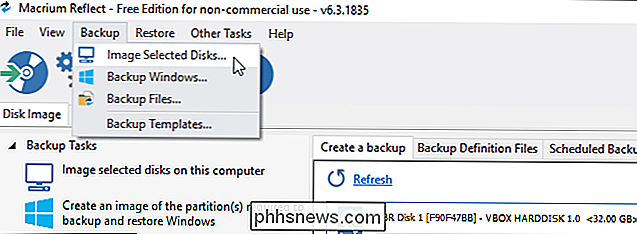
Kies de afzonderlijke schijven en partities waarvan u een back-upimage wilt maken. Als u een back-up van alles wilt maken, selecteert u alle schijven en partities.
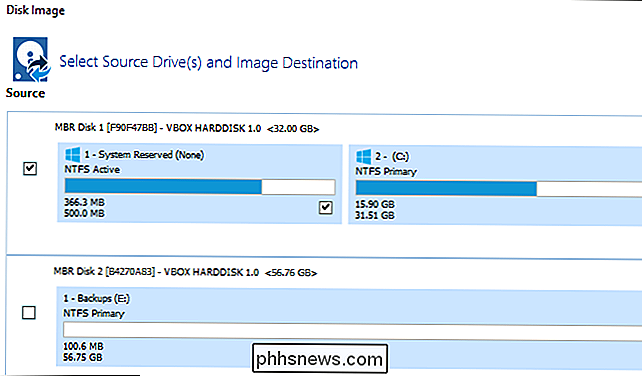
Selecteer onder Bestemming de bestemming waar u een back-up van wilt maken. Het moet voldoende ruimte hebben om uw volledige back-up te houden. Als u bijvoorbeeld een back-up wilt maken op een externe schijf, plaatst u een externe schijf met voldoende opslagruimte en kiest u deze onder het vak Map.
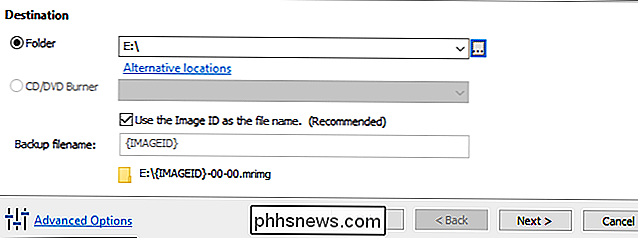
Klik op "Volgende" en Macrium Reflect zal u vragen een back-upplan in te stellen. Als u alleen een eenmalige back-up van systeemimages maakt, kunt u hier alle opties negeren en op 'Volgende' klikken om door te gaan.
Als u hier automatisch back-ups van systeemafbeeldingen op de planning wilt maken, kunt u hier klikken op de knop "Schedule toevoegen".
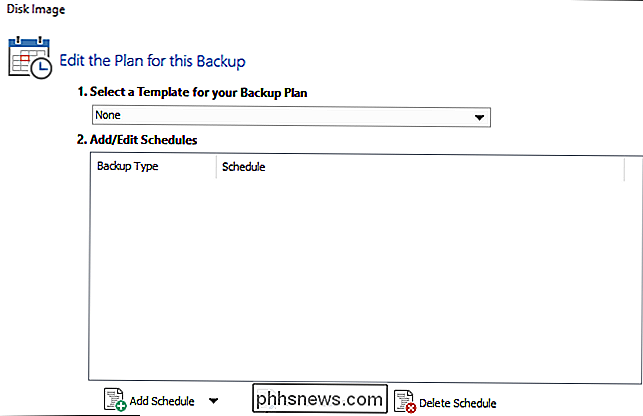
De andere opties zijn van invloed op het aantal back-ups dat Macrium Reflect bijhoudt wanneer u het meerdere keren uitvoert . Als u alleen een eenmalige back-up maakt, kunt u deze negeren. Als u eerder een back-up hebt gemaakt, past u de opties aan om te bepalen wat Reflect doet met uw vorige back-ups.
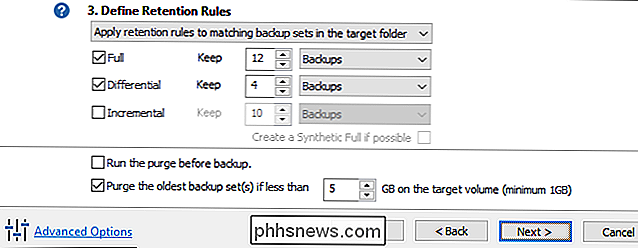
Er wordt een samenvattingsvenster weergegeven met een lijst met de opties en bewerkingen die Reflect zal gebruiken. Kijk gerust wat Reflect zal doen. Als u tevreden bent met de opties die u hebt geselecteerd, klikt u op "Voltooien".
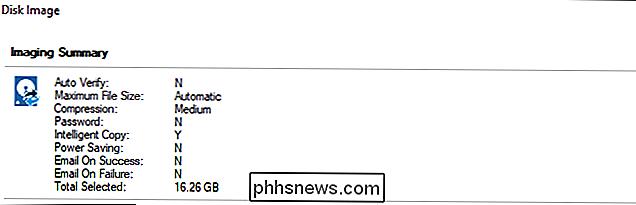
Nadat u uw back-upconfiguratie hebt ingesteld, controleert u of de optie "Deze back-up nu uitvoeren" is aangevinkt en klikt u op "OK". Reflect slaat uw back-upopties op zodat u ze later kunt gebruiken.
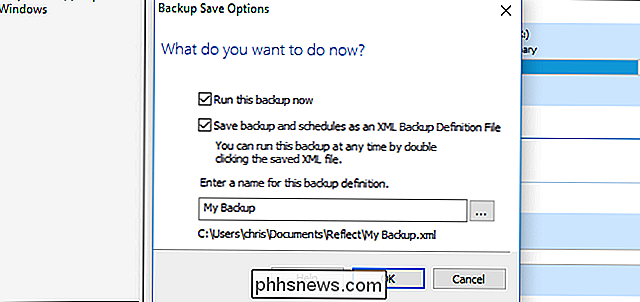
U ziet een voortgangsvenster terwijl de bewerking is voltooid. Wanneer u wordt geïnformeerd dat het proces is voltooid, klikt u op "Sluiten" om door te gaan.
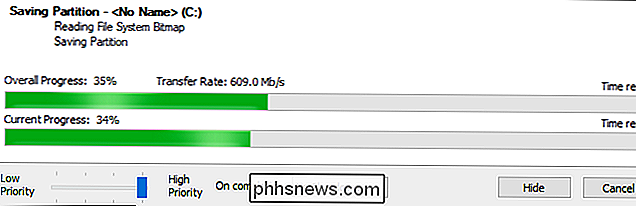
GERELATEERD: Een Macrium koppelen Backup-afbeelding weerspiegelen om bestanden op te halen
Uw back-up wordt opgeslagen als een of meer bestanden. mrimg-bestanden op de locatie die u hebt opgegeven.
Deze bevat een volledige schijfkopie die u kunt herstellen. U kunt ook het backupimage-bestand koppelen om er handmatig afzonderlijke bestanden uit te extraheren.
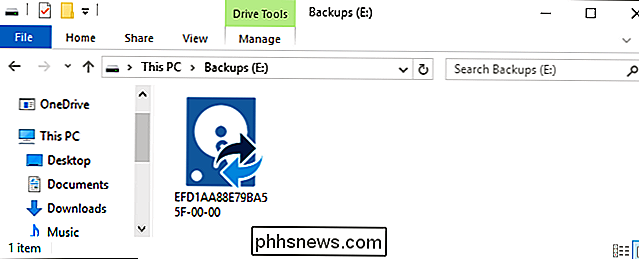
Rescue-media maken met Macrium Reflect Free
Dit .mrimg-bestand kan worden hersteld met de Macrium Reflect WinPE-herstelomgeving. Als u media voor herstelomgeving wilt maken, klikt u op Andere taken> Reddingsmedia maken.
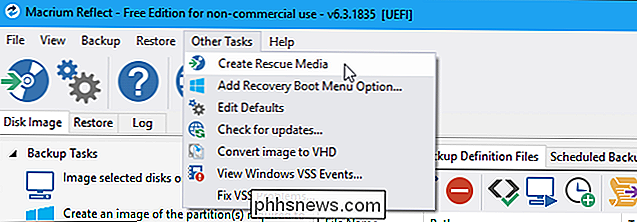
Ga door de wizard om de herstelomgeving te maken. Als u de schijfkopie op dezelfde pc-hardware herstelt, kunt u de standaardopties accepteren terwijl u via de wizard klikt.
Een Windows-installatie kan normaal niet worden verplaatst naar de hardware van een andere pc. Met de ReDeploy-functie van Macrium Reflect kunt u het Windows-systeem van een pc echter naar een andere hardwareconfiguratie verplaatsen.
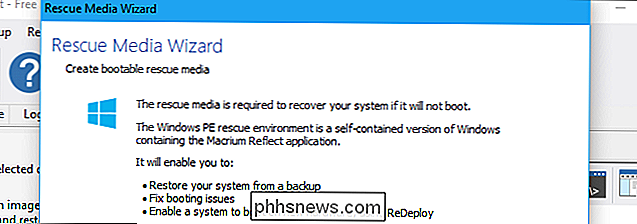
Wanneer u het einde van de wizard bereikt, moet u een cd of dvd met de herstelomgeving branden of een opstartbaar bestand maken USB-station met de herstelomgeving. Dit moet los staan van uw back-upschijf. U kunt bijvoorbeeld een grotere externe harde schijf gebruiken voor uw back-ups en een kleinere USB-stick (of een cd) als uw reddingsmedium
Klik op "Finish" en Reflect maakt uw opstartbare media.
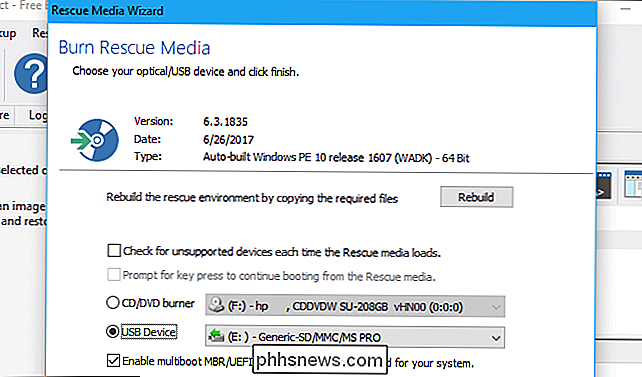
Hoe Een volledige schijfback-up herstellen met Macrium Reflect Free
GERELATEERD: Hoe u uw computer opstart vanaf een schijf of USB-station
Om een back-up te herstellen, moet u uw rescue-media in uw computer plaatsen en opstarten ervan. Afhankelijk van uw pc, moet u mogelijk de instellingen aanpassen in de BIOS- of UEFI-firmware of het apparaat selecteren in een opstartmenu om te booten.
Zodra u dat doet, start uw pc op in de herstelomgeving. Klik op "Bladeren naar een afbeelding of back-upbestand om te herstellen" en selecteer het .mrimg-bestand.
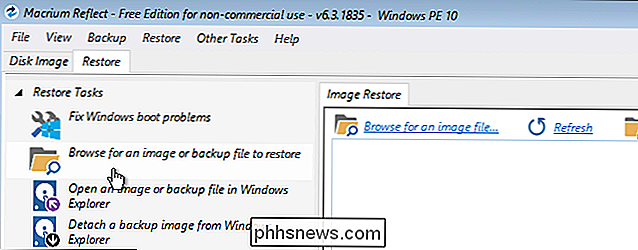
Informatie over het back-upbestand dat u hebt geselecteerd, verschijnt in het venster. Bevestig dat alles eruit ziet zoals u verwacht, inclusief de grootte van de partities en dat u het juiste back-upbestand hebt geselecteerd. Klik op "Afbeelding herstellen" om de afbeelding naar uw harde schijf te herstellen.
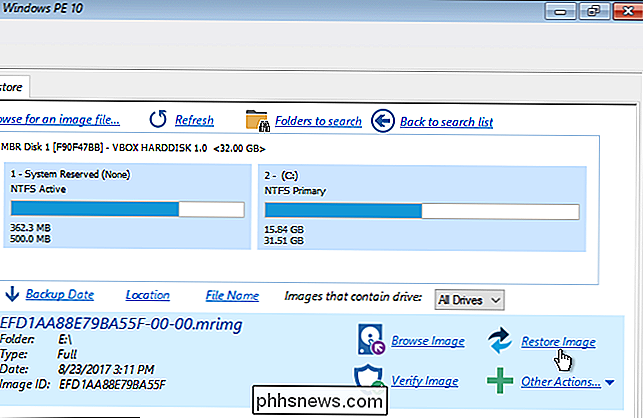
Klik onder Bestemming op "Selecteer een schijf om terug te zetten" om een schijf te selecteren. Wees heel voorzichtig bij het selecteren van de schijf die u wilt terugzetten, omdat de inhoud ervan zal worden gewist. Als u bijvoorbeeld de verkeerde schijf selecteert, zoals een station voor secundaire bestanden, raakt u uw gegevens kwijt.
In sommige gevallen kan Macrium Reflect automatisch de juiste doelschijf voor u selecteren. U kunt altijd klikken op "Selecteer een andere doelschijf" als u deze wilt wijzigen.
Selecteer de partities die u wilt kopiëren - ze zullen allemaal standaard geselecteerd zijn - en klik vervolgens op "Geselecteerde partities kopiëren" om Vertellen aan u te vertellen wil ze naar de schijf kopiëren. Klik op "Volgende" om door te gaan.
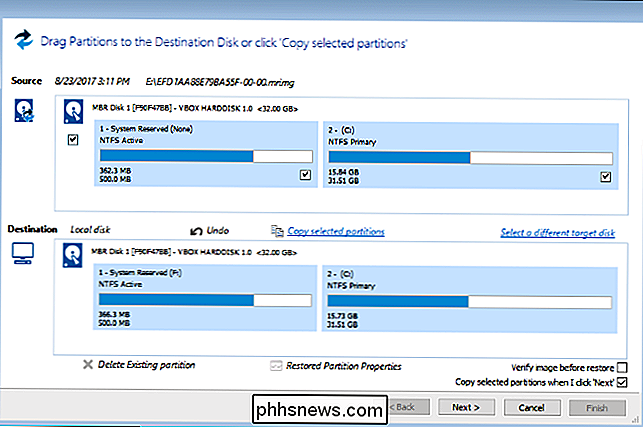
Macrium Reflect zal informatie weergeven over de opties en bewerkingen die het zal gebruiken voor het herstelproces. Als alles er goed uitziet, klikt u op "Voltooien" om de partities van uw back-up naar uw station te kopiëren.
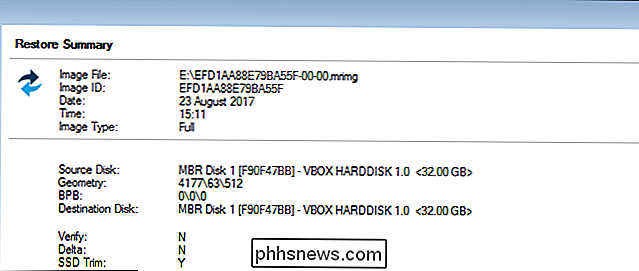
U wordt gevraagd om te bevestigen dat u bestaande partities op uw doelschijf wilt overschrijven en het proces zal beginnen.
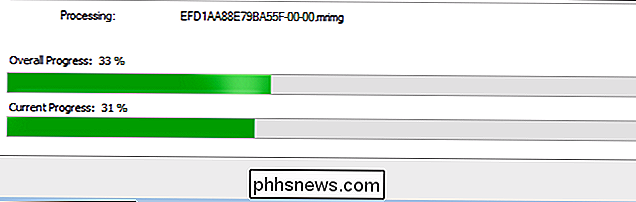
Wanneer het proces is voltooid, bent u klaar. U kunt nu op de knop "Afsluiten" klikken in de linkerbenedenhoek van uw scherm om uw pc af te sluiten. Verwijder de Macrium Reflect-herstelimage en start uw pc opnieuw op. Het zou normaal zonder problemen moeten opstarten en in de staat zijn waarin het zich bevond toen je die volledige back-up van het systeem aanmaakte.


Hoe u uw huishoudelijke apparaten kunt onderhouden, zodat ze langer meegaan
Het juiste onderhoud met regelmatige tussenpozen. Het is heel gemakkelijk om de dingen die je elke dag gebruikt te vergeten. Uw koelkast, vaatwasser, wasmachines en andere apparaten zijn zulke veel voorkomende dingen in het dagelijkse leven dat veel huiseigenaars een vals gevoel hebben bij het denken waar deze apparaten gewoon alleen blijven werken.

Een proxyserver configureren in Firefox
Als u het verkeer van uw webbrowser wilt verzenden - en alleen uw browserverkeer - via een proxy, is Mozilla Firefox een geweldige optie. Het maakt standaard gebruik van uw systeembrede proxy-instellingen, maar u kunt afzonderlijke proxy-instellingen voor alleen Firefox configureren. GERELATEERD: Wat is het verschil tussen een VPN en een proxy?



