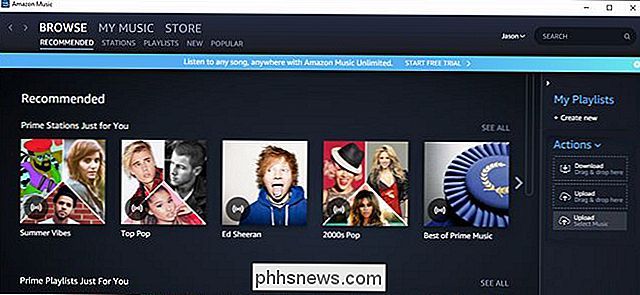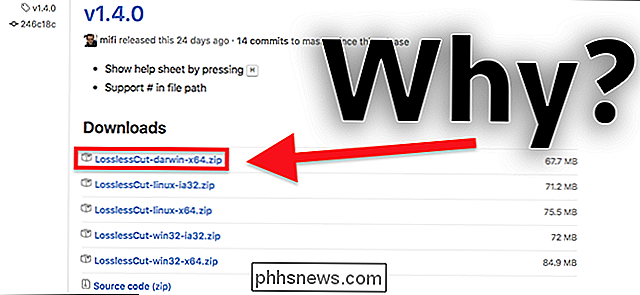Fantastische live foto's maken met je iPhone

Als je een recente iPhone (6S en hoger) hebt gekocht, ben je misschien dol op de nieuwe Live Photos-functie. Als je dat niet bent, ben je misschien gewoon nog niet goed bekend geraakt.
De beste manier om een Live Photo te beschrijven, is door hem te vergelijken met een geanimeerde GIF. Je neemt een foto van je onderwerp, die zou moeten bewegen, en de camera op de iPhone legt daadwerkelijk een korte film vast. Wanneer je er druk op uitoefent met behulp van 3D Touch, zal het tot leven komen.
GERELATEERD: Wat is 3D Touch en waarom het zal veranderen Hoe gebruik je mobiele apparaten
Als je goed kijkt, zie je het eigenlijk maakt een klein MOV-bestand. Dit bestand neemt veel meer ruimte in beslag dan een eenvoudige foto, dus u moet Live-foto's selectief gebruiken.
Live-foto's zijn een van de coolste functies die op een iPhone worden weergegeven en we raden u ten stelligste aan deze te bekijken. Daarom willen we het hebben over de beste manier om Live Photos te nemen, hoe ze uit te schakelen (of aan) en hoe ze moeten worden bewerkt.
Zorg ervoor dat je onderwerp in beweging is (maar je bent wel Niet)
Het hele punt van Live Photos is om korte clips te maken die bewegen wanneer u ze aanraakt. Daarom is het absoluut noodzakelijk dat je iets schiet dat beweegt, of het nu het reuzenrad is bij het carnaval of je kat die na het eten zijn karbonades likt. Live-foto's zijn alleen effectief als er beweging is.
Het andere belangrijke dat u moet weten, is omdat u in feite een film opneemt, een Live Photo duurt slechts enkele seconden langer dan foto's die u nog kunt maken. U kunt zien wanneer een Live Photo wordt gefotografeerd omdat er een "Live" -vak in het midden van het bovenste gedeelte van de cameraweergave zal verschijnen.

Zodra dit vakje verdwijnt, weet u dat uw Live Photo klaar is en kunt u bekijk het in foto's. Om de beweging van je onderwerp volledig vast te leggen, moet je de camera erop gefocaliseerd houden totdat het gedaan is. Daarom moet je redelijk stil blijven zodat je Live Photo niet helemaal wankel wordt. Oefen langzaam te ademen wanneer u op de sluiterknop tikt en gebruik de knop Volume omlaag voor het beste resultaat.
Houd er ook rekening mee dat Live Photos ook geluid opneemt, dus zorg ervoor dat u niets zegt, tenzij u wilt dat het wordt opgenomen als wel.
Live Photos uitschakelen of inschakelen
Als u een nieuwe iPhone hebt gekocht, worden Live Photos standaard ingeschakeld. Dat merk je aan het pictogram op het camerascherm. Dit pictogram kan op elk moment worden gebruikt om de functie uit te schakelen, wat wordt aanbevolen wanneer u alleen maar stilstaande beelden gebruikt.

Het pictogram in het midden is om Live Photos in of uit te schakelen. Als het geel is, zijn Live Photos actief.
Als het niet is ingeschakeld en u een Live Photo wilt maken, tikt u eenvoudig op het pictogram om de functie te activeren.
Wanneer u door uw foto's bladert, is er geen duidelijk beeld manier om Live Photos te onderscheiden van foto's, behalve om ze een harde druk te geven. Wanneer je er echter een gaat delen, verschijnt er een LIVE-indicator in de linkerbovenhoek van de miniatuur.

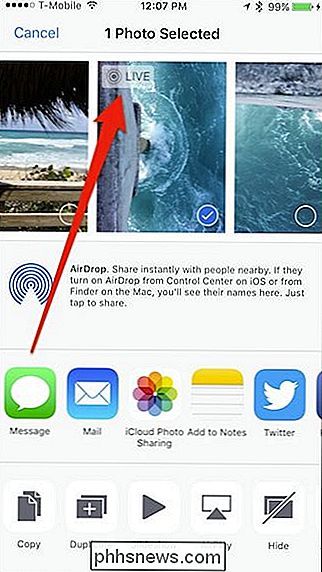
Het zou fijn zijn als er een soort consistente indicator in Foto's is die een idee geeft van welke live zijn en welke stills. Er is zelfs geen speciaal album waarin ze zijn gegroepeerd, zoals met slo-mo, bursts en selfies.
Voor nu, als je je Live Photos van anderen wilt onderscheiden, moet je door en 3D Raak ze aan.
Een live foto instellen als een live achtergrond
U kunt ook Live Photos weergeven als bewegende achtergrond op uw vergrendelingsscherm. Open hiervoor de instellingen en tik op 'Achtergrond'.
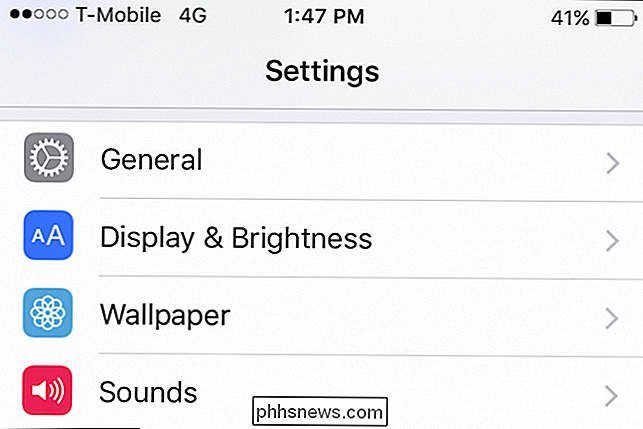
Tik in het volgende scherm op 'Alle foto's' om toegang te krijgen tot uw filmrol.
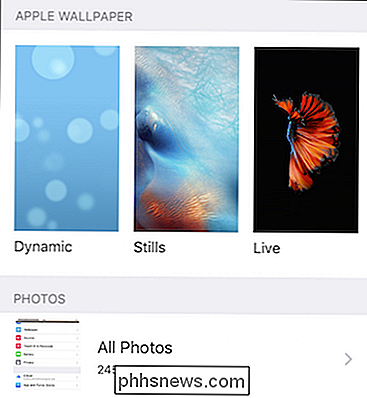
Kies in uw foto's de gewenste Live-foto.
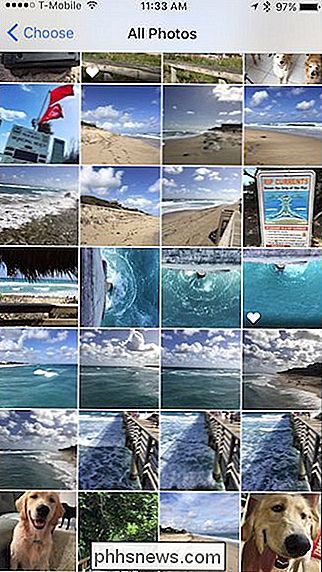
Als je je Live Photo kiest, moet je hem instellen, dus je wilt de "Live Photo" -optie kiezen. Om het te testen, kun je op het scherm drukken om het te animeren, anders tik je op "Instellen".
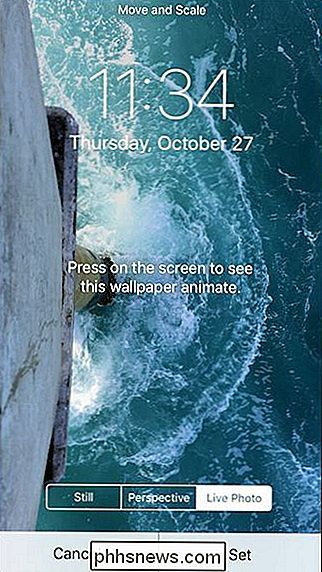
Het volgende scherm vraagt je of je je Live Photo wilt instellen als het vergrendelingsscherm, het startscherm of beide. U kunt een of alle kiezen, maar om ervoor te zorgen dat de Live Photo functioneert als een Live Wallpaper, moet deze worden ingesteld als uw vergrendelingsscherm.
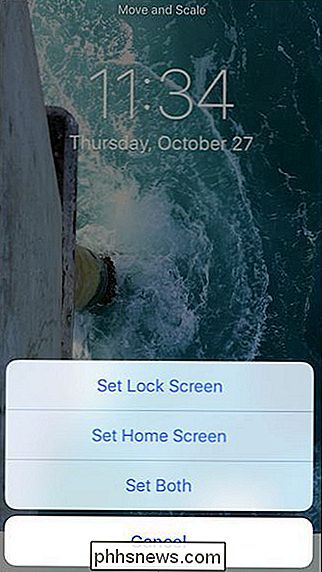
Nu wordt je vergrendelingsscherm ingesteld met je Live Photo en wanneer je erop drukt, wordt het animatie.
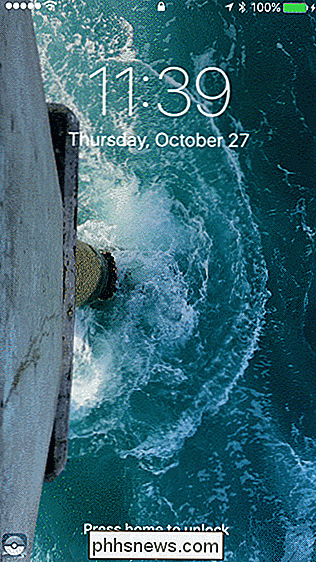
Denk eraan, Live Photos neemt behoorlijk wat meer opslagruimte in beslag, dus zorg ervoor dat (a) als je ze neemt, dat je degene die je niet wilt verwijdert en (b) als je van plan bent stilstaande beelden te nemen, de Live Photos-functie uitschakelt zoals we eerder beschreven hebben.
Live Photos bewerken
Je kunt Live Photos ook bewerken vanuit de app Foto's net als elke andere foto. Kies gewoon de Live Photo die u wilt bewerken en tik op de knop Bewerken onder aan het scherm.

Zoals we al zeiden, het is hetzelfde als bij elke normale foto die u kunt bijsnijden, draaien, filters toepassen, de kleur aanpassen, helderheid en contrast, en gebruik de mark-up tool.
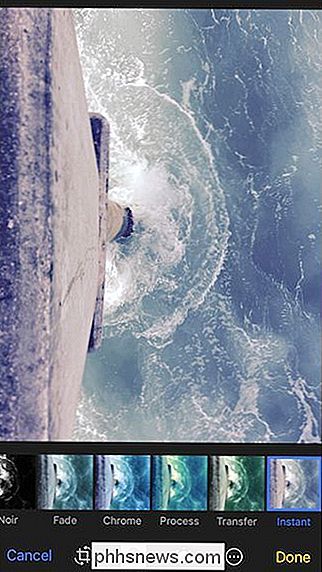
Als u tevreden bent met het resultaat, tikt u op "Gereed" om uw wijzigingen op te slaan, of u tikt op "Annuleren" als u ze wilt weggooien.
Speel ermee, vind bewegende onderwerpen en zorg ervoor dat je heel stil probeert te blijven, en je zou een aantal intrigerende bewegende beelden kunnen vastleggen. Nogmaals, Live Photos neemt ook geluid op, dus houd daar rekening mee.
Live Photos zijn een van de opwindendere functies die een tijdje op een mobiel platform verschijnen. Het is een interessant concept en zal zeker een beroep doen op een verscheidenheid aan mensen die iets meer willen toevoegen aan hun dierbare herinneringen; een kort moment kunnen ze afspelen wanneer ze iets opnieuw willen bekijken.

15 Dingen die je kunt doen met Siri op de Apple Watch
Apple Watch bevat veel Siri-integratie en hoewel het niet zo uitgebreid is als wat je kunt doen met Siri op de iPhone, is het nog steeds genoeg bruikbaar zoals het er nu uitziet. U kunt Siri op het horloge activeren door de digitale kroon ingedrukt te houden of door uw pols naar u toe te draaien en te zeggen: "Hey Siri".

Wat is Miracast en waarom zou ik me zorgen maken?
Miracast is een standaard voor draadloze weergave die is ontworpen om een scherm van een smartphone, tablet of pc naar een televisie te spiegelen zonder dat er fysieke HDMI-kabels nodig zijn. Het wordt steeds algemener met elke dag die voorbijgaat. De Roku 3 en Roku Streaming Stick hebben onlangs ondersteuning gekregen voor Miracast.