Het standaardaantal werkbladen in een nieuwe Excel-werkmap wijzigen

Nieuwe werkmappen die in Excel zijn gemaakt, bevatten standaard één werkblad. Als u meestal meer dan één werkblad gebruikt, kunt u het aantal werkbladen dat standaard beschikbaar is in nieuwe werkmappen wijzigen met een eenvoudige instelling.
U kunt werkbladen eenvoudig toevoegen met behulp van het plusteken aan de rechterkant van de werkbladtabbladen terwijl u werkt. Als u echter weet dat u meer dan één werkblad in elk nieuw werkboek wilt dat u maakt, laten we u een instelling zien waarmee u kunt opgeven hoeveel werkbladen automatisch in nieuwe werkmappen worden gemaakt.
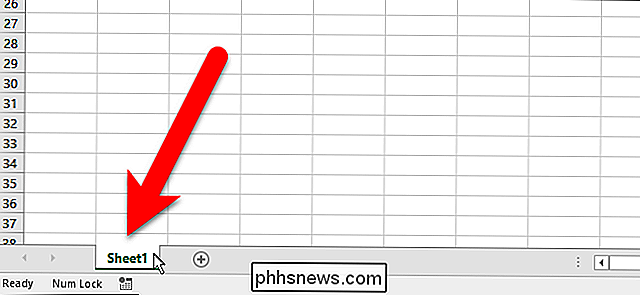
Beginnen , open een bestaande Excel-werkmap of maak een nieuwe werkmap. Klik vervolgens op het tabblad "Bestand".
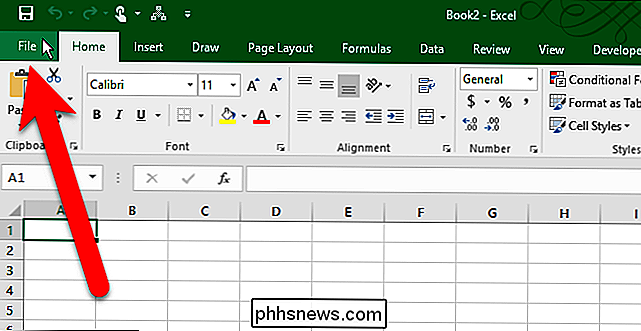
Klik in het backstage-venster op "Opties" in de lijst met items aan de linkerkant.
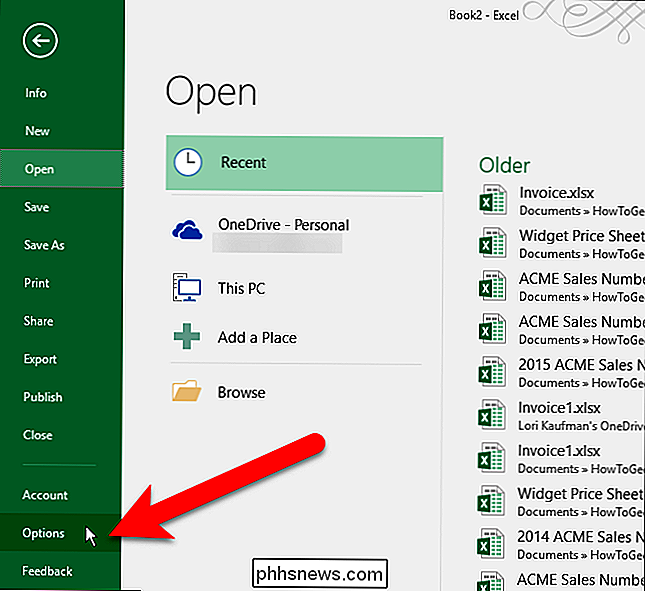
Controleer of het scherm "Algemeen" actief is in het dialoogvenster Excel-opties. Voer in het gedeelte Wanneer nieuwe werkboeken maken het aantal gewenste werkbladen in nieuwe werkmappen in het vak 'Dit aantal vellen opnemen'. U kunt ook op de pijlen omhoog en omlaag klikken om het nummer te wijzigen.
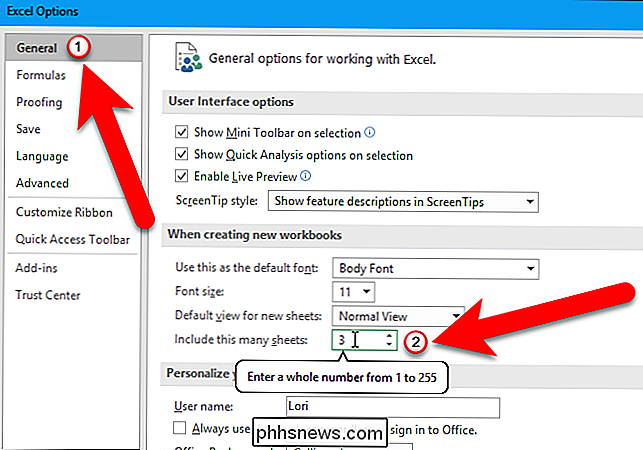
Klik op "OK" om de wijziging op te slaan en het dialoogvenster Excel-opties te sluiten.
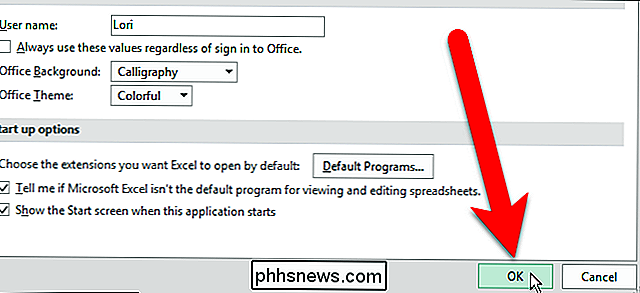
Wanneer u nu een nieuwe werkmap maakt, wordt deze nu automatisch het aantal werkbladen dat u hebt opgegeven.
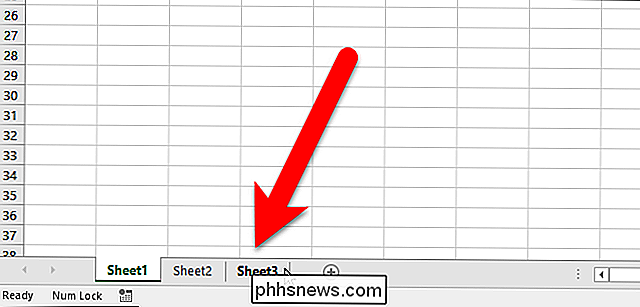
Deze instelling heeft geen invloed op bestaande Excel-werkmappen die u opent. Het heeft alleen invloed op het aantal werkbladen in nieuwe werkmappen die zijn gemaakt nadat deze instelling is gewijzigd.
U kunt werkbladen ook kopiëren en verplaatsen, werkbladen verbergen en de werkbalk met tabbladen zelf verbergen.

Tekst verplaatsen of kopiëren in Microsoft Word zonder het klembord te beïnvloeden
Er is een weinig bekende functie die sinds de DOS-dagen beschikbaar is in Word. Stel dat u bepaalde inhoud van de ene locatie in uw Word-document naar de andere wilt verplaatsen, maar dat u iets anders wilt bewaren dat u naar het klembord hebt gekopieerd. In plaats van "Ctrl + X" te gebruiken om te knippen (of "Ctrl + C" om te kopiëren) en vervolgens "Ctrl + V" om het te plakken, er zijn een aantal toetsenbord- en muiscombinaties die het zeer snel en gemakkelijk maken om dit te doen.

Beste Windows (alternatief) Shell-vervangingsprogramma's
Op zoek naar goede desktop / shell-vervangingsprogramma's voor Windows? Voor degenen onder u die de behoefte voelen, de noodzaak om aan te passen, een alternatieve shell voor de Windows-shell is een mogelijke oplossing. Dus wat is precies een shell-vervanging? Het is eigenlijk een programma dat zal integreren met Windows en de standaard shell zal vervangen



