Berichtaanvegen uitschakelen in Apple Mail voor macOS

Als u Apple Mail gebruikt, is het u wellicht opgevallen dat u berichten kunt vegen om bepaalde acties uit te voeren. Het is een handige snelkoppeling, maar als je merkt dat je het per ongeluk hebt aangeroepen, kun je dit als volgt uitschakelen:
We zijn niet vreemd aan het configureren van Apple Mail om beter aan onze doelstellingen te voldoen. We hebben het gehad over het maken en wijzigen van handtekeningen en deze toevoegen aan het einde van uw e-mails, hoe u afspraak- en contactsuggesties uitschakelt en zelfs manieren getoond om uw inbox beter te beheren met regels.
Maar bericht vegen is mogelijk een van die functies waarvan je dacht dat je eraan vast zat, omdat er geen voor de hand liggende manier is om het uit te schakelen, laat staan te wijzigen wat het doet.
Het vegen van berichten werkt precies zoals het klinkt. Als je een bericht wilt verwijderen, kun je naar links vegen op je trackpad.
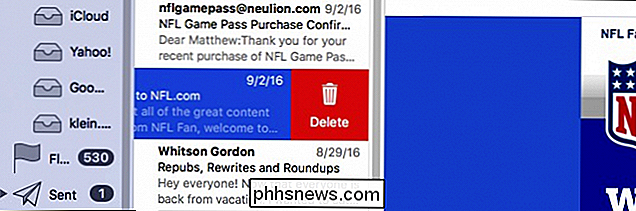
Als je een bericht als ongelezen wilt markeren, veeg je eenvoudig naar rechts.
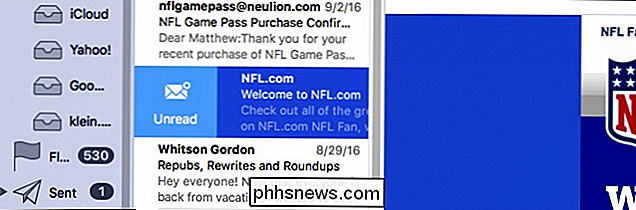
Dit kan veel gebruikers aanspreken, maar anderen kunnen de oudere missen , "Klassieke" lay-out die Apple Mail gebruikte om te sporten. Of misschien heb je geen trackpad en vegen is onpraktisch. Geen zorgen, het is vrij eenvoudig om de oude interface in te schakelen en het vegen van berichten in het proces uit te schakelen.
Start met het openen van de voorkeuren van Apple Mail door op het menu Mail te klikken en op "Voorkeuren" te klikken of Command + op uw toetsenbord te gebruiken. Open de voorkeuren, klik op het tabblad Bekijken en noteer de sectie helemaal bovenaan met de tekst 'Klassieke lay-out gebruiken'.
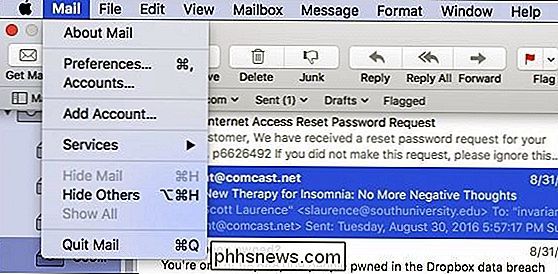
Als u dit vakje aanvinkt, ziet u dat uw e-mailinbox is getransformeerd naar de klassieke look van Apple Mail.
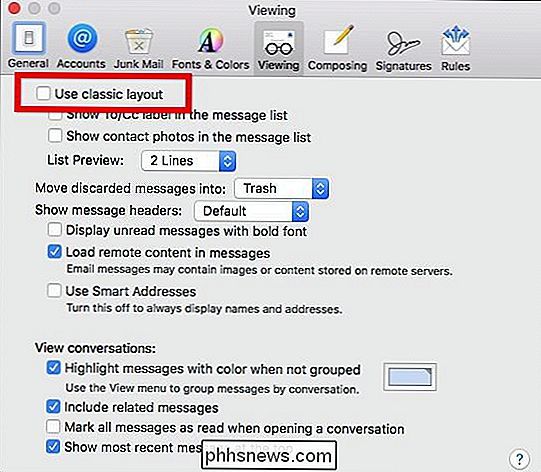
In plaats van vegen om het bericht te beïnvloeden zoals we eerder hebben beschreven, kunt u het contextmenu met de rechtermuisknop gebruiken.
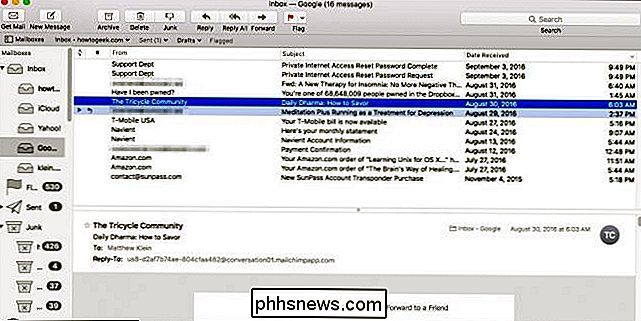
Een andere optie is om de werkbalk aan te passen, de ongelezen / leesknoppen toe te voegen en alle andere die u nodig acht .
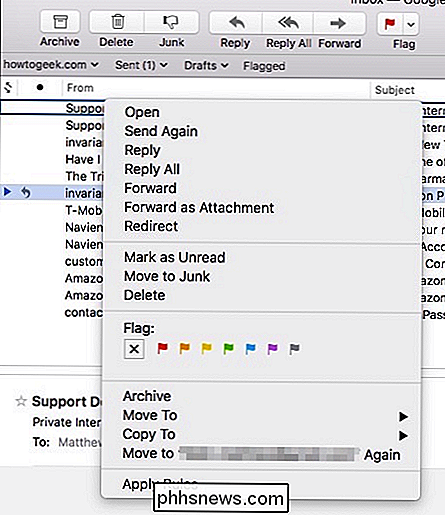
Klik hiervoor met de rechtermuisknop op de werkbalk en selecteer "Aanpassen".
Sleep vervolgens de knop of knoppen die u nodig hebt naar de gewenste positie.
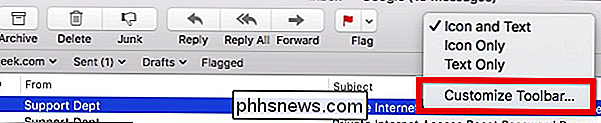
En net zo gemakkelijk als u zijn erin geslaagd om het vegen van berichten uit te schakelen zonder het gemak van de functionaliteit te verliezen.

Helaas voor iedereen die wel van de veegfunctie voor berichten houdt, is er geen mogelijkheid om de acties te wijzigen. Het is misschien leuk om te vegen om een bericht te beantwoorden of te markeren, maar vanaf nu zijn het alleen de twee: verwijderen en markeren als ongelezen.
Hopelijk zal Apple in een toekomstige versie meer kracht toevoegen, maar in de tussentijd kun je het in ieder geval uitschakelen.

Hoe u bestanden en mappen met wachtwoord beveiligt met codering
Of u nu gevoelige gegevens wilt opslaan op een USB-station, deze veilig wilt e-mailen of gewoon een extra beveiligingslaag wilt toevoegen op uw harde schijf, er zijn verschillende manieren om uw bestanden te beveiligen met een wachtwoord. Wanneer we zeggen dat we een bestand met een wachtwoord beveiligen, bedoelen we in het algemeen dat we het bestand coderen, zodat het niet kan worden gedecodeerd en begrepen zonder uw encryptie wachtwoord.

E-mailaccounts instellen en aanpassen in Windows 10
Windows 10 wordt geleverd met een ingebouwde Mail-app, waarmee u toegang hebt tot al uw verschillende e-mailaccounts (inclusief Outlook.com, Gmail, Yahoo! en andere) in één gecentraliseerde interface. Hiermee is het niet nodig om naar verschillende websites of apps te gaan voor uw e-mail. Hier leest u hoe u het instelt.



