Android-apps en games uitvoeren op uw Windows-bureaublad met BlueStacks

Als er een Android-toepassing is waar u echt van houdt en zou willen dat u deze op uw computer zou kunnen uitvoeren, kunt u nu: er is een doodeenvoudig manier om Android-apps op uw pc of Mac uit te voeren zonder gedoe met maanlicht als Android-ontwikkelaar.
Wat is BlueStacks?
Laten we zeggen dat er een mobiel spel is dat u echt leuk vindt en het op uw pc wilt spelen met een groter scherm en een comfortabeler interface. Of misschien ben je gewend geraakt aan een bepaalde Android-app voor het beheren van je takenlijst of agenda.
In plaats van de hele installatie van de hele Android Software Development Kit (SDK) te doorlopen om Andorid te evenaren, gaan we om te profiteren van een echt fantastische en gratis tool: BlueStacks. BlueStacks is in wezen een op zichzelf staande virtuele machine die is ontworpen om Android op een Windows- of Mac-computer uit te voeren. Het wordt geleverd met de Play Store vooraf geïnstalleerd en u kunt in enkele minuten van nul naar het uitvoeren van uw favoriete apps gaan.
De hele ervaring is ongelooflijk soepel op moderne hardware (BlueStacks bestaat al jaren en wat was oorspronkelijk een behoorlijk rotsachtige alfa-software ervaring is nu behoorlijk gepolijst) en zelfs dingen die voorheen niet zo goed werkten (zoals toegang tot de webcam van de hostcomputer of problemen met applicaties die GPS-gegevens vereisen) werken nu verrassend goed.
zijn slechts twee kleine eigenaardigheden. Ten eerste wordt in de huidige versie van BlueStacks alleen Android 4.4.2 KitKat uitgevoerd, dus als u iets nieuwer dan dat nodig hebt, moet u in plaats daarvan de Android SDK installeren. Ten tweede ontbreekt er multitouch, tenzij je BlueStacks op een computer met een aanraakscherm gebruikt. Als dat zo is, kun je multi-touch gebruiken, maar verder heb je geen geluk als de app die je gebruikt het nodig heeft.
BlueStacks installeren
Om aan de slag te gaan met BlueStacks, ga je gewoon naar hun download pagina en pak een geschikt installatieprogramma voor uw computer. We gebruiken Windows in ons voorbeeld, maar het proces voor Mac zou behoorlijk op elkaar moeten lijken.
Start het installatieprogramma zodra het is gedownload. U wordt door het gebruikelijke installatieproces van de app geleid en bevestigt aan het einde dat u wilt dat BlueStacks toegang heeft tot de App Store en Application Communications. Zorg ervoor dat deze twee opties zijn aangevinkt.
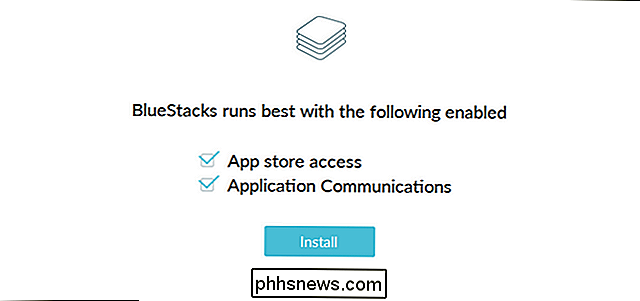
Vervolgens wordt u gevraagd om een BlueStacks-account te maken met uw Google-account om in te loggen. Een BlueStacks-account geeft u toegang tot een aantal interessante functies (zoals chatten met andere BlueStacks-gebruikers terwijl ze spelen dezelfde games als jij), maar de beste functie is dat het je instellingen op verschillende apparaten synchroniseert - dus als je BlueStacks op je desktop en laptop installeert, is alles hetzelfde, ongeacht waar je het gebruikt.
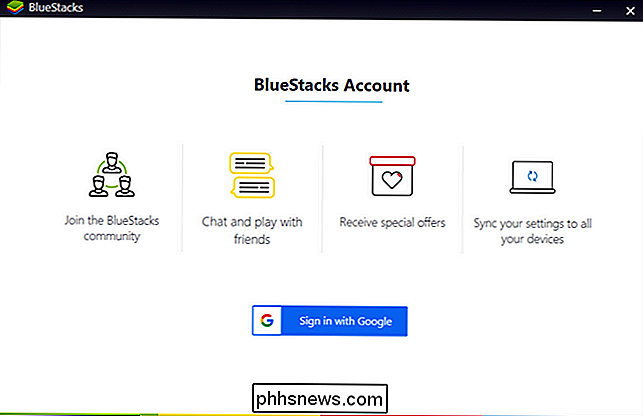
Nadat u de profielinstellingen hebt voltooid, krijgt u de BlueStacks-gebruikersinterface en uw nu draaiende (geëmuleerde) Android-apparaat te zien:
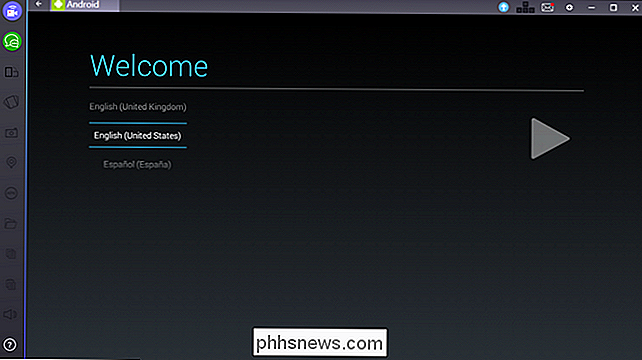
Net alsof u voor de eerste keer een nieuwe Android-tablet hebt ingeschakeld, wordt u gerund via de basisinstellingen. Selecteer uw taal, log in met uw Google-account (voor toegang tot de Play Store en andere functies) en alle andere gebruikelijke dingen die u doet bij het voor de eerste keer instellen van een Android-apparaat.
Over aanmelden gesproken, Alvast gewaarschuwd: als je de twee bovenstaande stappen uitvoert (een BlueStacks-account maken en je voor de eerste keer aanmelden bij je Google-account), ontvang je twee beveiligingswaarschuwingen van Google om aan te geven dat je zojuist bent ingelogd bij Firefox op Windows en een Samsung Galaxy S5-apparaat. Dit komt omdat de BlueStacks-wrapper zichzelf identificeert als een Firefox-browser en de emulatiesignatuur die het gebruikt voor zijn Android-hardware zichzelf als een S5 identificeert - geen van beide beveiligings-e-mails hoeft zich zorgen te maken.
Hoe BlueStacks te gebruiken om Android uit te voeren Apps
Nadat u het Android-installatieproces hebt voltooid, wordt u rechtstreeks naar het startscherm van uw nieuwe geëmuleerde Android-apparaat gedumpt. Alles wat u weet over het gebruik van een Android-apparaat is hier van toepassing: het instellingenmenu is er nog, de Play Store is daar en u kunt op apps klikken om ze te starten of het instellingenmenu openen door op de app-lade te klikken. Gebruik gewoon uw muis alsof u uw vinger op het scherm zou gebruiken (of, als u daadwerkelijk een monitor op het aanraakscherm hebt, voel u vrij om uw eigen vinger te gebruiken).
Laten we beginnen door op het Play Store-pictogram te klikken om een aantal apps te downloaden.
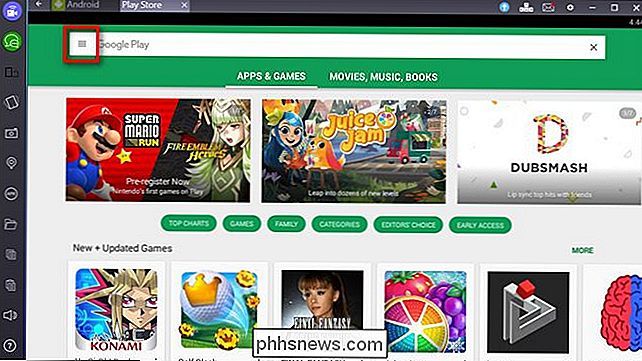
U kunt meteen bladeren door apps op categorie en door zoektermen in te voeren in het witte zoekvak boven aan het scherm. Als u al een Android-apparaat heeft dat u regelmatig gebruikt, is er echter een nog snellere manier om de apps die u op uw telefoon of tablet gebruikt, naar uw geëmuleerde kopie van Android te kopiëren. Klik op het menupictogram, gemarkeerd in rood hierboven. Selecteer 'Mijn apps en games' in de zijbalk in het schuifmenu.
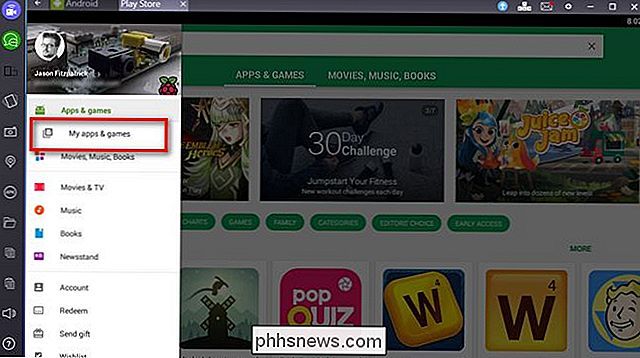
Via het tabblad 'Alle' kunt u alle apps bekijken die u hebt gedownload met uw Google-account op al uw verschillende apparaten, waaronder zowel gratis als premium-apps die je hebt gekocht.
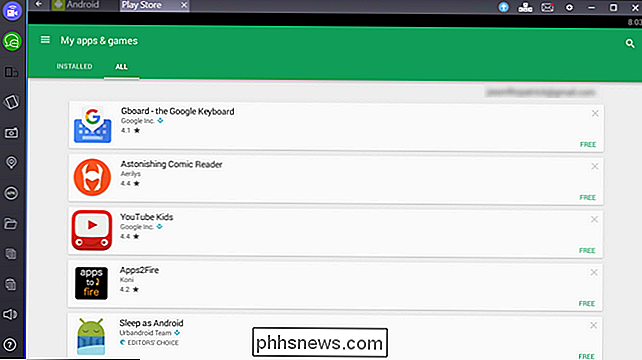
Nadat we door onze lijst met apps hadden gebladerd, vonden we een perfecte Android-app die we erg leuk vonden, maar waarvoor we geen goede vervanging voor de desktop hadden gevonden: Pomodroido, een Pomodoro Techniek timer. Het enige wat we moeten doen is klikken op "Installeren" en boem, we hebben toegang tot Pomodroido op het bureaublad. Het is zo eenvoudig.
Hoe zit het met de rest van de BlueStacks-interface? Er zijn twee dingen waar u rekening mee wilt houden: de werkbalk aan de zijkant en de navigatiebalk aan de bovenkant. Laten we beginnen aan de bovenkant, met behulp van de bovenstaande schermafbeelding als referentiepunt.
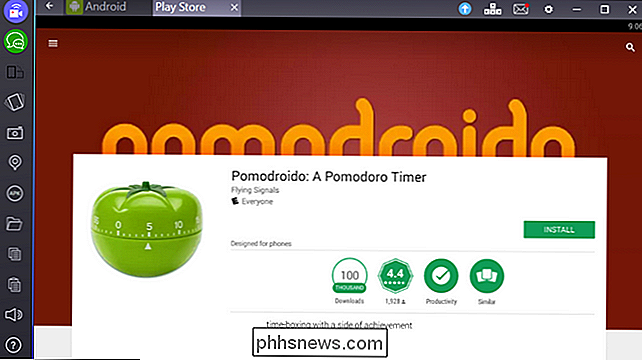
Eerst en vooral merk je op dat er tabbladen zijn. In plaats van u te dwingen een slecht geëmuleerde knopcombinatie te gebruiken om de taakwisselaar op te roepen, presenteert BlueStacks eenvoudigweg elke afzonderlijke Android-app in een tabbladenformaat aan de bovenkant. Klik op een bepaald tabblad om naar die app te gaan. Aan de rechterkant van de navigatiebalk ziet u een blauw pijlpictogram. Dit is de knop "Upgrade naar BlueStacks Premium". BlueStacks is gratis, maar er komen wel wat gesponsorde spellen bij (en download regelmatig nieuwe games). Als u niet wilt omgaan met de gesponsorde promoties, kunt u zich abonneren op BlueStacks voor $ 24 per jaar.
Naast het premiumpictogram ziet u een klein pictogram in de vorm van de WASD-toetsen op het toetsenbord (een knipoog naar de rol die die toetsen spelen in zoveel pc-spellen). Dit pictogram is grijs tenzij u een spel speelt. Hiermee kun je functies toewijzen aan een gamecontroller, zoals hieronder te zien is bij Clash of Clans. Raadpleeg dit Help-bestand voor meer informatie over het gebruik van de functie voor sleutelmappen.
Vervolgens wordt er een enveloppictogram weergegeven. Als u op dit pictogram klikt, worden uw meldingen ingetrokken, net als wanneer u Android op een mobiel apparaat gebruikt, waar u ze vervolgens kunt lezen en wissen.
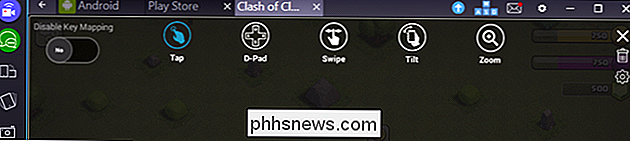
Het volgende pictogram, een versnelling, is voor het instellingenmenu. Hier kunt u uw geëmuleerde Android-apparaat opnieuw opstarten, controleren op updates, de instellingen voor BlueStacks wijzigen (te vinden onder "Voorkeuren") of naar de feitelijke instellingen van het geëmuleerde Android-apparaat gaan (door te klikken op "Instellingen").
De laatste drie pictogrammen zijn standaard Windows-interfacepictogrammen om de app te minimaliseren, naar volledig scherm te gaan of te sluiten.
Laten we ten slotte onze aandacht richten op de zijbalk waar we een groot aantal handige functies vinden.
De bovenste twee pictogrammen op de linkerzijde, blauw en groen, zijn voor BlueStacks-specifieke functionaliteit en staan u toe om andere BlueStacks-gebruikersstromen te bekijken (of uw eigen te maken) en te chatten met andere BlueStacks-gebruikers, respectievelijk.
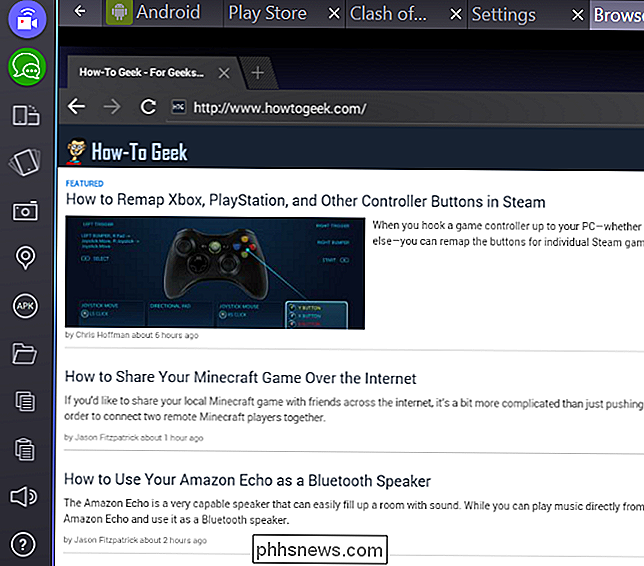
Het volgende pictogram onderaan kunt u wijzigen de rotatie van het scherm (het is alleen actief in apps die rotatie ondersteunen). Het volgende pictogram, een telefoontje dat eruitziet alsof het trilt, is een knop die het schudden van je apparaat simuleert voor apps die een schuddende beweging gebruiken om een gebeurtenis te activeren. Het camerapictogram is voor het maken van een screenshot van je Android-apparaat en daaronder vind je een pictogram voor kaartmarkering. Als je op de markering klikt, kun je een nep-GPS-locatie voor je apparaat instellen zodat je het overal ter wereld kunt plaatsen. Met het pictogram "APK" kunt u applicaties die niet in de Play Store staan, sideloaden, mits u het installatiebestand op uw pc hebt staan.
Het mappictogram start de Windows-bestandsbrowser zodat u bestanden kunt selecteren om naar uw geëmuleerde bestanden te importeren Android-apparaat. Ten slotte zijn de laatste drie pictogrammen bedoeld om tekst of afbeeldingen van het Android-apparaat naar het klembord van uw computer te kopiëren, van het klembord van uw computer naar Android te plakken en het volume aan te passen.
Op dit punt zou uw Android-emulator soepel moeten werken. Je weet hoe je nieuwe apps (en oude favorieten) moet installeren, en je hebt een mooie interface om de hobbels tussen je pc-interface en de Android-interface glad te strijken. Download nu uw favoriete apps en geniet ervan op uw grote, ruime desktop-pc!

Hoe u vanuit uw smartphone kunt bellen en sms'en zonder mobiele service
Smartphones zijn een integraal onderdeel van ons leven geworden en dragers weten dat, dus ze vragen veel geld voor iets dat ze weten je gaat betalen. Maar wat als ik je zou vertellen dat je je telefoon, inclusief telefoontjes en sms-berichten, met alleen wifi kunt gebruiken? Het klopt - het komt zeker met een aantal kanttekeningen, maar als je helemaal op zoek bent naar je mobielrekening (of je hebt er nooit een gehad om mee te beginnen), je kunt nog steeds bellen en sms'en op je smartphone.

Chrome versnellen en fouten herstellen zonder het opnieuw te installeren
Je browser, die eens pittig is, versleept je en je weet niet waarom. Geef je Google de schuld en schakel je over naar een andere browser om die geur van de nieuwe browser weer te voelen? Niet zo snel! Een browser reset is veel minder gedoe en zal allerlei problemen oplossen - zonder het verwijderen van al uw bladwijzers en andere gegevens.



