Windows 10-bestanden accepteren Meer dan 260 tekens

Met de verjaardagsverwerking van Windows 10 kunt u eindelijk de maximumlimiet van 260 tekens in Windows opgeven. U hoeft slechts een kleine wijziging aan te brengen in het Windows-register of Groepsbeleid. Ga als volgt te werk.
Vóór Windows 95 stond Windows alleen bestandsnamen toe van acht tekens lang, met een extensie van drie tekens, gewoonlijk een 8.3-bestandsnaam genoemd. Windows 95 heeft dat opgegeven om lange bestandsnamen toe te staan, maar beperkte de maximale padlengte (inclusief het volledige mappad en de bestandsnaam) tot 260 tekens. Die limiet is sindsdien van kracht. Als je deze limiet ooit bent tegengekomen, was dit hoogstwaarschijnlijk het geval toen je probeerde deep-mapstructuren naar andere mappen te kopiëren, zoals wanneer je de inhoud van een harde schijf naar een map op een ander station kopieerde. De Windows 10-jubileumupdate voegt eindelijk de optie toe om die maximale padlengte op te geven.
Er is een waarschuwing. Deze nieuwe instelling werkt niet noodzakelijkerwijs met elke applicatie die er is, maar het werkt met de meeste. In het bijzonder zouden alle moderne applicaties goed moeten zijn, evenals alle 64-bit applicaties. Oudere 32-bits toepassingen moeten worden gemanifesteerd om te kunnen werken, wat in werkelijkheid betekent dat de ontwikkelaar in het manifestbestand van de toepassing heeft aangegeven dat de toepassing langere paden ondersteunt. De populairste 32-bits apps zouden geen probleem mogen ondervinden. Toch riskeer je niets door het uitzetten te proberen. Als een toepassing niet werkt, is het enige dat zal gebeuren dat het niet in staat zal zijn om bestanden te openen of op te slaan die zijn opgeslagen op plaatsen waar het volledige pad groter is dan 260 tekens.
Als u een Windows Home-editie hebt, moet u het Windows-register bewerken om deze wijzigingen aan te brengen. Je kunt het ook op deze manier doen als je Windows Pro of Enterprise hebt, maar je prettiger voelt om in het register te werken dan de Groepsbeleid-editor. (Als u Pro of Enterprise hebt, raden we u aan de eenvoudigere Groepsbeleid-editor te gebruiken, zoals beschreven in de volgende sectie.)
Standaardwaarschuwing: Register-editor is een krachtig hulpmiddel en misbruik kan uw systeem onstabiel maken of zelfs onbruikbaar maken . Dit is een vrij simpele hack en zolang je je aan de instructies houdt, zou je geen problemen moeten hebben. Dat gezegd hebbende, als u er nog nooit mee hebt gewerkt, overweeg dan om te lezen hoe u de Register-editor gebruikt voordat u aan de slag gaat. En maak zeker een back-up van het register (en je computer!) Voordat je wijzigingen aanbrengt.
Open de register-editor door Start te starten en "regedit" te typen. Druk op Enter om de register-editor te openen en geef hem toestemming om wijzigingen aan te brengen.
Gebruik in de Register-editor de linkerzijbalk om naar de volgende sleutel te gaan:
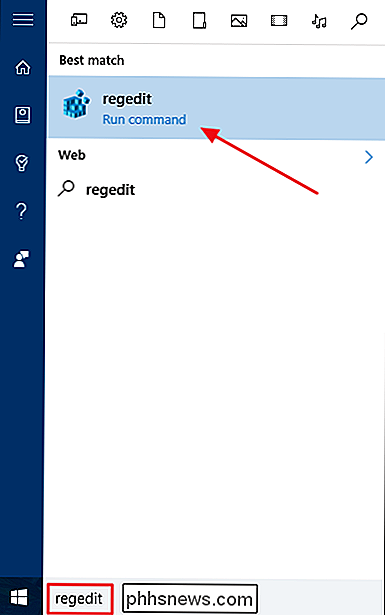
HKEY_LOCAL_MACHINE SYSTEM CurrentControlSet Control FileSystem
Zoek rechts een waarde met de naam
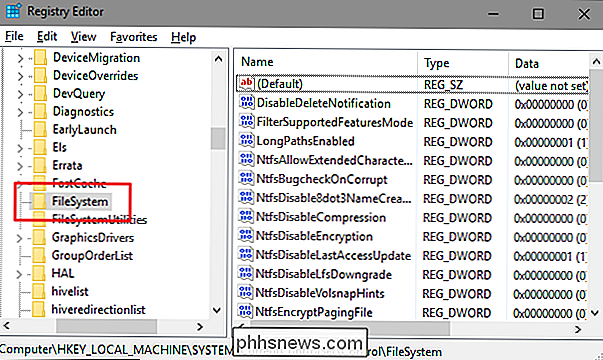
LongPathsEnableden dubbelklik erop. Als de waarde niet wordt weergegeven, moet u deze maken door met de rechtermuisknop op deFileSystem-toets te klikken, Nieuw> DWORD (32-bits) te kiezen en vervolgens de nieuwe waarde een naam te gevenLongPathsEnabled.Wijzig in het eigenschappenvenster van de waarde de waarde van 0 in 1 in het vak "Waardegegevens" en klik vervolgens op OK.
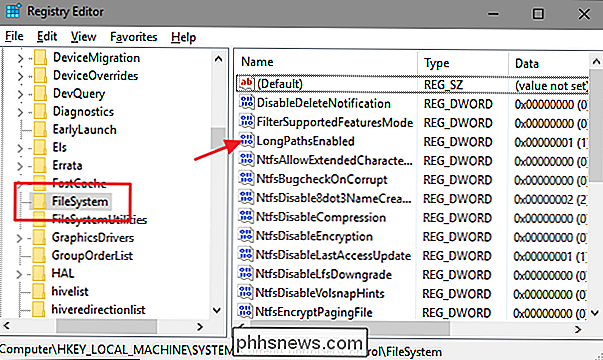
U kunt nu de Register-editor sluiten en uw computer opnieuw opstarten (of ondertekenen uit uw account en meld u opnieuw aan). Als u de wijzigingen ooit wilt terugdraaien, gaat u gewoon terug naar de waarde
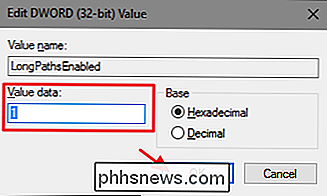
LongPathsEnableden stelt u deze in op 1 terug naar 0.Onze one-click-registerkick downloaden
Als u geen gevoel heeft alsof je zelf in het register duikt, hebben we twee downloadbare registerhacks gemaakt die je kunt gebruiken. Eén hack verwijdert de limiet van 260 tekens en de andere hack herstelt de standaardlimiet. Beide zijn opgenomen in het volgende ZIP-bestand. Dubbelklik op degene die u wilt gebruiken, klik door de aanwijzingen en start de computer opnieuw op.
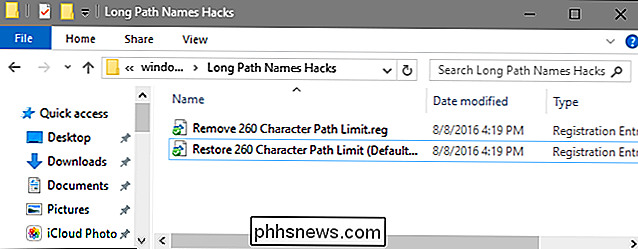
Lange padnamen Hacks
GERELATEERD:
Hoe u uw eigen Windows-registerhacks maakt Deze hacks zijn eigenlijk alleen de
FileSystem-sleutel, uitgekleed tot deLongPathsEnabled-waarde die we hierboven beschreven hebben en vervolgens geëxporteerd naar een .REG-bestand. Het uitvoeren van de "Remove 260 Character Path Limit" hack stelt deLongPathsEnabledwaarde in op 1. Uitvoeren van de "Restore 260 Character Path Limit (Default)" hack zet de waarde terug naar 0. En als je graag aan het spelen bent met de Register, het is de moeite waard om de tijd te nemen om te leren hoe u uw eigen registerhacks kunt maken.Pro- en Enterprise-gebruikers: verwijder de 260 karakterpadlimiet met de lokale groepsbeleid-editor
GERELATEERD:
Groepsbeleid-editor gebruiken om Tweak Your PC Als u Windows 10 Pro of Enterprise gebruikt, is de eenvoudigste manier om de nieuwe app-installatiemeldingen uit te schakelen met de Editor voor lokaal groepsbeleid. Het is een vrij krachtige tool, dus als je het nog nooit eerder hebt gebruikt, is het de moeite waard om wat tijd te nemen om te leren wat het kan doen. En als je deel uitmaakt van een bedrijfsnetwerk, doe dan iedereen een plezier en vraag het eerst aan je beheerder. Als uw werkcomputer deel uitmaakt van een domein, is het ook waarschijnlijk dat dit deel uitmaakt van een domeingroepbeleid dat het lokale groepsbeleid in de plaats treedt.
Druk in Windows 10 Pro of Enterprise op Start, typ gpedit.msc en druk op Enter.
Ga in de Editor voor lokale groepsbeleid in het linkerdeelvenster naar Computerconfiguratie> Beheersjablonen> Systeem> Bestandssysteem. Zoek aan de rechterkant het item 'Win32 lange paden inschakelen' en dubbelklik erop.
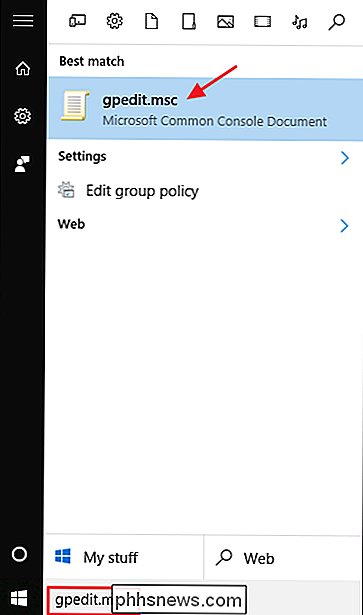
Selecteer in het geopende eigenschappenvenster de optie 'Ingeschakeld' en klik vervolgens op 'OK'.
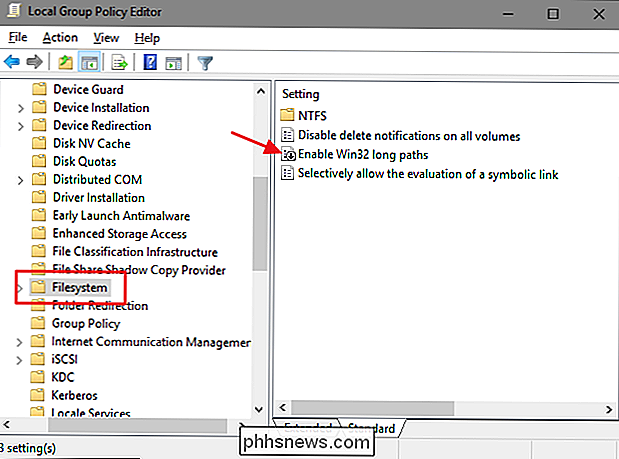
U kunt nu de Editor voor lokaal groepsbeleid en start uw computer opnieuw op (of meld u af en weer aan) om de wijzigingen te voltooien. Als u op enig moment wijzigingen wilt terugdraaien, volgt u dezelfde procedure en stelt u die optie weer in op "Uitgeschakeld" of "Niet geconfigureerd".
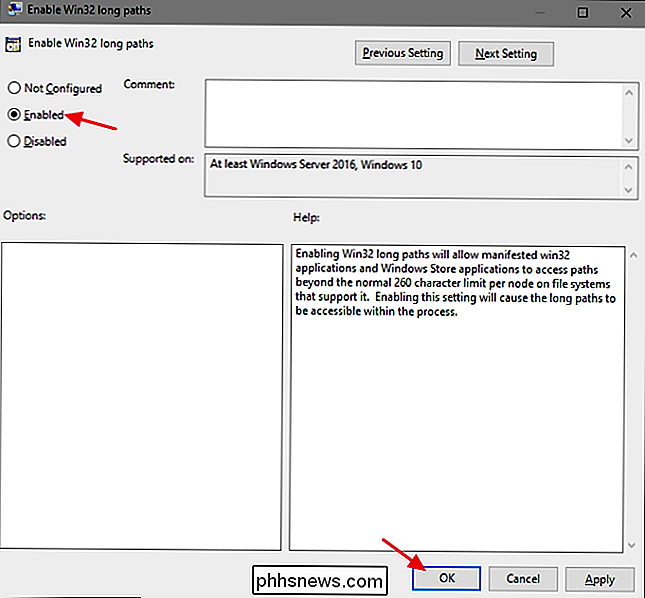
De maximale padlimiet is misschien niet iets dat u ooit tegenkomt, maar voor sommige mensen kan het zeker af en toe een frustratie zijn. Windows 10 heeft eindelijk de mogelijkheid toegevoegd om die limiet te verwijderen. U hoeft het register of het groepsbeleid maar snel te wijzigen om het te laten gebeuren.

Alle benoemde celbereiken in een Excel-werkmap bekijken
Een celbereik in Excel benoemen, biedt een eenvoudige manier om naar die cellen in een formule te verwijzen. Als u een werkmap hebt met veel gegevens op de werkbladen, kunnen reeksnamen van cellen uw formules gemakkelijker leesbaar maken en minder verwarrend maken. GERELATEERD: Een naam aan een celbereik toewijzen in Excel Maar als u een bijzonder groot werkblad heeft, weet u misschien niet meer welke namen verwijzen naar welke bereiken.
Pijlen op snelkoppelingspictogrammen verwijderen (of wijzigen) in Windows 7, 8 en 10
In Windows hebben pictogrammen voor snelkoppelingen kleine pijlen om u eraan te herinneren dat wat u bekijkt is een snelkoppeling. Hoewel de pijlen kleiner zijn dan in sommige eerdere versies van Windows, zijn ze niet erg aantrekkelijk. Gelukkig zijn ze vrij gemakkelijk te verwijderen. Het verwijderen van die kleine pijlen vereist een aanpassing aan het Windows-register, maar er zijn een paar verschillende manieren om het te doen.



