De app-indeling op de Apple Watch wijzigen in een lijst

Als u geen grote fan bent van de drukke app-indeling op de Apple Watch, heeft WatchOS 4 een eenvoudiger alternatief geïntroduceerd dat maakt het gemakkelijker om te bladeren en een app te lokaliseren.
GERELATEERD: Hoe automatisch apps te installeren op je Apple Watch
Standaard gebruikt de Apple Watch een echt rare app-layout. Als u op de Digital Crown klikt, ziet u al uw Apple Watch-apps in een verwarrende puinhoop met alleen de pictogrammen die tonen - geen appnamen of iets anders. Gelukkig hoeft het leven niet zo te zijn.
De keerzijde is echter dat je apps niet kunt herschikken (ze verschijnen alleen in alfabetische volgorde) en het kan langer duren om door te bladeren. de lijst om de app te vinden die u wilt openen, aangezien technisch gezien de standaard app-lay-out u in staat stelt meer apps op het scherm te persen. Maar met deze nieuwe methode kun je ten minste de app-namen zien, zodat je gemakkelijker kunt zien welke app is zonder in de war te raken.
Om de app-lay-out op je Apple Watch te veranderen, druk je eerst op de Digital Crown om de app-lay-out op, als je er nog niet bent.
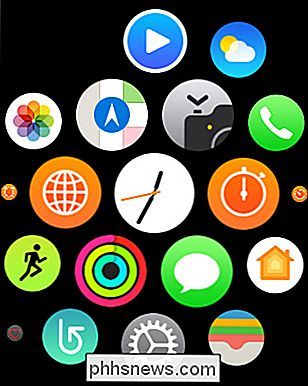
Vanaf dat punt forceer je het scherm door hard genoeg te drukken totdat je horloge trilt. U krijgt twee opties die op het scherm verschijnen: "Rasterweergave" en "Lijstweergave". Rasterweergave is de standaardapp-lay-out die u heeft gebruikt, en lijstweergave is de nieuwe app-indeling. Tik hierop om het te wijzigen.
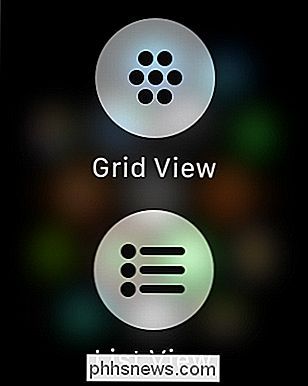
Je Apple Watch-apps verschijnen nu in alfabetische volgorde in lijstvorm. Van daaruit kunt u de Digital Crown of het aanraakscherm gebruiken om door de apps te bladeren.
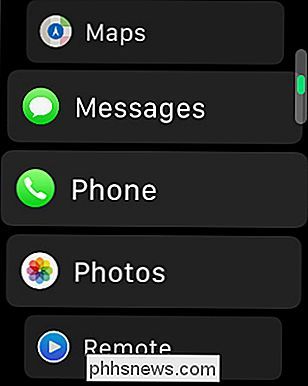
Dat is alles! Als je ooit terug wilt naar de lay-out van de Grid View-app, druk je gewoon opnieuw op het scherm en kies je "Grid View".

Zijn mijn Smarthome-apparaten beveiligd?
Mensen maken zich vaak zorgen over het beveiligen van hun computers, smartphones en tablets tegen hackers en malware. Maar hoe zit het met je slimme apparaten? Ze kunnen net zo gevoelig zijn als elk ander apparaat in uw netwerk, zelfs als dat niet zo lijkt. Waarom zouden hackers Smarthome-apparaten targeten?

Snel een Mac Photo-diavoorstelling maken met voorbeeld
Wanneer u dubbelklikt op een foto in de Windows-bestandsbrowser, kunt u de pijltoetsen gebruiken om snel door elke foto in die map te bladeren. Open een foto in Preview op macOS en druk op de pijltoetsen doet niets. Dit maakt het moeilijk om een snelle diavoorstelling te hebben. Natuurlijk kun je snel een diavoorstelling maken met Foto's, maar alleen voor foto's die je daar hebt geïmporteerd.



