Hoe verander je bestandsextensies voor Windows-bestanden
Onlangs kwam ik een probleem tegen waarbij ik de bestandsextensie op een aantal Windows-bestanden zonder extensie moest wijzigen in .JPG. Iemand heeft me een groot aantal bestanden gestuurd, maar om een vreemde reden hadden ze geen bestandsextensie, ook al waren het foto's! Nadat ik de extensie .JPG aan het einde van het bestand had toegevoegd, kon ik de afbeeldingen openen.
Er zijn vele andere redenen waarom u de extensie van bestanden zou moeten hernoemen, dus ik zal u laten zien hoe u ze een voor een kunt veranderen als u een klein aantal bestanden of batch-bestandsnamen kent als u veel bestanden heeft.
Als u een bestand zonder extensie heeft, kent Windows waarschijnlijk een generiek pictogram toe. Wanneer u het probeert te openen, verschijnt het dialoogvenster Openen met, waar u een lijst met programma's kunt kiezen om uit te kiezen.

Het is duidelijk dat, omdat er geen bestandsextensie is voor het bestand, Windows niet in staat is om te bepalen welk programma het bestand moet openen. Als u de bestandsextensie voor het bestand wilt wijzigen, moet u eerst bestandsextensies in Windows kunnen zien. U kunt dit doen door naar Deze computer te gaan en vervolgens naar Extra en Mapopties te gaan .
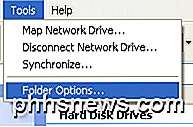
Klik in Windows 7 op de knop Organiseren en klik vervolgens op Map- en zoekopties .
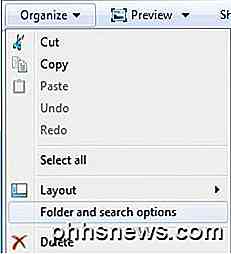
In Windows 8 klikt u gewoon op het tabblad Weergave in Verkenner en vinkt u het vak Bestandsnaamuitbreidingen aan .
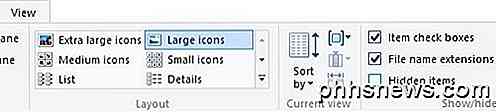
Ga naar het tabblad Weergave en scrol omlaag totdat je de optie " Verberg extensies voor bekende bestandstypen " ziet. Ga je gang en schakel het uit.
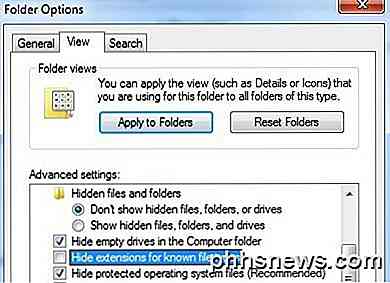
Als het bestand helemaal geen extensie heeft, is deze stap misschien niet nodig, maar ik voeg het toe omdat als u het bestandstype van het ene type naar het andere probeert te WIJZIGEN, u dit moet doen. Klik nu met de rechtermuisknop op uw bestand en kies Hernoemen .
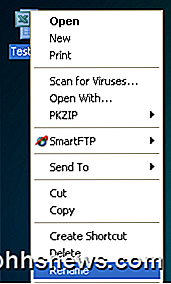
Ga naar het einde van de naam en typ .XXX in, of wat voor type dan ook, voor het bestand dat u wilt, bijv. .TXT voor tekstbestanden, .XLS voor Excel-bestanden, enz. Uiteraard moet het bestand oorspronkelijk zijn van dat programma dat u ook de bestandsextensie verandert. In mijn geval was het tekstbestand afkomstig van Excel, dus ik heb die extensie weer toegevoegd.

Hoe hernoem je bestandsextensies
Dus hoe hernoem je meerdere bestandsextensies tegelijkertijd? Als u een map vol bestanden hebt die moeten worden gewijzigd van .PNG naar .JPG, duurt het een eeuwigheid om dit te doen met behulp van de bovenstaande methode. Gelukkig zijn er een aantal verschillende manieren om de bestandsextensie voor meerdere bestanden tegelijk te wijzigen.
Opdrachtregel
Voor degenen onder u die bekend zijn met de opdrachtregel, is er een zeer eenvoudige opdracht die u kunt gebruiken om zeer eenvoudige taken voor het hernoemen van bestanden uit te voeren. Er zijn twee opdrachten die u kunt gebruiken bij de opdrachtprompt: ren en hernoem . Beiden doen precies hetzelfde, dus het is gewoon een voorkeur voor welke je gebruikt.
Als u een map met een aantal JPG's in de map hebt en u de bestandsextensie wilt wijzigen in PNG, typt u bijvoorbeeld de volgende opdracht:
ren * .jpg * .png
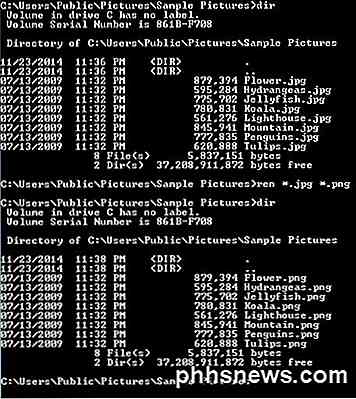
Zoals u hierboven kunt zien, veranderde de opdracht alle bestanden in die map met een JPG-bestandsextensie in bestanden met een PNG-bestandsextensie. U kunt meer informatie krijgen over het gebruik van de opdracht ren van de website van Microsoft.
Bulk Rename Utility
Als de commandoregel angstaanjagend klinkt, zijn er een aantal nuttige hulpprogramma's voor het hernoemen van bestanden waarmee u de klus voor slechts een paar klikken kunt voltooien. Een van mijn favorieten is het Bulk Rename Utility, omdat dit het meest uitgebreide hulpprogramma voor het hernoemen van bestanden is.
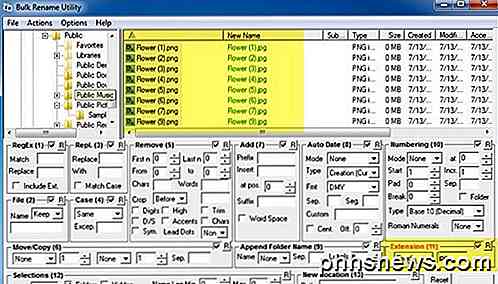
Ja, de interface is absoluut vastgelopen pack met opties die weinig tot geen zin hebben, tenzij je al het document van de website leest. Voor ons doel is echter alleen het vak Extensie (11) onderaan rechts aan de orde. Wijzig het van Same to Fixed en typ vervolgens de nieuwe extensie die u wilt. U zult zien dat de keuzelijst u de nieuwe naam van het bestand laat zien, direct voordat u de wijzigingen doorgaf. Klik op de knop Rename en dat is het.
Ik noemde deze tool ook al is het overkill voor ons doel omdat het een echt geweldig hulpprogramma is en eentje waarvan sommigen geïnteresseerd zijn in het leren als ze duizenden foto's willen hernoemen met namen als DSC00x, IMG00x, etc.
Geavanceerde hernoemer
Een ander goed programma dat ook een beetje lezen vereist om uit te vinden is Advanced Renamer. Gelukkig hebben beide sites gebruikershandleidingen en zelfstudies. Ook zal ik het proces voor het wijzigen van de bestandsextensie hier toelichten. Nadat u het hebt geïnstalleerd, klikt u op de knop Toevoegen om hun bestanden toe te voegen of om een map toe te voegen, die alle bestanden in die map aan de lijst zal toevoegen.
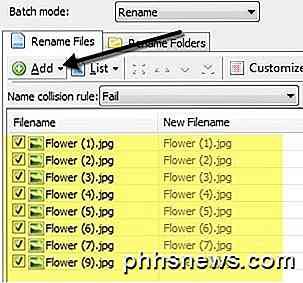
Om nu acties in die lijst uit te voeren, moet u methoden toevoegen in het linkerpaneel. U kunt meerdere methoden toevoegen om complexe namen van bestanden en mappen uit te voeren. We willen klikken op Methode toevoegen en vervolgens Nieuwe naam kiezen.
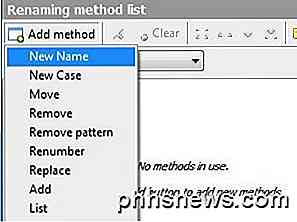
Ga nu door en typ de nieuwe extensie die u wilt in het vak bovenaan en wijzig vervolgens het vak Toepassen op onderaan in Extensie in plaats van Naam .
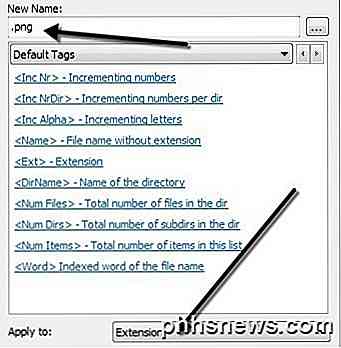
In de lijst met bestanden ziet u het bijgewerkte veld Nieuwe bestandsnaam bijgewerkt met de wijzigingen in de bestandsnaam of extensie. Als je het goed hebt gedaan zoals je wilt, ga je gang en klik je op de knop Start Batch .
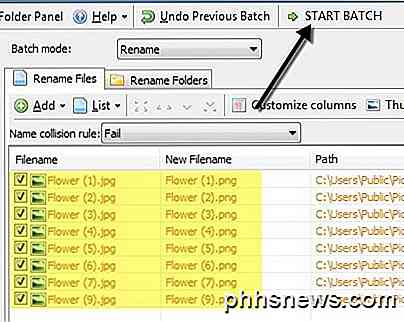
Nogmaals, ik geef het eenvoudigste voorbeeld met deze programma's, maar je kunt veel meer complexe hernoemingsschema's maken als je wilt. Als je echt niks geeft om alle extra functionaliteit, bekijk dan het laatste programma dat niets anders doet dan de bestandsextensie wijzigen.
Bulk-uitbreidingswisselaar
Als u eenvoudig wilt zijn, is Bulk Extension Changer het programma voor u. Het enige wat u hoeft te doen is drie dingen: kies eerst de map waar de bestanden zich bevinden, stel vervolgens de huidige en vervangende extensie in en druk vervolgens op de knop Start .
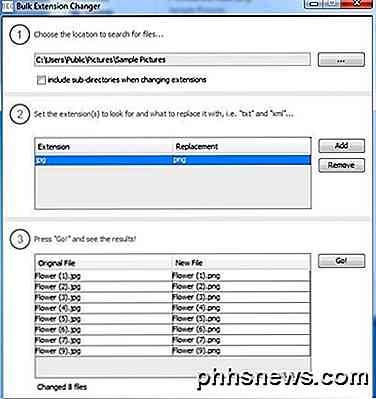
De enige optie is als u submappen wilt opnemen of niet. In de 2e stap kunt u meerdere vervangingsregels toevoegen voor het geval uw map bestanden van veel verschillende typen bevat en u meerdere in één keer wilt controleren.
Hopelijk zijn dit voldoende opties voor elke behoefte die je zou kunnen hebben voor het hernoemen van bestandsextensies. Als je vragen hebt, kun je een reactie plaatsen. Genieten!

Is er een manier om Reader View forceerbaar te maken in Mozilla Firefox?
De Reader View-functie in Mozilla Firefox kan de leesbaarheid van een webpagina enorm verbeteren, maar is er iets dat u kunt doen als een bepaalde webpagina de functie niet lijkt te ondersteunen? De SuperUser Q & A van vandaag biedt enkele nuttige suggesties voor een gefrustreerde lezer. De Question & Answer-sessie van vandaag komt tot ons dankzij SuperUser - een onderdeel van Stack Exchange, een door de gemeenschap gestuurde groep van Q & A-websites.

Een alinea stoppen met splitsen tussen pagina's in Microsoft Word
Wanneer u in Word typt, vloeien de alinea's soepel van de ene pagina naar de volgende en worden pagina-einden automatisch ingevoegd wanneer dat nodig is. Maar wat als u een bepaalde alinea bij elkaar wilt houden en de alinea's niet tussen twee pagina's wilt splitsen? Er is een eenvoudige oplossing hiervoor.



