De ConnectSense Smart Outlet instellen

Als u op zoek bent naar slimme outlets, maar wilt dat u er een hebt met meer dan slechts één socket, is de ConnectSense Smart Outlet de moeite van het kijken waard in. Hier leest u hoe u het instelt en krijgt u meteen dubbel plezier.
Hoewel ConnectSense niet zo bekend is van een merk in de smarthome-markt, verdient de Smart Outlet veel lof voor zijn twee-ontvangers-opstelling en geïntegreerde 2.4- Versterker USB-poort. De meeste andere slimme schakelaars hebben maar één stopcontact om spullen in te pluggen en geen enkele USB-poort, inclusief de populaire Belkin WeMo-switch.

Natuurlijk kan het prijskaartje van $ 80 je doen schrikken, maar de meeste slimme stopcontacten zijn ongeveer $ 40 , dus als je bedenkt dat dit twee verkooppunten heeft en een USB-poort, krijg je eigenlijk meer voor je geld.
Het eerste dat u wilt doen - voordat u het apparaat aansluit, is om de HomeKit-code op te schrijven die zich op de achterkant van de switch bevindt. aangezien je dit later nodig hebt. De switch wordt geleverd met een kaart die je kunt scannen, maar het is veel te gemakkelijk om te verliezen, dus het is altijd leuk om een back-up te hebben.
Vervolgens, nadat je de HomeKit-code hebt opgeschreven, ga je gang en sluit je de Smart Outlet aan naar een gratis verkooppunt in je huis en download de ConnectSense-app uit de iTunes App Store.

Ga je gang en open de app nadat deze is geïnstalleerd. Als u andere HomeKit-ondersteunde apparaten hebt ingesteld (zoals bijvoorbeeld Philips Hue-lampjes), worden deze mogelijk automatisch weergegeven in de ConnectSense-app.
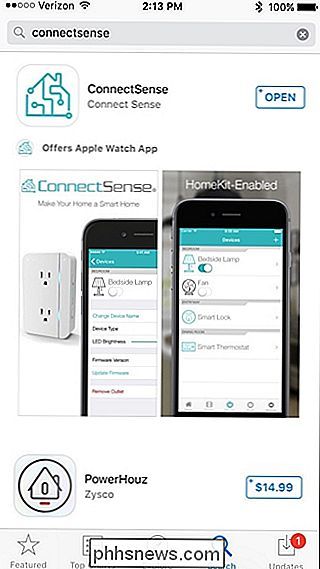
Tik op de knop "+" in de rechterbovenhoek van het scherm.
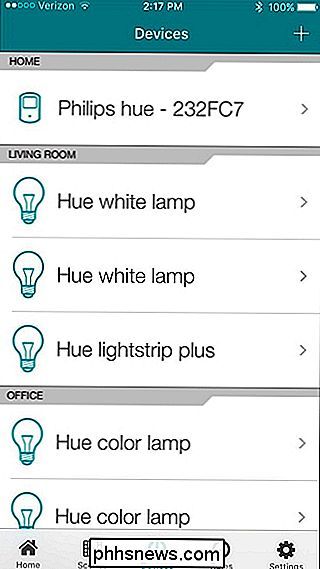
De ConnectSense Smart Outlet verschijnt onder "Apparaat toevoegen". Ga door en selecteer het.
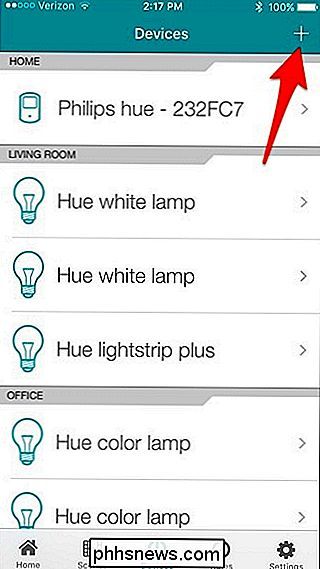
Op het volgende scherm bevestigt u het Wi-Fi-netwerk waarmee de Smart Outlet verbinding maakt en kunt u ook de naam van het apparaat wijzigen in het vak "Toebehorennaam" en typen in een nieuwe, aangepaste naam ervoor.
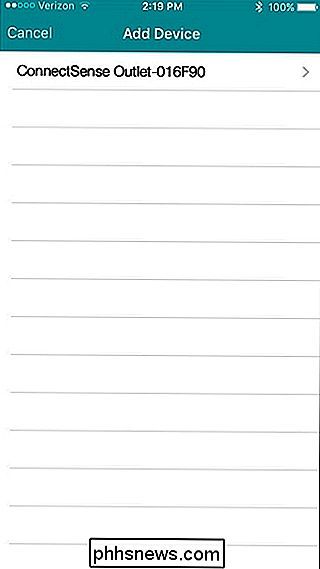
Tik op "Volgende" in de rechterbovenhoek als u daarmee klaar bent.
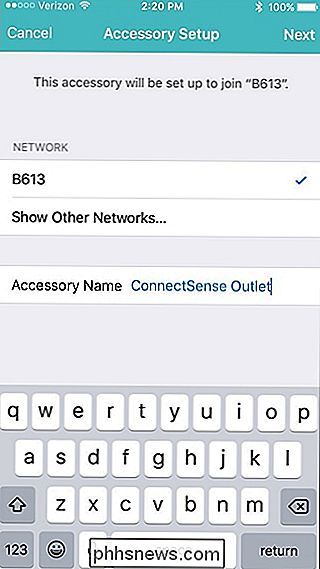
De Smart Outlet maakt vervolgens verbinding met uw wifi-netwerk - het is niet nodig om voer het wifi-wachtwoord of zo in.
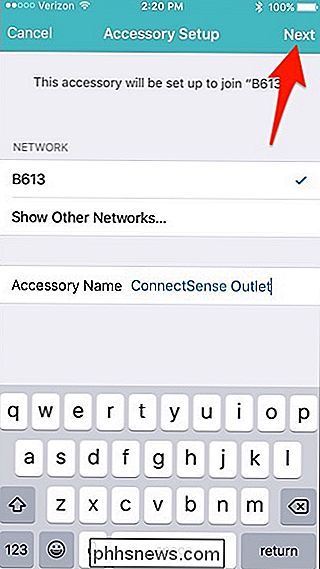
Als het klaar is, zegt het dat het apparaat zich heeft aangemeld bij uw wifi-netwerk. Tik op "Gereed" in de rechterbovenhoek.
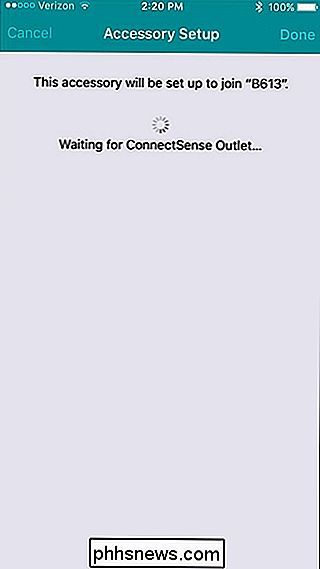
Vervolgens moet u de HomeKit-code die u eerder hebt genoteerd, scannen of invoeren. Nogmaals, als je de meegeleverde kaart bij de schakelaar hebt, kun je dat snel gewoon scannen, maar als dat niet het geval is, tik dan onderaan op "Voer code in"
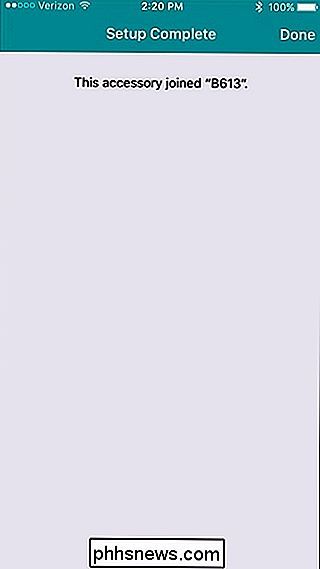
Voer de HomeKit-code in en het zal je automatisch verder brengen naar het volgende scherm wanneer u klaar bent met invullen.
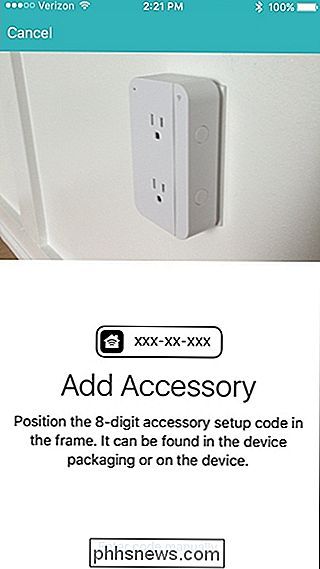
Vanaf daar gaat u naar het laatste instellingsscherm.
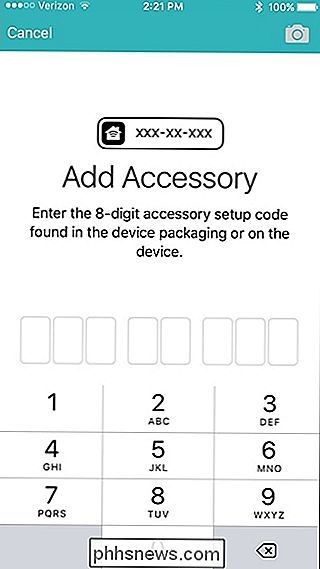
Waar het "Outlet One" en "Outlet Two" staat, kunt u ze hernoemen door te tikken op hen en het invoeren van een aangepaste naam voor elk contact.
U kunt ook selecteren in welke kamer het stopcontact zich bevindt door op "Select Room" te tikken (alleen als u kamers hebt ingesteld in uw HomeKit-configuratie). Als u klaar bent, tikt u op 'Gereed' in de rechterbovenhoek.
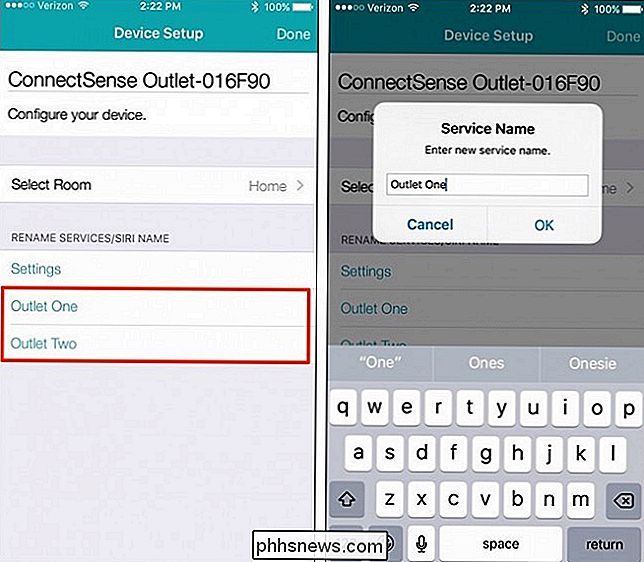
De Smart Outlet verschijnt nu op het hoofdscherm van de app en u kunt nu elk contact afzonderlijk in- en uitschakelen.
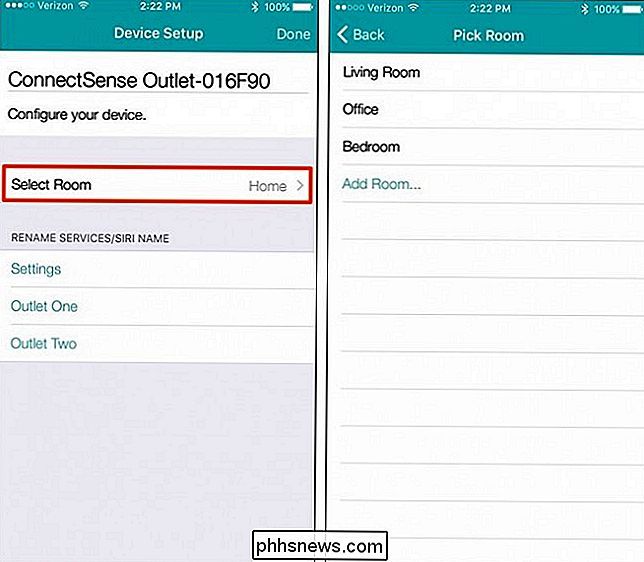
op een van de uitgangen verschijnen meer instellingen, waar u het pictogram onder "Apparaattype" kunt wijzigen en de helderheid van het LED-statuslampje op het stopcontact zelf kunt aanpassen.
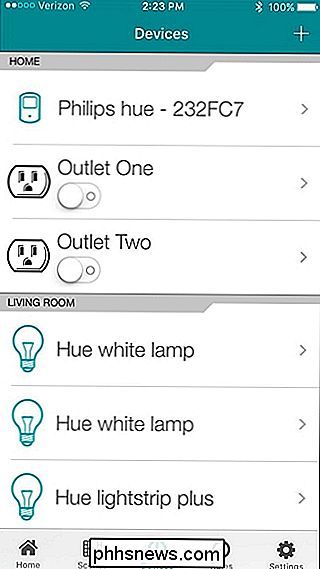
De ConnectSense Smart Outlet is misschien een van de gemakkelijkste slimme schakelaars om in te stellen. Het is zeker een stuk eenvoudiger en sneller dan de Belkin WeMo-switch, en de twee afzonderlijk aangestuurde ontvangers maken het tot een uniek apparaat om toe te voegen aan uw slimme thuisarsenaal.
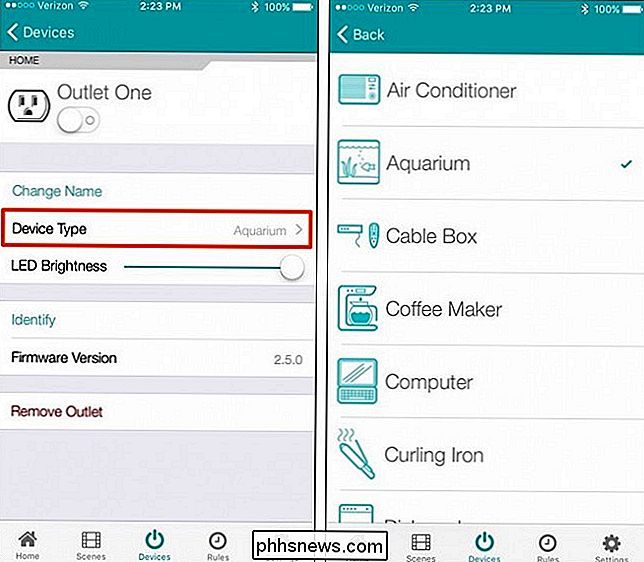

Foto's niet zomaar naar een externe schijf verplaatsen: dat is GEEN back-up
Hoe bewaart u uw foto's? Als u ze gewoon dumpt op een externe schijf, is dat geen back-up. U moet meerdere exemplaren van uw foto's (of andere gegevens) op ten minste twee verschillende plaatsen hebben of u kunt ze allemaal allemaal kwijtraken. Dit lijkt voor sommige mensen overduidelijk, maar we hebben gezien dat veel mensen hun foto's kwijtraken - of moet u betalen voor professionele gegevensherstelservices - nadat een externe schijf met één exemplaar van hun foto's is mislukt.

Tweaks voor lokaal groepsbeleid toepassen op specifieke gebruikers
Voor gebruikers van Windows Pro- of Enterprise-edities (en de ultieme edities van Windows Vista en 7) biedt de lokale groepsbeleidseditor snelle toegang tot een aantal krachtige functies die u kunt gebruiken om uw pc te bedienen. Als u beleidsinstellingen wilt toepassen op specifieke gebruikers in plaats van op de hele computer, moet u echter een beetje extra instellen voordat u aan de slag gaat.



