Push-to-fly gebruiken om allerlei soorten dingen tussen uw pc en Android-telefoon te synchroniseren

Als u veel tijd op uw computer doorbrengt, is de kans groot dat u uw telefoon ergens tussen zeven pakt. en 7.000 keer per dag om meldingen te controleren, op teksten te reageren en nog veel meer. Zou het niet eenvoudiger zijn om dit alles direct vanaf je computer te doen?
Ja - en dat is waarom Pushbullet bestaat.
Wat is Pushbullet?
Als je nog nooit van Pushbullet hebt gehoord, is het een app voor je telefoon en een Chrome-extensie voor uw computer. Deze praten met elkaar via uw Google- of Facebook-account en laten u veel verschillende dingen delen tussen uw telefoon en computer. Hier is een lijst met alles wat Pushbullet doet:
- Bestanden en koppelingen delen van het ene naar het andere apparaat. Dit was echt het visitekaartje van Pushbullet: de mogelijkheid om bestanden en koppelingen tussen apparaten te "pushen". Zo is het begonnen en het is net van daar gegroeid.
- Bekijk de meldingen van je telefoon op je pc. Als je niet elke keer je telefoon op wilt halen wanneer er een melding binnenkomt, is dit een fantastische voorzien zijn van. Het weerspiegelt in feite alle meldingen van je telefoon op je pc.
- Verstuur sms-berichten van je computer. Naast mirroringsmeldingen kun je met Pushbullet ook sms-berichten rechtstreeks vanaf je computer verzenden en beantwoorden. Typen van een echt toetsenbord is zoveel leuker.
- Toegang tot bestanden op andere apparaten. Als u meerdere telefoons of tablets hebt, kunt u met Pushbullet op afstand toegang krijgen tot de bestanden die op alle apparaten zijn opgeslagen. Op dit moment werkt dit alleen op Android en Windows (waarvoor de Windows-applicatie nodig is, dit wordt niet ondersteund met de Chrome-extensie).
Daarnaast zijn er twee versies van Pushbullet: gratis en pro. De pro-versie voegt natuurlijk veel uitstekende functionaliteit toe aan Pushbullet, maar het brengt je $ 39,99 per jaar of $ 4,99 per maand.
Dus, wat krijg je voor deze fondsen? Best een beetje eigenlijk. Dit zijn de meest opvallende dingen: meer opslagruimte voor het delen van bestanden, de mogelijkheid om grotere bestanden te verzenden, onbeperkte sms-berichten die vanaf de computer worden verzonden, gespiegelde meldingsacties, universele kopieer- en plakbewerkingen en prioriteitsondersteuning.
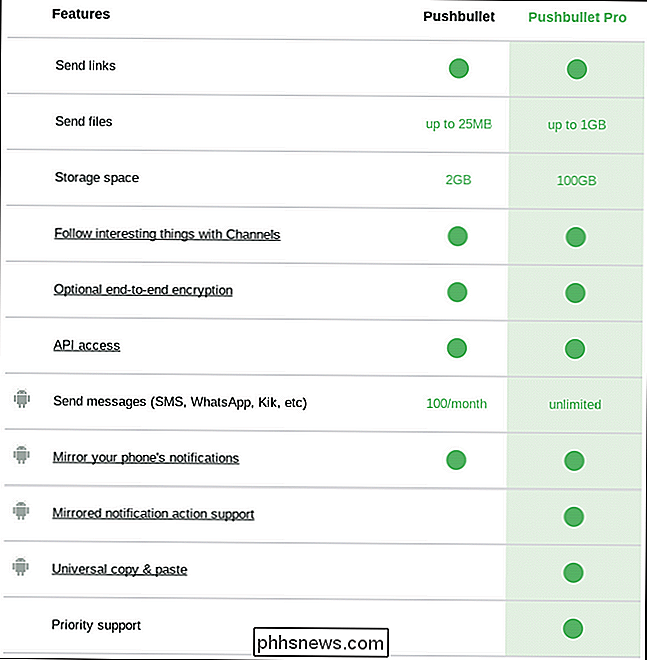
Voor meer informatie over Pushbullet Pro , om je aan te melden of om meer te weten te komen over deze functies.
Je hebt zowel de Android-app als een van de desktop-apps of -extensies nodig om aan de slag te gaan met Pushbullet, dus ga je gang en installeer ze eerst .
Stap één: Push-sullet instellen op je telefoon
Zodra je het hebt geïnstalleerd, ga je gang en start je het op. Het eerste dat u hoeft te doen, is inloggen - u kunt hiervoor uw Google-account of Facebook gebruiken. Ik raad Google aan, maar het is echt jouw telefoontje. Het zou op elke manier hetzelfde moeten werken.
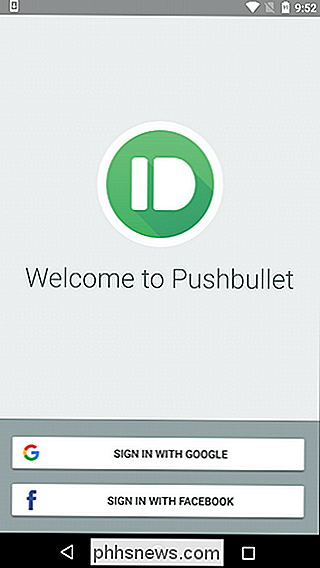
Nadat u zich hebt aangemeld, moet u een spervuur van machtigingen verlenen en wat al niet, te beginnen met meldingen spiegelen.
Om Pushbullet toe te staan om meldingen naar uw computer te verzenden, bent u ' Je moet het eerst toestaan om die meldingen op de telefoon te bekijken en te gebruiken door toegang te verlenen. Tik op de knop "Inschakelen" op dit eerste scherm om dat te doen. Hiermee komt u in het menu Toegang tot meldingen - schakel gewoon de schakelaar in om deze in te schakelen. Er verschijnt hier een waarschuwing, tik gewoon op "Toestaan" en je bent goed.
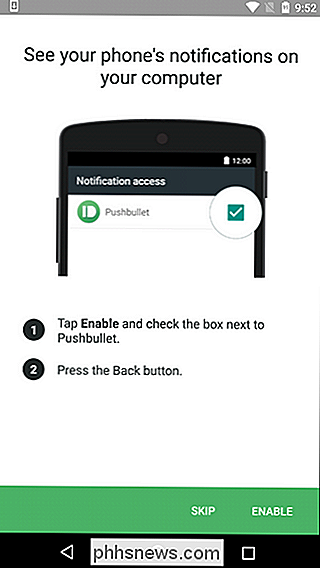
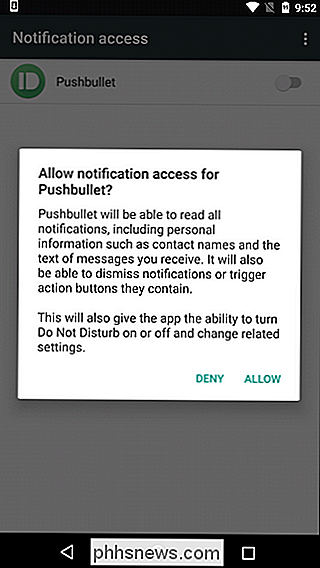
Vervolgens moet je Pushbullet-rechten geven om je telefoongesprekken en lijst met contactpersonen te lezen, zodat deze persoon kan zien wie er op je computer belt . Tik op "Inschakelen" op dit scherm, dat twee vakjes voor het aanvragen van toestemming zal vragen. Sta beiden toe.
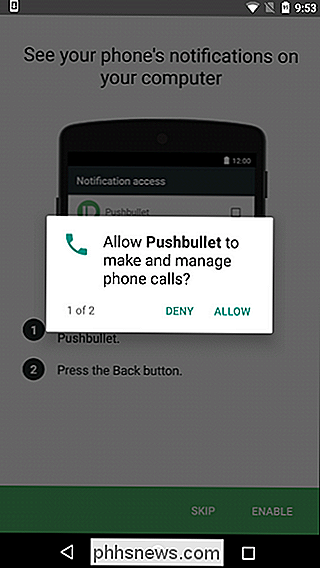
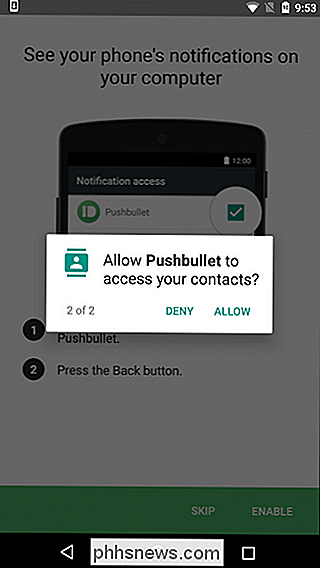
Tot slot kunt u Pushbullet instellen om sms-berichten vanaf uw computer toe te staan - dit is verreweg mijn favoriete Pushbullet-functie. Tik op de knop "Inschakelen" rechtsonder, en verleen vervolgens de toestemming om Pushbullet toe te staan SMS-berichten te verzenden en te bekijken.
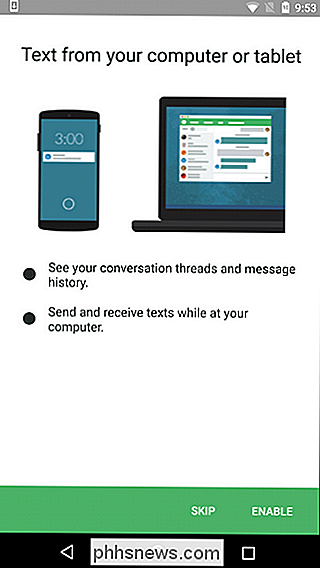
Tot slot vraagt Pushbullet om toegang tot uw media en bestanden. Hiermee kunt u snel en eenvoudig kleine bestanden (afbeeldingen en wat dan ook) van uw telefoon naar uw pc verzenden. Ga je gang en sta deze toestemming toe als dat iets is waarvan je denkt dat je het zult gebruiken.
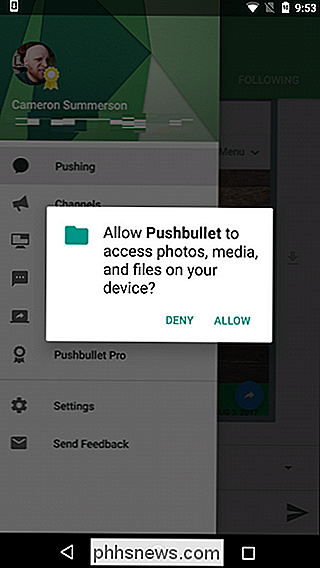
Boom, je bent klaar met de initiële installatie op je telefoon.
Stap twee: Pushbullet instellen op je computer
Terug op de computer, start Chrome op en installeer de Pushbullet-extensie als je ' t. Zodra het is geïnstalleerd, klikt u op het pictogram Pushbullet naast de adresbalk. Het is een klein groen pictogram met een kogel erin.
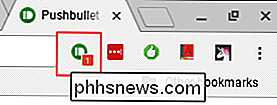
Het vraagt u om u aan te melden vanaf de website. Klik op de knop en gebruik hetzelfde account dat u op de telefoon hebt gebruikt. Dat is van het grootste belang!
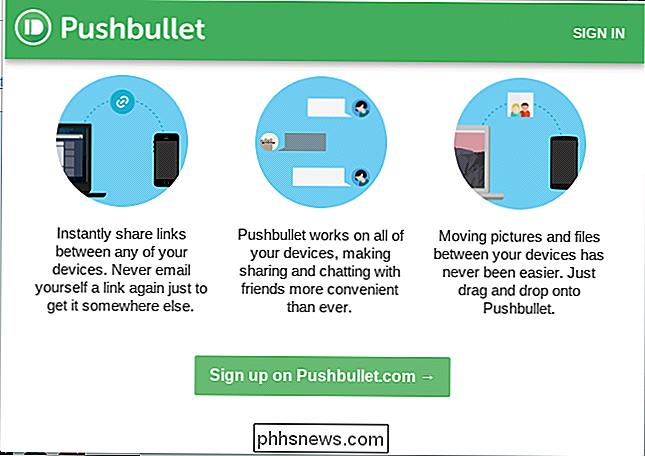
Het duurt een paar minuten om alles te synchroniseren, maar als dat klaar is, bent u ingelogd. Er zijn niet veel opties om op de computer te installeren, dus hier is een korte run -via de interface van de app.
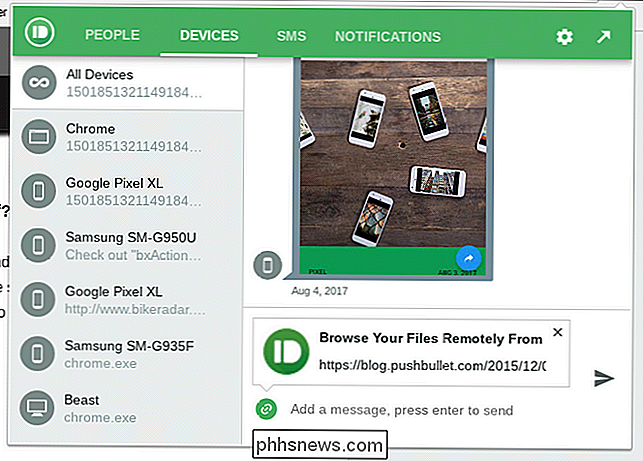
Ten eerste zijn er een aantal verschillende manieren om met Pushbullet op de computer te communiceren: via de website van Pushbullet of via de Chrome-extensie. Beide zijn in wezen spiegelbeelden van elkaar, hoewel de uitbreidingsinterface iets compacter is dan het web. Voor de meeste dingen doet het echter het werk goed.
De extensie is onderverdeeld in vier secties:
- Mensen: koppelingen delen en zo nodig met vrienden die Pushbullet gebruiken.
- Apparaten: Bekijk alle links die u hebt gepusht met Pushbullet.
- Sms: Bekijk en beantwoord uw sms'jes vanaf uw computer.
- Meldingen: Alle meldingen die vanaf uw telefoon zijn gespiegeld, worden hier weergegeven .
Klik op het tandwielpictogram in de rechterbovenhoek om de instellingen te wijzigen. Het biedt slechts drie opties: Snoozen voor een uur, Instellingen en Uitlijnen. De eerste en de laatste zijn redelijk voor de hand liggend, maar voor meer geavanceerde opties, klik je op 'Instellingen'.
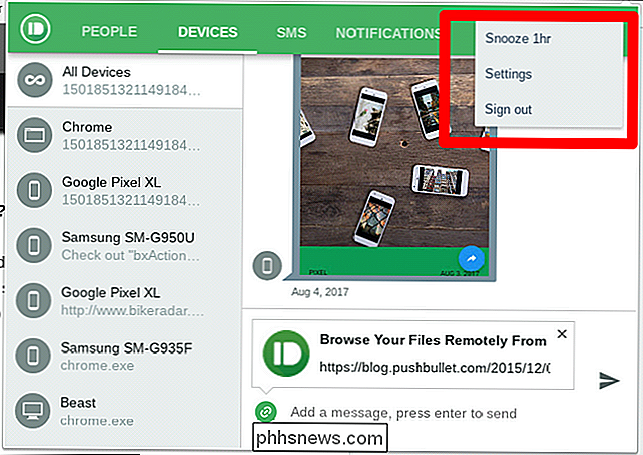
Nogmaals, je hebt hier een paar opties, die allemaal vrij eenvoudig zijn. Op het tabblad Algemeen kun je de kleur van het pictogram wijzigen, een meldingsteller krijgen in de werkbalk, automatisch gepushte links openen en het huidige tabblad aan berichten koppelen tijdens het verzenden. Gemakkelijk peasy.
8 seconden of 30 seconden. Ik vind dit laatste leuk.
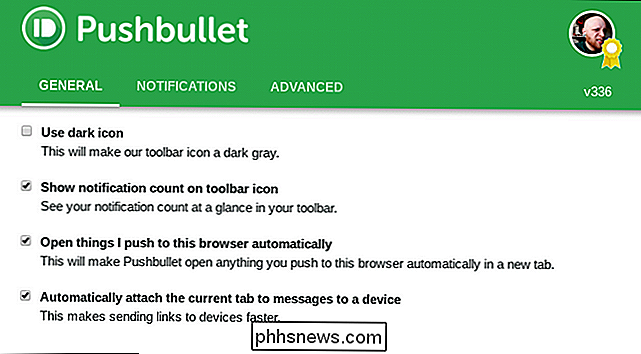
Meldingen op mijn computer weergeven:
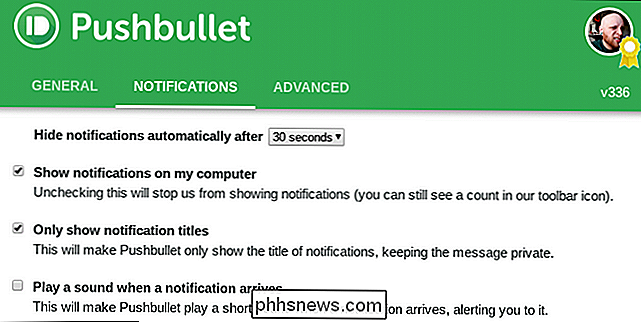
Als u geen meldingen op de computer wilt zien, verwijdert u deze optie.
- Toon alleen de meldingstitels: Selecteer deze optie voor een weinig extra privacy - het verbergt elke hoofdtekst uit de pop-upmelding.
- Speel een geluid wanneer een melding binnenkomt: Als je jezelf haat, doe dit.
- Tenslotte is er het geavanceerde gedeelte. Het is vrij eenvoudig, met een paar opties: Toon Pushbullet in het contextmenu van mijn browser:
- Als u met de rechtermuisknop op iets in de browser klikt, verschijnt Pushbullet zodat u snel links naar andere apparaten kunt verzenden. Universeel kopiëren en plakken:
Als u een Pushbullet Pro-klant bent, kunt u deze optie inschakelen om links op het ene apparaat te kopiëren en op een ander apparaat te plakken. Hoe cool is dat?
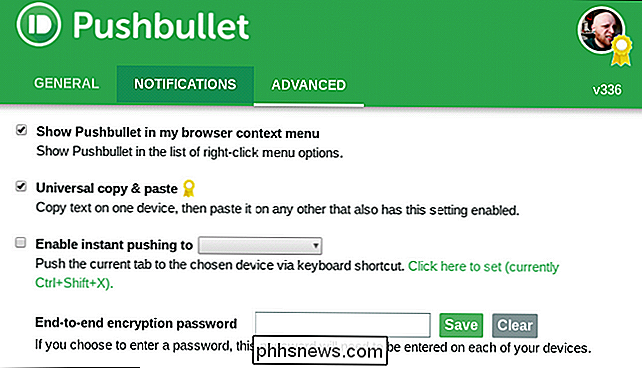
- Direct pushen inschakelen: Hiermee kunt u dingen direct naar een bepaald apparaat verzenden in plaats van te moeten kiezen waar het naartoe gaat.
- End-to-end coderingswachtwoord: Voer uw wachtwoord in om codeer alles. U moet dit op beide apparaten doen.
- En dat is dat. Andere opmerkenswaardige dingen
- Als u op enig moment een van de eerder gemaakte instellingen ongedaan wilt maken, stop dan met het synchroniseren van meldingen, verbied toegang naar een van de toestemmingen, of iets dergelijks, kun je dat eenvoudig doen vanaf je telefoon. De meeste van deze dingen worden rechtstreeks afgehandeld vanuit het Pushbullet-menu, dat toegankelijk is door vanaf de linkerkant van de scherm. Hier zijn een handvol opties:
Pushing:
Hier vind je al je pushs (de bestanden of links die je van andere apparaten hebt verzonden).
Kanalen:
Je kunt gebruiken Pushbullet om bepaalde onderwerpen te volgen en links direct naar je apparaat te sturen. Je kunt ook je eigen kanalen maken op de website van Pushbullet. Je kunt bijvoorbeeld een melding krijgen telkens wanneer een nieuw Android-artikel wordt gepubliceerd op How-To Geek. Boom.
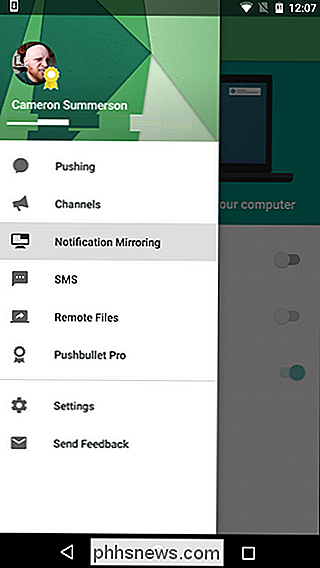
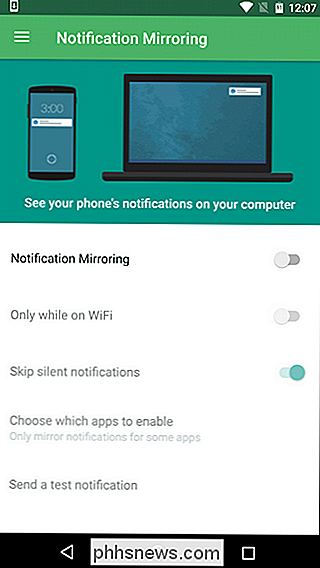
- Notification Mirroring: U kunt meldingen-mirroring hier in- en uitschakelen, en instellen dat meldingen alleen pushen wanneer u wifi gebruikt, maar ook stille meldingen overslaan en zelfs selecteren bij welke apps meldingen moeten worden gesynchroniseerd.
- Sms : schakel sms-synchronisatie op het apparaat in, bekijk sms-berichten van andere apparaten op dit specifieke apparaat (hiermee kunt u sms'en vanaf andere telefoons of tablets) en kunt u alleen foto's synchroniseren terwijl u wifi gebruikt.
- Bestanden op afstand: Toegang tot bestanden op andere apparaten. Dit werkt alleen op andere Android-apparaten: u kunt bijvoorbeeld geen externe toegang krijgen tot bestanden op uw computer vanaf uw telefoon.
- Pushbullet Pro: Upgrade / Downgrade van / naar Pushbullet Pro.
- Er zijn ook app-specifieke instellingen. U kunt uw meldingsgeluid, vibratie-instellingen en een handvol andere opties kiezen. Ze zijn allemaal vrij eenvoudig. Ten slotte kunt u end-to-end-codering inschakelen als u dat wilt, evenals uw push-geschiedenis wissen. Ik moet het netjes houden!
- Pushbullet is voor mij tenminste een van die apps die zo naadloos in je leven past, je kunt je niet voorstellen het niet te gebruiken. Het is iets dat ik persoonlijk dagelijks gebruik, meerdere keren om meerdere redenen. Ik push bestanden en links van mijn telefoon naar mijn computer ter referentie, ik sms bijna uitsluitend vanaf mijn computer als ik thuis ben, enzovoort. Als je zoveel waarde vindt in Pushbullet als ik, dan kan ik je aanraden om Pro te kopen. Het is elke cent waard.

De ultieme gids voor onderhandeling over uw kabel, mobiele telefoon en andere facturen
Uw leveranciers - van uw kabelbedrijf tot uw vuilnisbedrijf - zijn meer dan blij om uw tarieven te verhogen en u voor te zetten geld. Maar tenzij je erover praat, zullen ze ze nooit verlagen. De sleutel tot het besparen van een stapel geld is strategische onderhandeling. Er zijn talloze artikelen op het internet die beweren dat je geld kunt besparen "gewoon door te vragen om een lager tarief", maar slechts weinigen beginnen echt aan de noodzaak om dat te doen.

Uw Windows-, Mac-, Linux-, Android- of iPhone-scherm registreren
Schermafbeeldingen zijn geweldig, maar soms moet u een video-opname maken om uw punt duidelijk over te brengen. U kunt het bureaublad van uw computer, het scherm van uw smartphone of het scherm van uw tablet opnemen. Dit proces biedt u een videobestand, waarmee u kunt doen waar u zin in hebt. Upload het naar YouTube of email het naar een vriend.





