Hoogwaardige weergaven van je Minecraft-creaties maken

Heb je een hele gave Minecraft-wereld en wil je het laten zien? Als dat zo is, zal Chunky foto's van hoge kwaliteit maken van je Minecraft-werelden, die beter zullen pronken met je creaties dan een eenvoudig in-game screenshot.
Installatie
Chunky draait op Java en is cross-platform. Het kan worden gedownload van hun website, of het kan worden gecompileerd vanaf de bron van hun Github-repository. Installatie is op de meeste systemen redelijk eenvoudig, vooral als je alleen de Java-binaries downloadt - klik en start het programma.
Chunky gebruiken
Als Chunky eenmaal is geladen, wordt je gevraagd een van je Minecraft-werelden te selecteren. Je kunt de wereld op elk moment wijzigen door op de knop 'Wijzig wereld' te klikken.
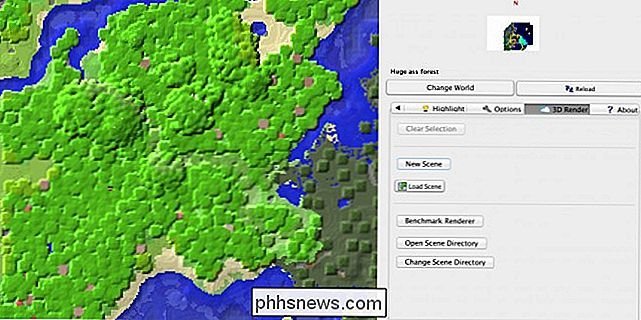
Je kunt de chunks selecteren die je in je render wilt opnemen door erop te klikken. Als u uitzoomt, kunt u meerdere chunks tegelijkertijd selecteren. Alles wat niet in deze chunks zit, wordt niet weergegeven, dus als je een idee hebt van een hoek waarvan je een shot wilt maken, zorg dan dat je genoeg chunks achter en op de achtergrond hebt zodat je render niet wordt afgesneden.
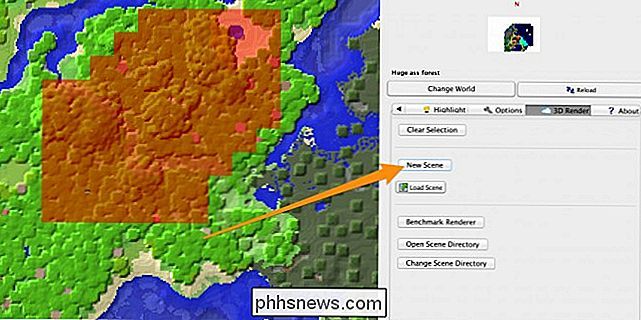
Als je genoeg chunks hebt geselecteerd, klik je op de knop "Nieuwe scène", die alle chunks in het geheugen zal laden en het instellingenpaneel zal openen.
Chunky heeft veel instellingen om te configureren, waarvan de belangrijkste de hoek waarbij Chunky de "foto" zal nemen. Klik in het voorbeeldvenster en beweeg met de muis, W, A, S en D, en R en F om omhoog en omlaag te gaan. Zodra je de perfecte hoek hebt, kun je doorgaan met het configureren van Chunky's vele opties.
Onder het tabblad "Algemeen" is de enige belangrijke optie de canvasgrootte of resolutie. Kleinere doeken worden sneller weergegeven, maar zien er slechter uit. Grote doeken zien er geweldig uit, maar het kan uren duren voordat ze worden gerenderd.
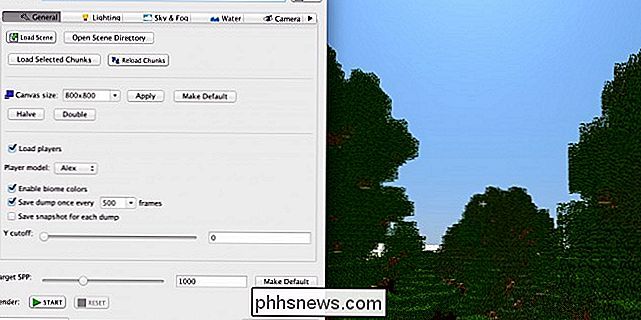
Onder het tabblad "Verlichting" vinden we opties voor de zon, evenals kunstmatige uitstralers zoals Glowstone of fakkels. U kunt de intensiteit van beide lichtbronnen instellen, evenals de hoek van de zon en de kleur.
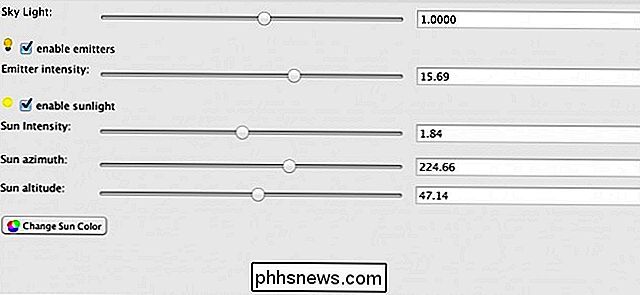
Onder "Lucht en mist" vinden we opties voor peuken en sluierdensiteit. Het wijzigen van de dichtheid van de mist tot meer dan 0,1 resulteert in een zeer mistige scène en elke waarde van minder dan 0,01 is goed voor standaardopnames. Je kunt hier ook custom skyboxes instellen.
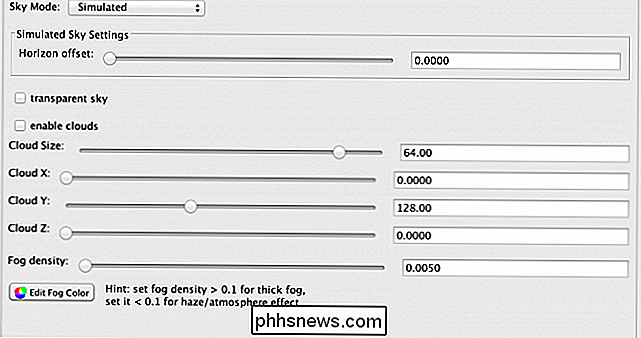
De volgende is "Water". De belangrijkste optie om hier te configureren is of u nog steeds water wilt, dat een prominente reflectie zal achterlaten, en de zichtbaarheid en dekking van het water. U kunt ook de kleur wijzigen, wat handig is als u een lichter of donkerder blauw, of zelfs een zwart of groen wilt. Het is aan jou.
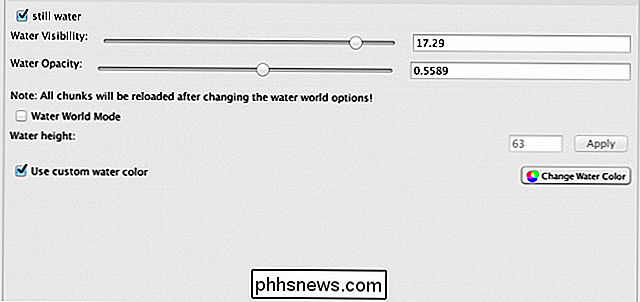
Het laatste hoofdtabblad is "Camera", dat veel krachtige opties bevat. De positionele en directionele waarden doen er niet echt toe, we kunnen ze vanuit de preview-editor wijzigen. De vervolgkeuzelijst "Projectie" wijzigt de "lens" van de camera. We kunnen de "Standaard" -projectie doen, die op gewone Minecraft lijkt; "Parallel", een isografische weergave die uw stad doet lijken op iets uit De Sims; "Fisheye", een lens die uw beeld vervormt maar een zeer breed beeld krijgt; en "Panoramisch", waarmee je een 360 graden foto van je wereld kunt maken.
Het gezichtsveld kan worden verhoogd en verlaagd om in en uit te zoomen op de foto en de scherptediepte en onderwerpafstand (focus) kunnen worden aangepast hoewel het het beste is om het te laten autofocus als je niet weet wat je doet.
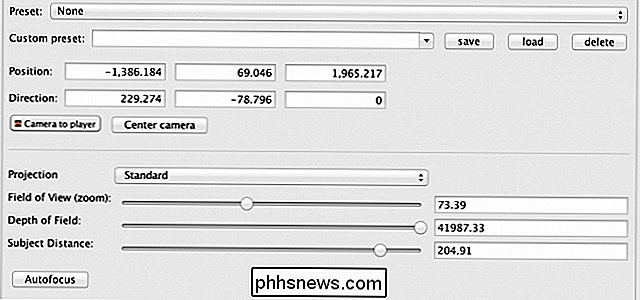
Zodra je alle instellingen goed hebt, klik je op "Start" om te beginnen met renderen. U kunt dit op elk gewenst moment onderbreken of opnieuw instellen, maar als u het opnieuw instelt, gaat al uw voortgang verloren.
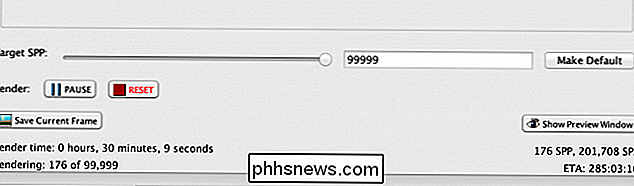
Houd er rekening mee Chunky duurt even om afbeeldingen van hoge kwaliteit weer te geven. Onderaan de instellingen staat "Target SPP", wat staat voor 'Samples Per Pixel'. De SPP is de kwaliteit van het beeld; bij elke pass over, wordt het beeld meer en meer duidelijk. Een SPP van 1.000 is de standaard en ziet er goed uit. Een SPP van meer dan 9.000 zal zich vertalen naar een render van zeer hoge kwaliteit. Hoe hoger de SPP, hoe langer het duurt om te renderen. U kunt de afbeelding op elk gewenst moment in de render opslaan door op "Save Current Frame" te klikken.

Hoe ontgrendel je je computer met je telefoon of bekijk
Iedereen wil het wachtwoord vervangen door iets beters. Welnu, we hebben al smartphones - en sommigen van ons hebben zelfs smartwatches. Deze hulpmiddelen kunnen u aanmelden op uw computer met een smartphone of smartwatch. De beste, meest gepolijste opties zijn beschikbaar voor Mac-gebruikers met iPhones.

De netwerkinstellingen van je iOS-apparaat opnieuw instellen en problemen met de verbinding oplossen
Als je wifi- of mobiele problemen ondervindt die je met andere methoden gewoon niet hebt kunnen oplossen, iOS geeft je de mogelijkheid om al je netwerkinstellingen te resetten. Hiermee wordt zowat alles teruggezet naar de fabrieksinstellingen, zodat je helemaal opnieuw kunt beginnen. Voordat je erin gaat duiken, is het belangrijk om te weten wat het resetten van je netwerkinstellingen eigenlijk is.



