Video's trimmen en knippen op uw Android-apparaat

Ze zeggen dat de beste camera degene is die u bij u hebt, en vaker wel dan niet, die camera is aangesloten op uw smartphone. Snel foto's en video's pakken is gemakkelijker dan ooit, maar soms raakt u die recordknop iets te vroeg aan en krijgt u 34 seconden pluisjes voor de goede dingen. U kunt dit als volgt herstellen.
Nog maar een paar jaar geleden was het knippen van video's op een mobiel apparaat meer vervelend dan wat dan ook, vooral omdat het op elke telefoon een beetje anders was. Dankzij de app Foto's van Google, kun je niet alleen video's snel en gemakkelijk bijsnijden, maar het is ook overal hetzelfde, ongeacht welk apparaat je gebruikt. Nice.
GERELATEERD: 18 dingen die je misschien niet hebt bekend Google-foto's kunnen doen
Om te beginnen, moet je de Foto's-app opstarten. Dit moet vooraf worden geïnstalleerd op vrijwel elke moderne Android-telefoon, dus als je het nog niet gebruikt, mis je een aantal goede dingen, zoals automatische back-ups. Als je dit niet hebt, kun je het gratis downloaden van Google Play.
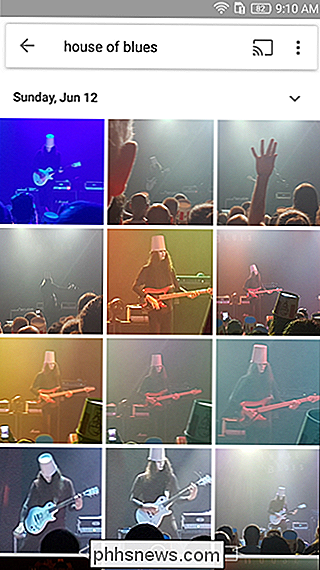
Als dit je eerste run is met de Foto's-app, moet je eerst de optie Back-up en synchronisatie instellen. Het is standaard ingeschakeld (wat ik persoonlijk aanbeveel), dus als je goed bent met alle details, klik je gewoon op "Klaar". Nu verder met het daadwerkelijke gedeelte voor het trimmen van video's.
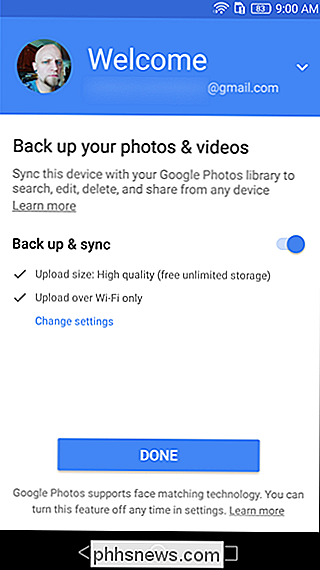
Ga je gang en open de video die je wilt trimmen. Zie je dat kleine potloodpictogram onderaan? Dat is jouw knop. Tik op dat kleine mannetje.

Als dit een oudere video is en je hebt een tijdje foto's gebruikt om een back-up van je spullen te maken, moet je mag het opnieuw downloaden voordat het potlood wordt weergegeven up. Om dat te doen, tikt u eenvoudig op het menu met drie knoppen in de rechterbovenhoek en selecteert u 'Downloaden'.
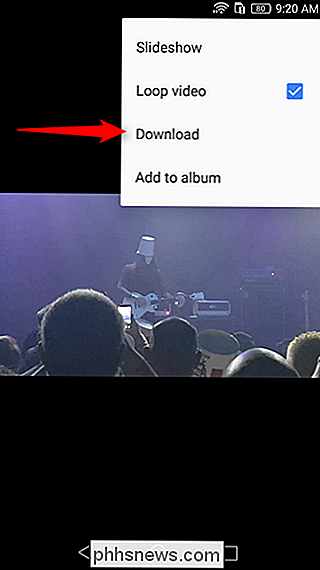
Het bewerkingsmenu is dom eenvoudig, met een eenvoudig te gebruiken selectiegereedschap voor bijsnijden en een knop om het video. Dat is vrijwel alles wat je kunt doen: markeer het deel van de video dat je wilt behouden en tik vervolgens rechtsboven op de knop Opslaan. Je kunt ook op de afspeelknop in het midden van de video drukken om je selectie te controleren voordat je gaat knippen, om er zeker van te zijn dat alles perfect is.
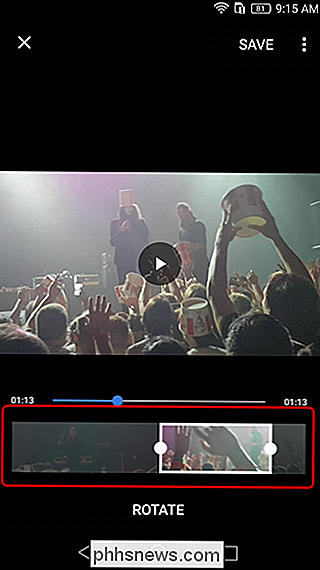
Nadat de video is bijgesneden, wordt deze automatisch opgeslagen. De oude video is op geen enkele manier veranderd, maar in plaats daarvan is een nieuw videobestand gemaakt. Je hoeft het niet te noemen of zoiets - alles wordt automatisch afgehandeld.
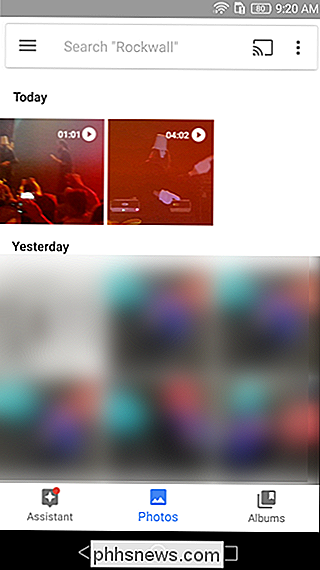
En dat is alles. Kijk, was dat niet makkelijker dan je verwachtte? Nee, nee, bedank me niet, bedank Google.

Bereken handmatig alleen het actieve werkblad in Excel
Als u grote werkmappen met veel formules op de werkbladen hebt, kan het opnieuw berekenen van de werkmappen lang duren. Standaard berekent Excel automatisch alle geopende werkmappen terwijl u waarden in de werkbladen wijzigt. U kunt er echter voor kiezen om alleen het huidige werkblad handmatig opnieuw te berekenen.

Wat is Apple Music en hoe werkt het?
Als u vandaag wakker werd om een nieuw pictogram op het startscherm van uw iPhone te vinden, vraagt u zich misschien af, wat is dit nieuwe Apple Muziek-app over, en wat kan ik er echt mee? Aan de slag Als er een brownie-punt is dat we rechtstreeks aan de muziek kunnen toekennen, is dat in tegenstelling tot Spotify (de enige andere echte muziekstreaming-competitie in zijn bezienswaardigheden), hoeft u de App Store niet te volgen om de client te installeren.


