Een Chromecast gebruiken als dashboard met snelle informatie

Als u een Google Chromecast heeft, kunt u gemakkelijker ochtenden maken door uw tv te veranderen in een dashboard dat u dingen als lokaal weer laat zien en verkeer, nieuws en zelfs uw takenlijst?
Het Chromecast-platform van Google is een bonafide hit geworden in de thuisbioscoopmarkt, dankzij het goedkope instappunt en de gemakkelijke bereikbaarheid vanaf bijna elke smartphone . De gadgets zijn geweldig bij eenvoudige audio- en videostreaming, maar er zijn nog een paar dingen waar je ze ook voor kunt gebruiken, zoals je televisie veranderen in een dashboard op het web om je dag te beginnen. Het is een fantastisch gebruik van de technologie die je al hebt, en een goede gewoonte om jezelf te leren kennen vóór je werk of school.
De Android-app die we zullen gebruiken om dit te doen, wordt (toepasselijk) Dashboard Cast genoemd. Hiermee kunt u een reeks widgets configureren die zijn ontworpen om de genereuze weergavegrootte van een tv te gebruiken om zoveel mogelijk relevante informatie op één plaats op te slaan. Stel de gewenste widgets in, druk op de Cast-knop en verzend de uitvoer van de app naar een met Chromecast uitgerust beeldscherm.
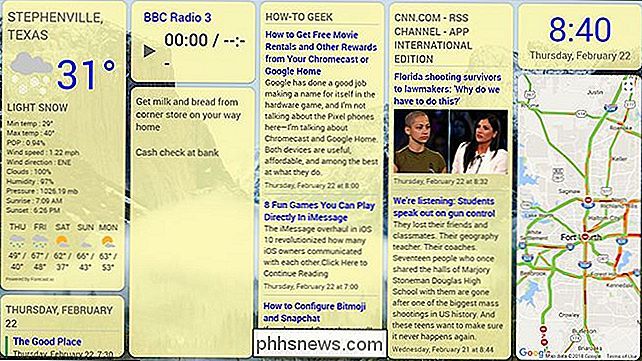
Mijn aangepast dashboard, met weer-, kalender-, notitie-, RSS- en kaartwidgets.
implementatie is vrij eenvoudig, maar Dashboard Cast heeft de tools die je nodig hebt om nieuws, weer, webinhoud via RSS-feeds en aangepaste herinneringen op het scherm te zetten. De standaard widgets op het moment van schrijven zijn:
- Klok: vertelt de tijd
- Weer : verzamelt nationale weerservicegegevens voor de locatie van uw telefoon
- RSS-widget : scrollende tekst en afbeeldingen van een willekeurige RSS-feed
- Agenda : toont aankomende evenementen vanuit uw persoonlijke Google-agenda
- Voorraad : informatie bijwerken van handmatig ingegeven aandelenselecties
- Kaart : een live Google-kaartupdate , compleet met weer- en verkeersgegevens, indien beschikbaar, voor elk punt ter wereld
- Muziek : muziek streamen van elke online MP3-, OGG- of M4A-stream of afspeellijst. Bevat ook BBC-muziekstations.
- Opmerking : tekstnotities rechtstreeks in de app ingevoerd
De presentatie kan eenvoudig zijn, maar biedt voldoende opties om verrassend veel aanpassingen mogelijk te maken. Als je een Spartaanse volledig witte look wilt, is dat gemakkelijk genoeg, maar je kunt ook foto-achtergronden gebruiken en aangepaste kleuren en transparanten gebruiken voor de verschillende widgets. U kunt zelfs uw eigen achtergrondafbeeldingen van Google Photos, Flickr of Imgur laden.
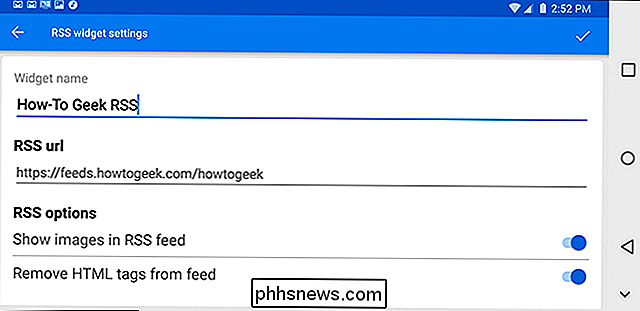
De coolste functie in Dashboard Cast is de mogelijkheid om automatisch naar een televisie te casten op basis van een alarm. Tik in de kolom met linkse instellingen op de optie "Alarm" en stel vervolgens de tijd in dat u 's ochtends wakker wordt. De app begint te gieten op het afgesproken tijdstip - als je televisie zo is ingesteld dat hij automatisch wordt ingeschakeld wanneer hij de juiste invoer ontvangt, zal hij net als je koffiezetapparaat op je wachten.
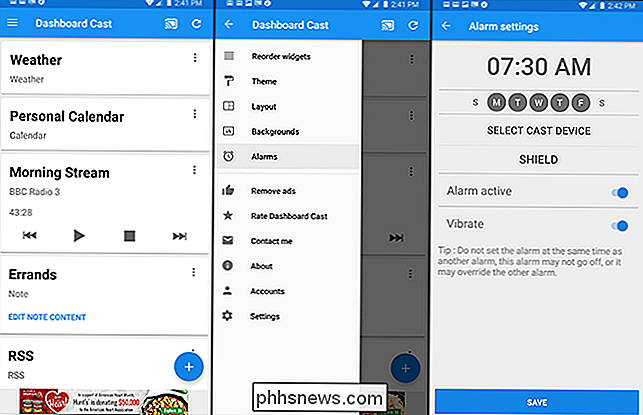
Dashboard Cast is gratis met advertenties en jij kan $ 2,50 betalen om ze te verwijderen. Helaas is het alleen beschikbaar voor Android-nauwelijks verrassend, aangezien Chromecast een Google-platform is. Maar als u een iOS-gebruiker bent, is er een wat omslachtiger alternatief met de Chrome-browser op een laptop of desktop.
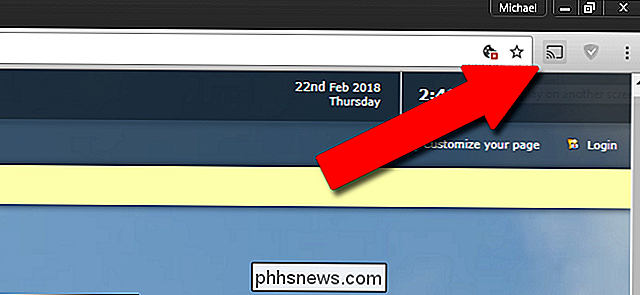
Elke versie van Chrome kan een volledig tabblad casten naar een Chromecast-compatibel apparaat. Om de ervaring te emuleren die Dashboard Cast biedt, kunt u een ouderwetse 'startpagina' met min of meer dezelfde informatie instellen en deze 's morgens handmatig naar uw televisie casten. Web-dashboardservices zoals NetVibes, ProtoPage, uStart en igHome zijn hiervoor ideaal: stel ze in, cast ze en geniet vervolgens van de informatiestreaming naar uw tv.
Het is minder dan ideaal in vergelijking met de "set it and forget it" "Werking van de Dashboard Cast Android-app, maar het werkt. Hopelijk zullen de makers van Dashboard Cast hem in de toekomst naar iOS porteren, of iemand anders iets soortgelijks zal maken.
Afbeelding tegoed: ABB Photo / Shutterstock

Je Nest Cam verbinden met een nieuw wifi-netwerk
Of je nu naar een nieuwe wifi-plek verhuist of je wilt gewoon dingen opschudden en je Wi-Fi hernoemen Als u een Fi-netwerk gebruikt, moet u al uw apparaten verbinden met het nieuwe Wi-Fi-netwerk. Zo kun je dat doen op de Nest Cam. NAAR VERWANTE: De naam en het wachtwoord van je wifi-netwerk wijzigen De meeste smarthome-apparaten zijn behoorlijk eigenzinnig als het erom gaat ze met een nieuwe wifi-verbinding te verbinden netwerk, en u moet ze meestal helemaal opnieuw instellen om ze met een nieuw netwerk te verbinden.
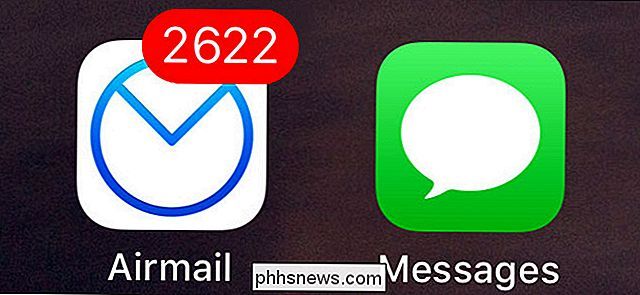
De rode meldingsbadges voor apps op uw iPhone verbergen
Er zijn twee soorten mensen op deze wereld: mensen die ongewenste e-mails openen en verwijderen en degenen die ze gewoon negeren, achterlaten de ongelezen tellen voor altijd. Als u in de laatste groep zit, kan de meldingsbadge naast elke app op uw iPhone behoorlijk hoog worden. Zodra het boven de 20 is, vertelt het je niets.



