Veilig delen van uw smartphone, computer of tablet met een gast

Alle moderne smartphone-, tablet- en desktopbesturingssystemen bieden veilige manieren om een gast toegang tot uw computer te geven. Vergrendel ze voor een specifieke app of geef ze beperkte toegang tot uw pc. Vergeet over je schouder te kijken!
Het gebruik van een profielswitcher zoals die in Chrome is niet de beste manier om dit te doen, hoewel het je gast op zijn minst een eigen browsesessie geeft - ervan uitgaande dat ze niet overschakelen naar jouwe met een paar klikken.
iPhone en iPad
GERELATEERD: Hoe je je iPad of iPhone voor kinderen kunt vergrendelen
Met de functie "Begeleide toegang" op iOS kun je tijdelijk je iPhone of iPad beperken naar een enkele app. Je kunt het dan aan iemand anders overhandigen en het hem toestaan het te gebruiken - bijvoorbeeld om een vriend een telefoongesprek te laten plaatsen zonder hen andere apps te laten zien, of om een kind een spel te laten spelen zonder zich zorgen te hoeven maken over het tikken door jouw e-mails. U moet een toegangscode invoeren (of Touch ID gebruiken) om Guided Access te verlaten.
Om Guided Access in te schakelen, gaat u naar de app Instellingen, tikt u op Algemeen en tikt u op Toegankelijkheid. Scrol omlaag en tik op 'Geleide toegang' onder Learning.
Als u Guided Access wilt activeren, opent u een app en drukt u driemaal na elkaar op de startknop. U kunt Guided Access inschakelen en een toegangscode instellen. Als u de app wilt verlaten, moet u driemaal op de startknop drukken en de toegangscode invoeren. Geef uw telefoon of tablet aan iemand en ze zijn vergrendeld voor die specifieke app.
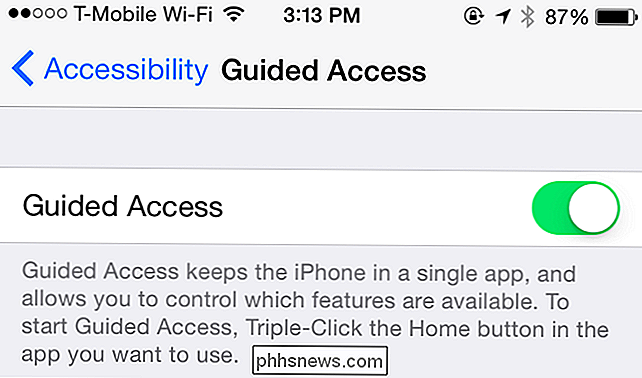
Android
VERWANTAARD: Schermen in Android 5.0 vastzetten voor meer beveiliging en privacy
Android 5.0 Lollipop biedt een "Screen pinning" -functie waarmee u uw telefoon of tablet kunt vergrendelen in een enkele app voordat u deze aan iemand anders geeft - net zoals Guided Access op iOS. Om deze functie in te schakelen, open je de app Instellingen, tik je op de categorie Beveiliging en tik je op Scherm vastzetten onder Geavanceerd. Schakel de optie Scherm vastzetten in.
Navigeer vervolgens naar de app die u wilt "pinnen". Open het overzicht van activiteiten - tik op de vierkante knop onderaan het scherm - en tik op het pictogram Pin op de miniatuur. (Als u hem niet ziet, scrolt u omlaag.) Om de app los te maken, houdt u de knop voor activiteitenoverzicht ingedrukt - de vierkante knop. Je moet de pincode van je apparaat invoeren om de app te verlaten als je deze optie hebt gekozen, zodat gasten worden vergrendeld met die specifieke app totdat je je telefoon of tablet terugkrijgt.
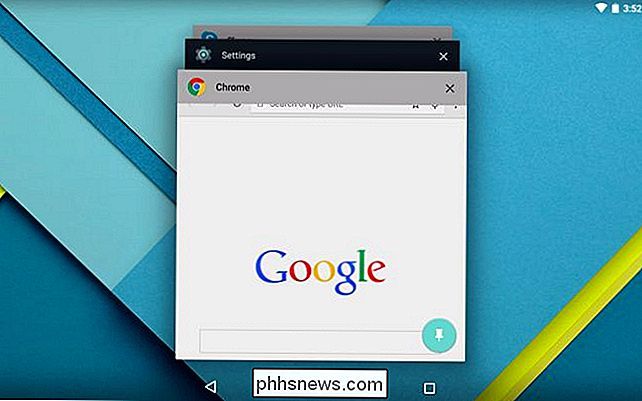
RELATED: Hoe je je site kunt beheren Android-telefoon voor kinderen met Google Family Link
Android 5.0 Lollipop biedt ook een gebruikersmodus voor gasten. Vanaf Android 5 zijn gebruikersaccounts beschikbaar op zowel smartphones als tablets. Om het te gebruiken, open je de notificatie-lade, tik je op het gebruikerspictogram en selecteer je Gast. Dit geeft de gast beperkte toegang tot uw smartphone of tablet, zonder toegang tot uw persoonlijke gegevens. De gegevens in de gastgebruikersmodus worden slechts tijdelijk opgeslagen, dus u kunt kiezen of u de vorige gastsessie wilt hervatten of elke keer dat u inlogt opnieuw wilt beginnen.
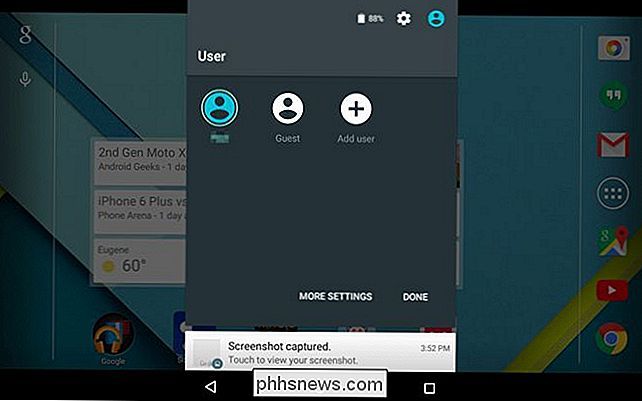
GERELATEERD: Deel uw Android-tablet ( en houd uw privacy) met een gastaccount
Dit is niet zo gemakkelijk op eerdere versies van Android - dat wil zeggen, Android 4.4 en lager. Als u een Android-tablet heeft met Android 4.2, 4.3 of 4.4, kunt u op zijn minst uw eigen Guest-gebruikersaccount maken. Android-telefoons hebben pech, tenzij de fabrikant van het apparaat enkele aangepaste gastmodus-software heeft ingebouwd - en sommige hebben.
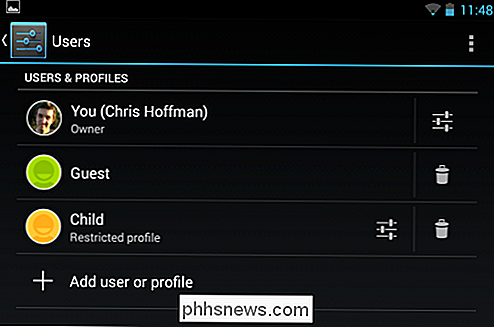
Windows
GERELATEERD: Hoe laat iemand anders uw computer gebruiken zonder hem toegang te verlenen Alle spullen
Microsoft Windows heeft een gastaccount, maar is standaard niet ingeschakeld. Om het te gebruiken, moet je naar het Configuratiescherm gaan en het Gast-account inschakelen. Hierna kunt u zich afmelden van uw computer - of selecteert u gewoon Gebruiker wisselen - en inloggen met het gastaccount. Het gastaccount heeft geen wachtwoord nodig. Alle wijzigingen die u in de gastmodus aanbrengt in de computer, worden na het uitloggen gewist, zodat elke gastgebruiker een nieuwe versie heeft. Deze accounts zijn beperkt, zodat ze geen software kunnen installeren of uw persoonlijke bestanden kunnen doorzoeken.
Om het in te schakelen, opent u het Configuratiescherm en navigeert u naar Gebruikersaccounts en Family Safety> Gebruikersaccounts> Een ander account beheren. Klik op het gastaccount en schakel het in.
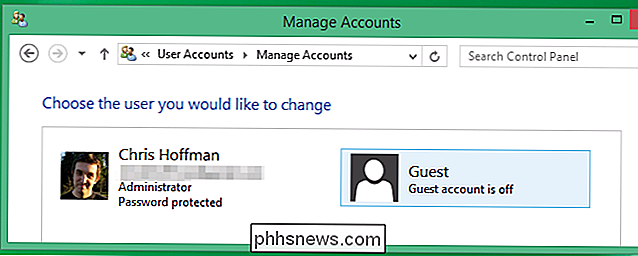
Mac OS X
Mac OS X heeft ook een gastaccount en het werkt op dezelfde manier - het geeft een persoon beperkte toegang tot de computer, zodat deze geen wijzigingen kan aanbrengen of toegang tot uw computer kan krijgen. persoonlijke bestanden. Wanneer ze zich afmelden, worden alle wijzigingen die ze hebben aangebracht of bestanden die ze hebben gedownload naar het gastaccount weggevaagd.
Deze functie is standaard ingeschakeld, dus u kunt gewoon uitloggen door op het Apple-menu te klikken en Logboek te selecteren Uit en log vervolgens in met het gastgebruikersaccount. Als u deze opties wilt wijzigen, opent u het venster Systeemvoorkeuren en selecteert u Gebruikers en groepen. U kunt hier kiezen of het Gast-account is ingeschakeld. U kunt hier ook het menu "Snelle gebruikerswisseling" inschakelen, waarmee u snel tussen gebruikersaccounts kunt schakelen, zodat u een gast snel toegang tot het gastaccount kunt geven zonder eerst uit te loggen op uw Mac.
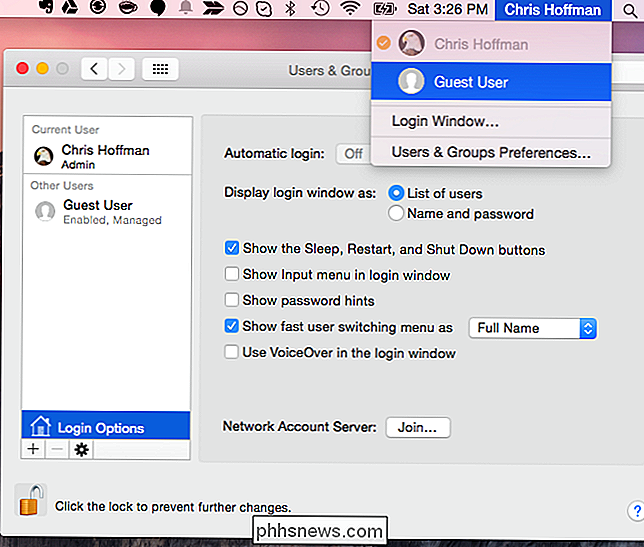
Linux
Linux-desktops hebben vaak gastaccounts die op dezelfde manier werken. Selecteer de gastgebruiker om een beperkte sessie te krijgen, en eventuele wijzigingen in die sessie worden weggevaagd nadat u zich hebt afgemeld. Zoek naar de gastgebruikersoptie op het inlogscherm van je Linux-desktop. Als je het niet kunt vinden, kijk dan in het voorkeurenvenster van je Linux-desktop of Loginvoorkeuren en zoek een optie om een Gast-gebruiker in te schakelen.
Klik bijvoorbeeld op Ubuntu's Unity-bureaublad op het pictogram Gastsessie onder de lijst met gebruikers. op de computer.
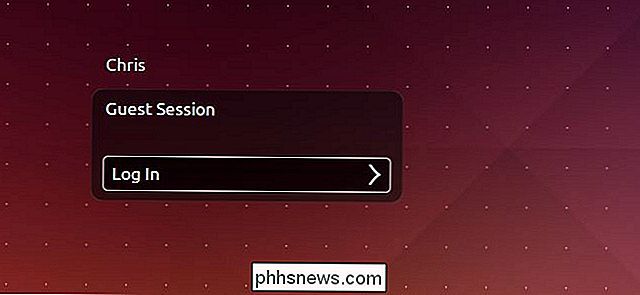
Chrome OS
Chromebooks bieden ook een gastgebruikersaccount. Dit werkt net als een standaard Chrome OS-gebruikersaccount, maar u kunt op internet surfen zonder eerst in te loggen met een Google-account. Alle gedownloade bestanden of instellingen die in het gastaccount zijn gewijzigd, worden na het uitloggen weggevaagd. Het is een handige manier om iemand uw Chromebook te laten lenen zonder dat ze hun wachtwoord hoeven in te voeren en hun items moeten synchroniseren met uw apparaat.
Om deze functie te gebruiken, logt u gewoon uit bij uw Chromebook en klikt u op de knop Bladeren als gast onder aan het inlogscherm.
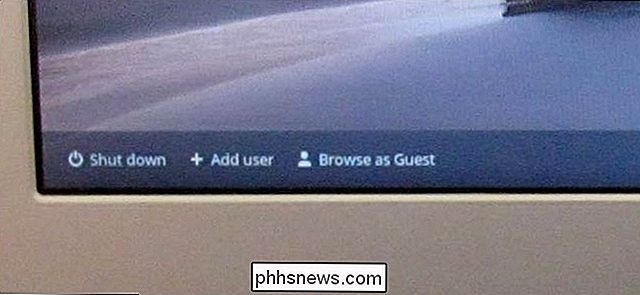
Natuurlijk, u hoeft deze modi niet te gebruiken als u de gast vertrouwt. Maar wanneer u een kind een smartphone, tablet of telefoon moet geven, is dit de veiligste manier. Zelfs als je iemand vertrouwt, hoef je je geen zorgen te maken dat ze naar je persoonlijke spullen kijken of er iets mee doen - zelfs per ongeluk.
Image Credit: Max Stotsky op Flickr

Is het mogelijk om de bladwijzerbalk in Google Chrome volledig uit te schakelen?
Hoewel u de bladwijzerbalk in Google Chrome gemakkelijk kunt deactiveren en deze tijdens het normale browsen niet kunt zien, wordt deze wel altijd weergegeven, ongeacht uw instellingen bij het openen van nieuwe tabbladpagina's. Dus hoe laat je het helemaal verdwijnen? De SuperUser Q & A-post van vandaag bespreekt een aantal opties om een gefrustreerde lezer te helpen bij het omgaan met de bladwijzerbalk.

Hoe start je een Linux Live USB-station op je Mac
Denk je dat je gewoon een standaard Linux live USB-drive in je Mac kunt pluggen en erop kunt opstarten? Denk nog eens na. Je zult je uiterste best moeten doen om een live Linux USB-drive te maken die op een Mac zal opstarten. Dit kan best lastig zijn, maar we hebben een grafisch hulpprogramma gevonden dat dit gemakkelijk maakt.



