Het schermtoetsenbord gebruiken in Windows 7, 8 en 10

Windows biedt een toetsenbord op het scherm waarmee u kunt typen, ook als u geen toegang hebt tot een fysiek apparaat toetsenbord. Het is vooral handig met een aanraakscherm, maar je kunt het ook gebruiken om met een muis te typen of zelfs met een gamecontroller vanaf je bank typen.
Op Windows 10 en 8 zijn er eigenlijk twee toetsenborden op het scherm: het basistoetstoetsenbord dat u vanuit de taakbalk kunt oproepen en een geavanceerder toetsenbord op het scherm in de instellingen voor toegankelijkheid. We laten u zien hoe u beide opent.
Windows 10
Om snel toegang te krijgen tot het toetsenbord via de taakbalk in Windows 10, klikt u met de rechtermuisknop op de taakbalk en zorgt u ervoor dat de knop "Toon toetsenbordtoetsen weergeven" in het contextmenu is ingeschakeld.
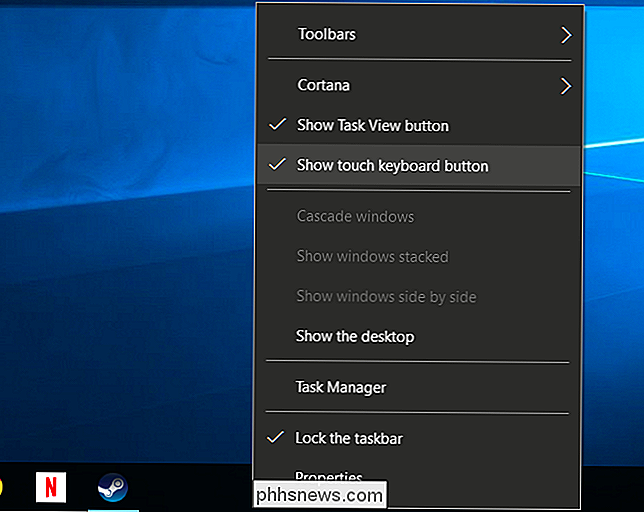
Er verschijnt een toetsenbordpictogram in de buurt van uw systeemvak of in het systeemvak. Klik op dat pictogram of tik erop met uw vinger om het schermtoetsenbord te openen.

Nadat u het schermtoetsenbord hebt geopend, tikt u op of klikt u op de knoppen om toetsenbordinvoer te verzenden. Het werkt net als een normaal toetsenbord: selecteer een tekstveld door erop te klikken of erop te tikken en gebruik vervolgens de schermknoppen met uw vinger of muis.
Met de pictogrammen in de rechterbovenhoek kunt u verplaatsen of vergroten het toetsenbord. Met de toetsenbordknop onder aan het schermtoetsenbord kunt u verschillende indelingen selecteren.

GERELATEERD: Toegankelijkheidsfuncties beheren in Windows 10
Er is ook een geavanceerder toetsenbord op het scherm, dat is onderdeel van de Ease of Access-instellingen. Open het menu Start om toegang te krijgen en selecteer 'Instellingen'. Navigeer naar Toegankelijkheid> Toetsenbord en activeer de optie 'Toetsenbord op het scherm' boven in het venster.
Dit toetsenbord bevat nog een aantal andere toetsen, en functioneert meer als een traditioneel, volledig pc-toetsenbord dan het aanraaktoetsenbord. Het is ook een normaal bureaubladvenster dat u kunt verkleinen en verkleinen, in tegenstelling tot het nieuwe aanraaktoetsenbord. U zult enkele extra opties vinden die u kunt gebruiken om het te configureren als u op de knop "Opties" in de rechterbenedenhoek van het toetsenbord klikt. U kunt het in uw taakbalk vastzetten zoals u met elk ander programma zou doen als u het later gemakkelijker zou willen starten.
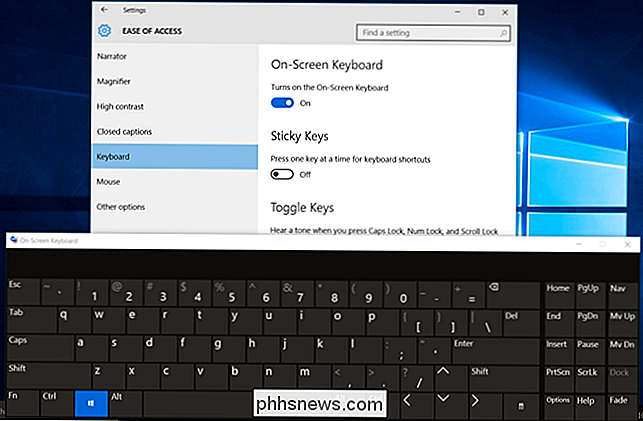
U kunt ook toegang krijgen tot dit toetsenbord op het inlogscherm van Windows 10. Klik op de knop "Toegankelijkheid" in de rechterbenedenhoek van het inlogscherm - links van de aan / uit-knop - en selecteer "Schermtoetsenbord" in het menu dat wordt weergegeven.
Windows 8 en 8.1
Windows 8 en 8.1 werken op dezelfde manier als Windows 10, maar de werkbalkoptie bevindt zich op een enigszins andere plaats. Om toegang te krijgen, klikt u met de rechtermuisknop op uw werkbalk, wijst u naar "Werkbalken" en zorgt u ervoor dat "Aanraaktoetsenbord" is aangevinkt.
Vervolgens ziet u een pictogram van een aanraaktoetsenbord links van uw systeemvak of het systeemvak. Klik of tik erop om het aanraaktoetsenbord te openen.
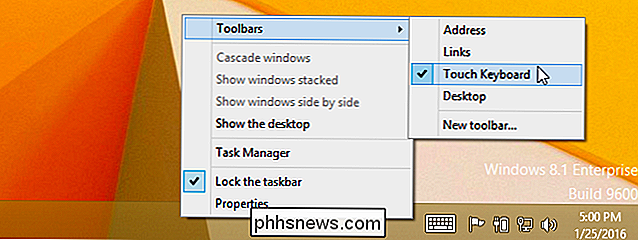
U kunt ook het traditionele schermtoetsenbord op deze versies van Windows openen. Hiertoe klikt u met de rechtermuisknop op de knop Start op de taakbalk in Windows 8.1 of klikt u met de rechtermuisknop in de linkerbenedenhoek van uw scherm op Windows 8. Selecteer "Configuratiescherm". Klik in het Configuratiescherm op "Gemak van Toegang, klik "Toegankelijkheidscentrum" en klik vervolgens op "Starttoetsenbord op het scherm."
U kunt het toetsenbord vastzetten op uw taakbalk om het later gemakkelijker te openen, als u dat wilt.
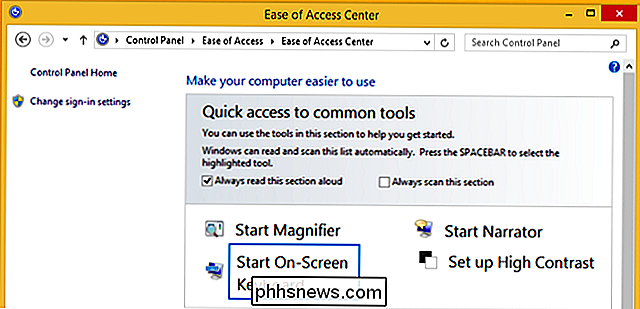
U kan ook toegang krijgen tot het schermtoetsenbord op het inlogscherm van Windows 8. Klik of tik op het pictogram "Toegankelijkheid" in de linkerbenedenhoek van het inlogscherm en selecteer "Schermtoetsenbord" in het menu dat verschijnt om het te openen.
Windows 7
Op Windows 7 , u kunt het schermtoetsenbord openen door op de knop Start te klikken, "Alle programma's" te selecteren en naar Accessoires> Toegankelijkheid> Schermtoetsenbord te gaan.
U vindt ook een "Start On-Screen Keyboard "Knop in het Eas of Access Center van het Bedieningspaneel, maar dat doet hetzelfde als het rechtstreeks starten van het toetsenbord.
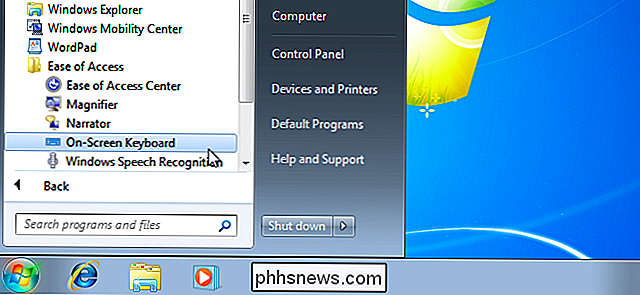
Voor eenvoudigere toegang in de toekomst, kunt u met de rechtermuisknop klikken op het pictogram" Toetsenbord op het scherm "op uw taakbalk en selecteer "Pin this programme to taskbar."
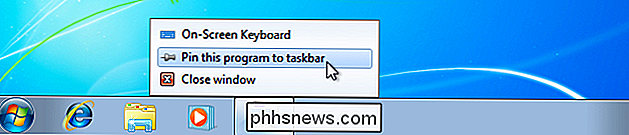
Het ziet er niet zo glad uit als op Windows 8 en 10, maar het toetsenbord op het scherm werkt op dezelfde manier. Selecteer een tekstveld en begin met typen met uw muis, vinger of welk ander invoerapparaat dan ook.

Om het schermtoetsenbord te gebruiken op het inlogscherm van Windows 7, klikt u onderaan op de knop "Toegankelijkheid" -links op het scherm en vink het vakje "Type zonder het toetsenbord (schermtoetsenbord)" aan in de lijst die wordt weergegeven.
Het schermtoetsenbord is bedoeld voor meer dan alleen tekst typen. Toetsenbordsnelkoppelingen werken er ook aan, net als op een fysiek toetsenbord. Klik of tik op een wijzigingstoets, zoals de Shift- of Alt-toetsen, en deze blijft "ingedrukt" totdat u de volgende toets selecteert die u wilt typen.

Bepaalde werkmappen automatisch openen wanneer u Excel
Start Als u dagelijks een paar Excel-werkbladen gebruikt, zou het handig zijn als u die werkbladen automatisch kunt openen telkens wanneer u Excel start. Gelukkig heeft Excel deze functie ingebouwd, als u weet waar u moet zoeken. U kunt bijvoorbeeld elke dag een urenformulier openen om uw uren bij te houden terwijl u aan projecten werkt.

Waarom zijn er geen oneven genummerde Windows-proces-ID's?
Als u graag sleutelt aan Windows en leert terwijl u bezig bent, is het u misschien al opgevallen dat Windows-proces- en thread-ID's even zijn genummerd en veelvouden van vier. Waarom is dat? De SuperUser Q & A-post van vandaag biedt de antwoorden op de vragen van een nieuwsgierige lezer. De vraag-en-antwoordsessie van vandaag komt tot ons dankzij SuperUser - een onderdeel van Stack Exchange, een gemeenschapsgedreven groep van Q & A-websites.



