Screenshots en video's maken op uw Nintendo-switch

De Nintendo Switch heeft een speciale knop om schermafbeeldingen te maken. Het kan nu zelfs video's opnemen in sommige games. Deze schermafbeeldingen en video's worden opgeslagen in de interne opslag van je switch of een microSD-kaart en je kunt ze bekijken, verplaatsen en op Facebook of Twitter plaatsen via je Switch.
Of je kunt de microSD-kaart en pop-up op een pc, zoals je zou doen met een normale camera. Zorg er altijd voor dat je de Nintendo Switch afsluit voordat je de microSD-kaart verwijdert. Hiertoe drukt u lang op de aan / uit-knop naast de volumeregelaars en selecteert u Energiebeheer> Uitschakelen.
Hoe een schermafbeelding te maken
De controllers van de Nintendo Switch hebben een speciale knop "Opnemen" die werkt in elke willekeurige game- of systeemmenu.
Kijk op de Joy-Con-controllers op de onderkant van de Joy-Con aan de linkerkant. Je ziet een vierkante knop met een cirkel erin. Druk op de knop om een screenshot te maken. Je hoort een geluid en je ziet een melding "Capture Taken" op je scherm.

Kijk op de Nintendo Switch Pro Controller in het midden van de controller. Je ziet dezelfde vierkante knop met een cirkel aan de linkerkant van de Home-knop. Druk op deze knop om een screenshot te maken. Je hoort hetzelfde geluid en ziet dezelfde melding "Capture Taken".
Hoe een video op te nemen
Met de Nintendo Switch OS 4.0-update heeft Nintendo de mogelijkheid toegevoegd om gameplay op te nemen op de Nintendo Switch. Bij de lancering werkt dit alleen met Legend of Zelda: Breath of the Wild , Super Mario Odyssey , Mario Kart 8 Deluxe , ARMS en Splatoon 2 . Meer games zullen in de toekomst ondersteuning voor deze functie toevoegen.
Om gameplay op te nemen, gebruik je dezelfde Capture-knop die je gebruikt om screenshots op te nemen. Druk gewoon op de knop en houd hem ingedrukt in plaats van hem normaal in te drukken. Je Nintendo Switch neemt automatisch een video van de laatste 30 seconden van je gameplay op en slaat deze op. Tijdens het opslaan van de clip krijg je een melding "Opslaan".

Screenshots en video's bekijken
Om al je screenshots te bekijken en video's, ga naar het startscherm van je Nintendo Switch, selecteer het "Album" -pictogram en druk op de A-knop op je controller om het te openen.
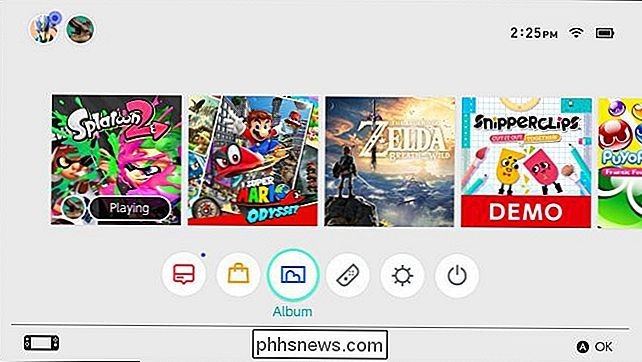
De Album-weergave toont al je screenshots en video's, of ze nu op je interne geheugen van de console of op een microSD-kaart. Selecteer een screenshot of video en druk op A om het te bekijken.
Als u wilt, kunt u "Filter" selecteren of op Y drukken en de bibliotheek filteren om alleen schermafbeeldingen, alleen video's, inhoud van een specifiek spel, media die zijn opgeslagen op de intern systeemgeheugen of media opgeslagen op de microSD-kaart.
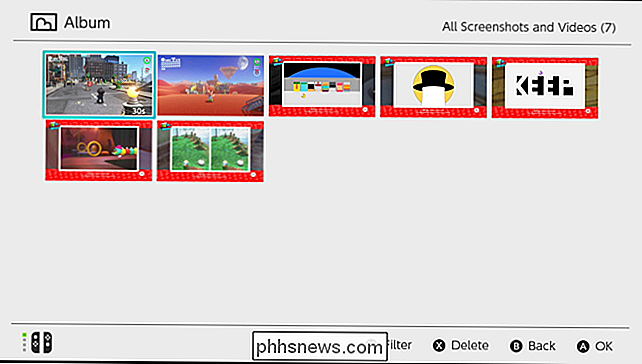
Een screenshot of video delen op Facebook en Twitter
U kunt een screenshot rechtstreeks op Facebook of Twitter delen vanaf uw Nintendo Switch.
Om dit te doen , ga naar Startpagina> Album en selecteer een foto of video. Druk op de knop A om deze weer te geven en druk vervolgens nogmaals op de knop A om naar het scherm Bewerken en posten te gaan.

Als het een schermafbeelding is, kunt u "Tekst toevoegen" selecteren om tekst rechtstreeks aan de foto toe te voegen. Met de teksttool kun je een grootte, kleur en positie voor de tekst kiezen.
Selecteer de optie "Plaatsen" om je screenshot of video op een sociale media-account te plaatsen.
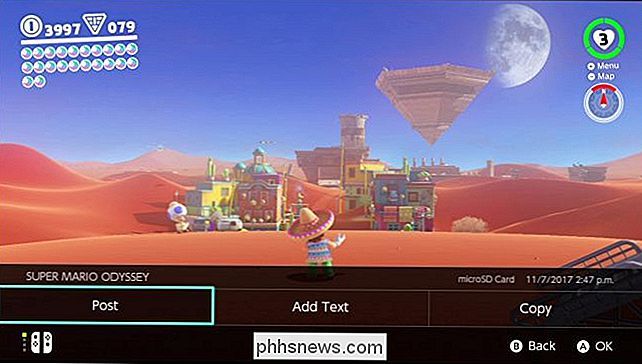
Je wordt gevraagd om een gebruikersaccount op de Switch en kies vervolgens Facebook of Twitter. Als u nog niet eerder een Facebook- of Twitter-account aan uw Switch hebt gekoppeld, kunt u dit doen via dit scherm.
U wordt gevraagd een opmerking in te voeren die in uw bericht op sociale media wordt weergegeven. Nadat je dat hebt gedaan, selecteer je "OK" en je switch zet het screenshot of de video op Facebook of Twitter.
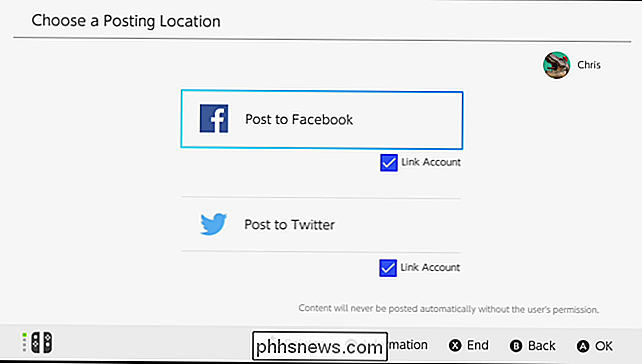
Een videoclip bewerken
Je kunt een videoclip inkorten als je niet alles wilt delen 30 seconden ervan. Ga hiervoor naar Startpagina> Album, kies de video die je wilt bewerken en selecteer "Bewerken en plaatsen" of druk op A. Als het een videoclip is, kun je de optie "Trimmen" selecteren. Gebruik de schuifbalk om te kiezen welk deel van de video je wilt houden. Selecteer "Opslaan" of druk op A als u klaar bent om uw wijzigingen op te slaan.
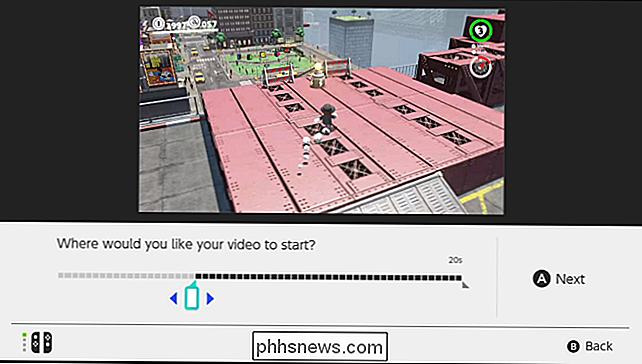
Hoe te kiezen waar screenshots en video's worden opgeslagen
Met uw Nintendo Switch kunt u uw screenshots en video's opslaan op de interne opslag of op een microSD-kaart. De microSD-kaart kan worden verwijderd en naar een computer worden gebracht, waar u naar wens de screenshots en video's kunt openen. Standaard slaat de switch je schermafbeeldingen en video's op naar de microSD-kaart als je er een hebt geplaatst. Anders worden ze opgeslagen in de interne systeemopslag.
Let op: de Nintendo Switch wordt niet geleverd met een microSD-kaart, dus je kunt dit alleen doen als je een microSD-kaart hebt gekocht voor je Nintendo Switch of als je er een hebt
Open hiervoor je startscherm en selecteer "Systeeminstellingen".
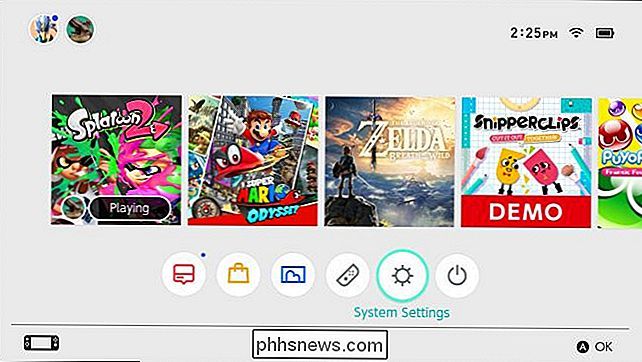
Ga naar Gegevensbeheer> Beheer gegevens opslaan / Schermafbeeldingen en video's> Schermafbeeldingen en video's beheren> Locatie opslaan en kies "microSD-kaart" "Of" Systeemgeheugen "als opslaglocatie van uw voorkeur.
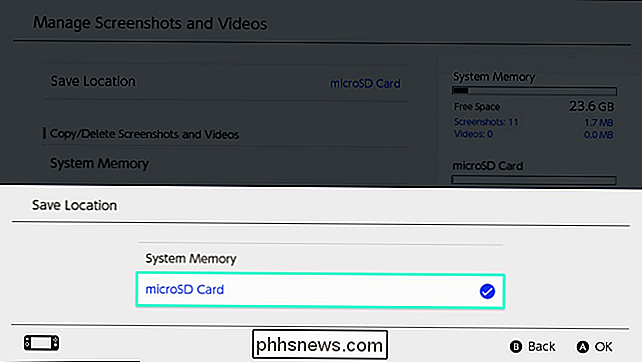
Een schermafbeelding of video kopiëren tussen de systeemopslag en microSD-kaart
U kunt een screenshot of video kopiëren naar een microSD-kaart, die kan worden verwijderd uit uw Nintendo Switch en wordt naar een computer gebracht waar je de screenshots of video's van kunt kopiëren. U kunt ook screenshots en video's van de microSD-kaart naar de systeemopslag kopiëren, als u de microSD-kaart van de console wilt verwijderen.
Om een afzonderlijke screenshot of video te kopiëren, opent u de albumweergave op uw startscherm, selecteert u de screenshot of video die u wilt kopiëren en druk op de knop A om deze te bekijken. Druk nogmaals op A om naar het bewerkings- en boekingsmenu te gaan.
Selecteer "Kopiëren" in het menu Bewerken en boeken. Je Nintendo Switch kopieert het van de interne opslag naar de microSD-kaart of omgekeerd.
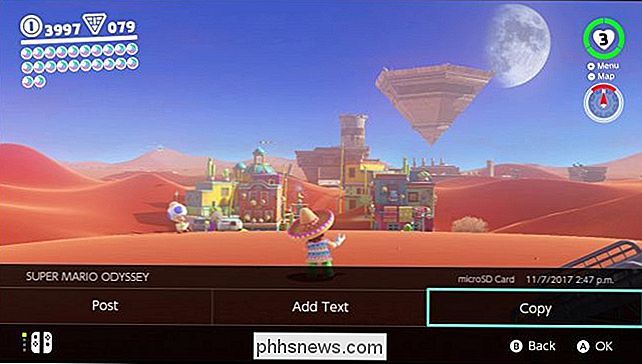
Een screenshot of video verwijderen
Ga naar de albumweergave vanaf je startscherm om een screenshot of video te verwijderen. Zoek de schermafbeelding of video die u wilt verwijderen uit uw schakelaar en druk op de X-knop. Selecteer alle media die u wilt verwijderen en selecteer vervolgens de knop "Verwijderen".
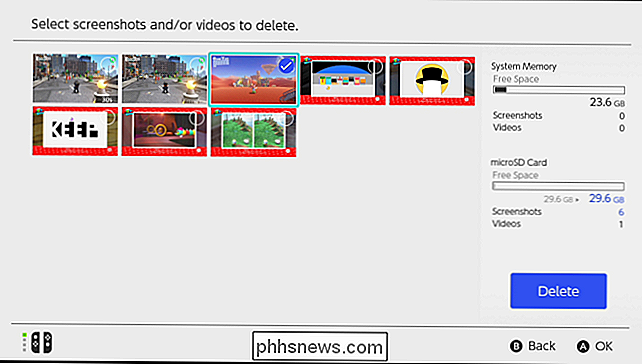
Alle screenshots en video's kopiëren of verwijderen
Met uw Nintendo Switch kunt u uw schermafbeeldingen en video's in één keer beheren. U kunt bijvoorbeeld alle schermafbeeldingen en video's kopiëren tussen de interne opslag van uw switch en microSD-kaart, of alle schermafbeeldingen en video's van uw interne opslag of microSD-kaart verwijderen.
U zou bijvoorbeeld alle screenshots en video's uit het geheugen van je Nintendo Switch naar een microSD-kaart zodat je ze naar een computer kunt brengen.
Ga hiervoor naar Startpagina> Systeeminstellingen> Gegevensbeheer> Schermafbeeldingen en video's beheren. Selecteer hier "Systeemgeheugen" of "microSD-kaart".
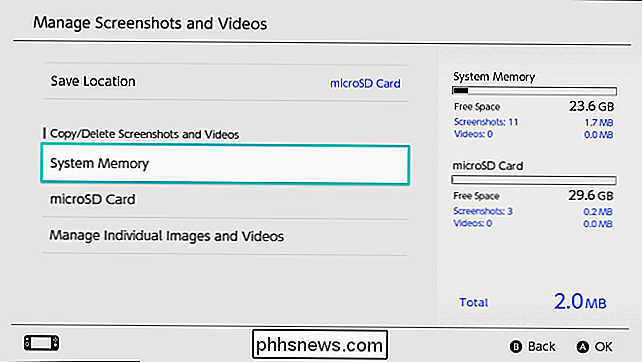
Selecteer de optie "Alle screenshots en video's kopiëren" of "Alle screenshots en video's verwijderen", wat u maar wilt.
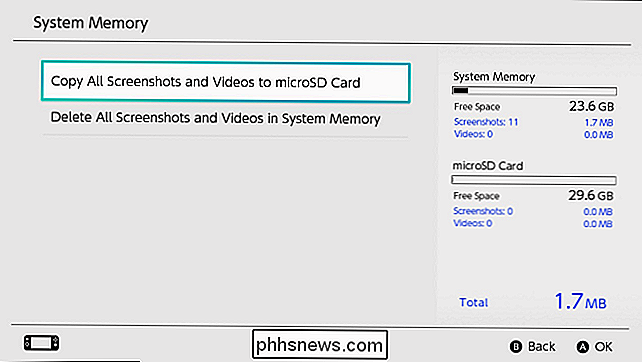

De Outlook-opstartmap wijzigen
Wanneer u Outlook start, wordt standaard de inbox van het eerste e-mailaccount dat u hebt toegevoegd automatisch geopend. Dit is echter mogelijk niet de e-mailmap die u het meest gebruikt. U kunt een andere map in dat account of in een ander account kiezen wanneer Outlook wordt geopend. Misschien hebt u een regel gemaakt om e-mail van een specifieke persoon of bedrijf naar een map te verplaatsen en wilt u die map automatisch openen wanneer u Outlook opent.

Meerdere slimme lampen tegelijk in- of uitschakelen met Stringify
Elke nacht wanneer ik naar bed ga, wil ik al mijn lichten uitschakelen ... behalve het slaapkamerlicht. Ik wou dat licht op voor het slapen gaan doen. Met behulp van Stringify kan ik eindelijk een enkele spraakopdracht maken die sommige lichten uitschakelt en andere aan. GERELATEERD: Hoe gebruik ik Stringify voor Crazy Krachtige Domotica Philips Hue kan meerdere lichten in- of uitschakelen met Alexa, maar het kan niet beide met één stemactie.



