Bluetooth aan uw computer toevoegen

Hoewel de meeste laptops - en zelfs desktops - nu worden geleverd met Bluetooth-ondersteuning, hebben sommigen van ons nog steeds Bluetooth-upgrades nodig. Als je een apparaat schudt zonder Bluetooth-ondersteuning, wees niet bang. Lees verder terwijl we u laten zien hoe u Bluetooth-ondersteuning eenvoudig en goedkoop op elke computer kunt toevoegen.
Waarom zou ik dit willen doen?
Hoewel u het prima kunt doen zonder Bluetooth-ondersteuning op uw computer (vooral als u ' gebruik een desktop) er zijn tienduizenden randapparatuur en accessoires die-door Bluetooth moeten worden gemaakt of gemakkelijker gemaakt.
GERELATEERD: De complete handleiding voor het kopen van een draagbare Bluetooth-luidspreker
voer bijvoorbeeld een extra audiokabel van uw computer uit naar een van de Bluetooth-luidsprekers die we hebben besproken in onze Bluetooth-luidsprekergids, maar het zou uw luidspreker een stuk draagbaarder en handiger in de muziek maken via Bluetooth, zodat u de mogelijkheid kunt behouden om het overal in uw kantoor te verplaatsen. Bluetooth is ook handig bij het gebruik van draadloze hoofdtelefoons, spelbesturingen en andere randapparatuur.
Zie als uw computer al over Bluetooth beschikt
Voordat we verder gaan, raden we u aan uw computer een dubbele controle voor Bluetooth-radio's te geven. Als u een oudere laptop of computer hebt, hebt u waarschijnlijk gelijk als u ervan uitgaat dat u geen ingebouwde Bluetooth-technologie hebt. Als je echter een nieuwere laptop hebt, is het praktisch een gegeven dat je Bluetooth hebt. Evenzo was het een niet-bestaande functie op desktop-pc's, maar de laatste paar jaar is een verrassend aantal desktops begonnen met verzenden met Bluetooth-radio's.
Het is eenvoudig om te controleren op Bluetooth in Windows. U kunt op Bluetooth controleren door naar Configuratiescherm> Netwerk en internet> Netwerkverbindingen te gaan. Als er een goed geïnstalleerde en geconfigureerde Bluetooth-radio is, ziet u een item voor 'Bluetooth-netwerkverbinding' naast andere netwerkverbindingen zoals Ethernet en Wi-Fi.
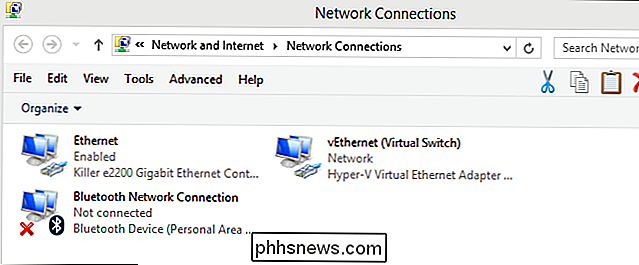
U kunt ook Apparaatbeheer openen door op Start te tikken en zoek naar "apparaatbeheer" en zoek vervolgens naar een "Bluetooth" -item. Apparaatbeheer zal u laten zien of uw pc een Bluetooth-apparaat heeft, zelfs als het niet correct is ingesteld.
We raden u ook aan om de statistieken op uw pc dubbel te controleren om zeker te zijn. Hoewel onwaarschijnlijk, is het mogelijk dat de hardwareleverancier achter uw hardware een speciaal stuurprogramma of een ander hulpprogramma gebruikt dat u moet downloaden om de Bluetooth-verbinding in te schakelen. Een beetje rondneuzen met Google met onthullen of je de hardware in de eerste plaats hebt en of je een speciaal stuurprogramma, BIOS of andere updates nodig hebt.
Bluetooth aan je pc toevoegen
Als je hebt ontdekt dat je pc heeft geen ingebouwde Bluetooth, dan moet je het toevoegen. Het goede nieuws is dat het gemakkelijk is om te doen en dat je er niet veel aan hoeft te besteden.
Stap één: Koop wat je nodig hebt
Je hebt niet veel nodig om deze tutorial te volgen . Zodra u hebt vastgesteld dat uw computer absoluut een Bluetooth-radio nodig heeft (en niet alleen een update voor stuurprogramma's), is het tijd om te controleren of u een gratis USB-poort hebt. Als je dat niet doet en er is geen plaats maken omdat je al je huidige poorten nodig hebt, kun je overwegen om een kwaliteit USB-hub of een USB-uitbreidingskaart te krijgen.
Met een vrije USB-poort in de hand, het enige andere dat je nodig hebt is een USB Bluetooth-adapter. Voor de doeleinden van deze tutorial (en voor gebruik op onze eigen machines) zullen we de hoog gewaardeerde en goedkope Kinivo BTD-400 ($ 11,99) USB-dongle gebruiken.
Er zijn andere manieren om het probleem te benaderen, maar de de meerderheid van hen is vrij onpraktisch. Je zou bijvoorbeeld het mini PCI-slot van je laptop kunnen gebruiken met een Bluetooth / Wi-Fi-module voor een laptop, maar dat is heel wat gedoe. Een van de redenen waarom je misschien de Mini PCI-route wilt gaan, is of je echt geen USB-poort op een laptop wilt opgeven en geen USB-hub wilt meenemen.
Aan de desktopkant, de enige reden waarom we kunnen zien dat als u de USB-gebaseerde oplossing niet gebruikt, u expliciet op de markt bent voor een Wi-Fi PCI-kaart voor een desktopcomputer, omdat veel Wi-Fi PCI-kaarten worden geleverd met Bluetooth.
Stap twee: installeer de Bluetooth-dongle
Als u de Kinivo op Windows 8 of 10 installeert, is het proces eenvoudig: sluit het gewoon aan. Windows bevat de standaard Broadcom Bluetooth-stuurprogramma's die de dongle nodig heeft en installeert ze automatisch wanneer het het nieuwe apparaat herkent.
Als u het op een eerdere versie van Windows installeert, moet u de Bluetooth-stuurprogramma's installeren. U weet dat u de stuurprogramma's nodig hebt als het deelvenster Apparaatbeheer er als volgt uitziet nadat u de dongle hebt aangesloten.

RELATED: Hoe weet ik of ik 32-bits of 64-bits Windows uitvoer?
U kunt de stuurprogramma's downloaden van Kinivo (de fabrikant van de dongle) of van Broadcom (de fabrikant van de daadwerkelijke Bluetooth-radio in het apparaat). Download de versie voor uw besturingssysteem (hier kunt u zien of u 32-bits of 64-bits Windows gebruikt), voer het installatieprogramma uit en u bent klaar.
Stap drie: uw apparaten koppelen
GERELATEERD: De complete gids voor het kopen van een draagbare Bluetooth-luidspreker
Nu u de dongle hebt geïnstalleerd, kunt u een apparaat koppelen. We demonstreren het proces door een van de luidsprekers aan te sluiten die we in onze handleiding voor draagbare Bluetooth-luidsprekers hebben gebruikt.
Na het plaatsen van de dongle (en met de juiste stuurprogramma's geïnstalleerd), zou een Bluetooth-pictogram zichtbaar moeten zijn in het systeemvak in de screenshot hieronder. Klik met de rechtermuisknop op het pictogram en kies "Een Bluetooth-apparaat toevoegen" in het snelmenu.
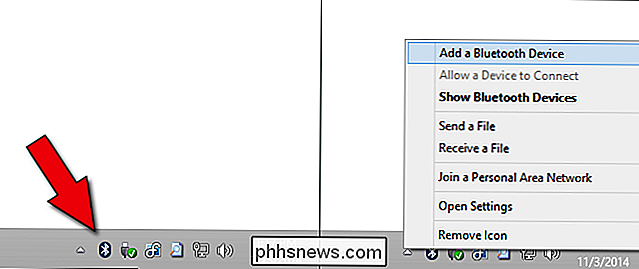
Als u Windows 8 of 10 gebruikt, ziet u een scherm zoals hieronder. Klik op de knop "Pair" voor het apparaat waarmee u verbinding wilt maken.
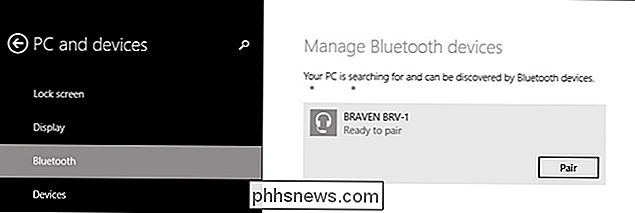
Als u Windows 7 gebruikt of een eerdere versie, ziet u in plaats daarvan een scherm zoals dit. Selecteer het apparaat waarmee u verbinding wilt maken en klik vervolgens op "Volgende".

Nadat u uw keuze hebt gemaakt, zal Windows ongeveer een halve minuut communiceren met het apparaat, omdat het koppelingsproces automatisch wordt beëindigd. Daarna is uw apparaat beschikbaar voor gebruik!
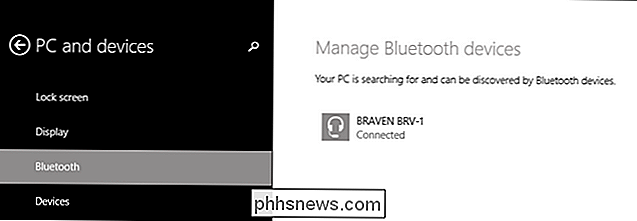
U kunt uw Bluetooth-apparaten beheren door via het systeemvak het Bluetooth-menu te openen (zoals we zojuist hebben gedaan) of door te navigeren naar het Configuratiescherm -> Alle items op het bedieningspaneel -> Apparaten en printers. Hoe dan ook, je zou in staat moeten zijn om zowel je Bluetooth-dongle als alle gekoppelde Bluetooth-apparaten te zien (en ermee te werken).
Dat is alles! $ 15, één USB-poort, een vrijwel pijnloos installatieproces, en nu heeft je computer Bluetooth-connectiviteit.
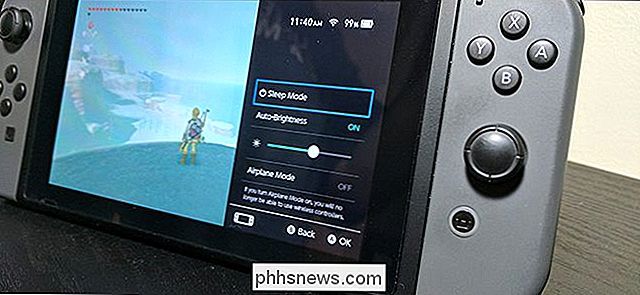
De helderheid op uw Nintendo Switch aanpassen
De mogelijkheid om de Switch met u mee te nemen is een van de beste functies van de console. De functie voor automatische helderheid van het draagbare scherm laat echter een beetje te wensen over. Gelukkig is er een eenvoudigere manier om de helderheid van je scherm aan te passen. Als je je switch in de handheld-modus gebruikt, krijg je toegang tot een snel instellingsmenu waarmee je de console in de slaapstand kunt zetten, de vliegtuigmodus kunt inschakelen en - heel handig - pas de helderheid aan.

Bypass en reset het wachtwoord voor elk besturingssysteem
Wachtwoorden kunnen worden gereset of omzeild op elk besturingssysteem, dus zelfs als u de uwe bent vergeten, kan er een ingang zijn. Dit betekent ook dat kwaaddoeners waarschijnlijk toegang tot uw systeem kunnen krijgen als ze er toegang toe hebben - en dat is veel gemakkelijker dan u denkt. GERELATEERD: Waarom een Windows-wachtwoord niet voldoende is om uw gegevens te beschermen Hieronder wordt uitgelegd hoe je het wachtwoord kunt omzeilen in Windows, MacOS en Linux, maar eerst: als je jezelf wilt beschermen tegen anderen die deze truc met je gebruiken, moet je codering inschakelen.



