Een bureaubladtoepassing of achtergrondproces vermoorden op Linux

Windows heeft Ctrl + Alt + Delete en Macs hebben Command + Option + Escape om bevroren applicaties te sluiten. Linux heeft zijn eigen manieren om die misdragende processen te "doden", of het nu gaat om grafische vensters of achtergrondprocessen.
De exacte grafische hulpmiddelen die u kunt gebruiken, zijn afhankelijk van uw bureaubladomgeving, omdat elke desktopomgeving verschillende hulpmiddelen aan de tafel brengt. . Maar de meesten van hen lijken op elkaar.
Van een grafische desktop
Moderne Linux-desktops gaan hier redelijk mee om, en het kan verrassend automatisch zijn. Als een toepassing niet reageert, zal een bureaublad met een compositiongmanager het hele venster vaak grijs weergeven om aan te geven dat het niet reageert.
Klik op de X-knop in de titelbalk van het venster en de vensterbeheerder zal u vaak laten weten dat de venster reageert niet. Je kunt het wat tijd geven om te reageren of op een optie zoals "Forceer stop" klikken om de applicatie definitief te sluiten.
Onder Linux staat de windowmanager die de titelbalken schildert los van de applicatie zelf, dus deze reageert meestal zelfs als het venster dat niet doet. Sommige vensters schilderen echter hun eigen interfaces, dus dit werkt mogelijk niet altijd.
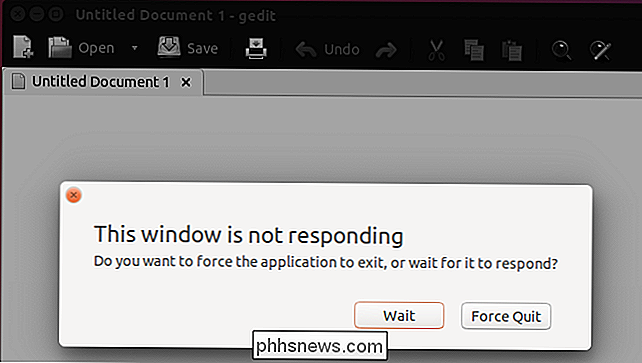
Met de "xkill" -toepassing kunt u snel een grafisch venster op uw bureaublad doden.
Afhankelijk van uw bureaubladomgeving en de configuratie ervan, kunt u kan deze snelkoppeling mogelijk activeren door op Ctrl + Alt + Esc te drukken. U kunt ook gewoon de opdracht xkill uitvoeren: u kunt een terminalvenster openen, xkill typen zonder de aanhalingstekens en op Enter drukken. Of u kunt op een snelkoppeling zoals Alt + F2 drukken, waarmee het dialoogvenster "Opdracht uitvoeren" op Ubuntu's Unity-bureaublad en vele andere wordt geopend. Typ xkill in het dialoogvenster en druk op Enter.
Uw cursor verandert in een X. Klik op een venster en het xkill-hulpprogramma zal bepalen welk proces aan dat venster is gekoppeld en vervolgens dat proces onmiddellijk beëindigen. Het venster verdwijnt onmiddellijk en sluit.
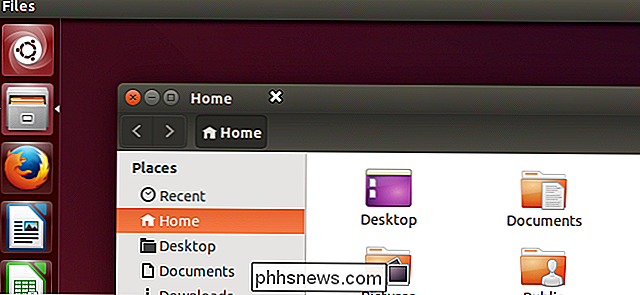
Uw Linux-desktop heeft waarschijnlijk een tool die op dezelfde manier werkt als de Task Manager op Windows. Op Ubuntu's Unity-desktop, GNOME en andere op GNOME gebaseerde desktops is dit het hulpprogramma System Monitor. Open het hulpprogramma Systeembewaking om een lijst met actieve onderdelen weer te geven, inclusief achtergronden. Je kunt processen ook hier van kracht stoppen als ze zich misdragen.
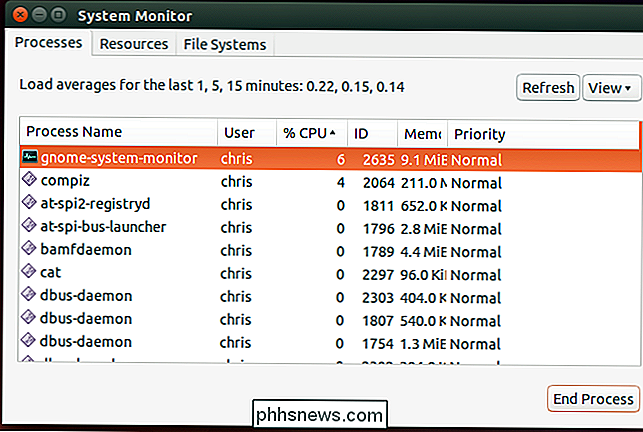
Vanaf Terminal
GERELATEERD: Processen beheren vanuit de Linux Terminal: 10 opdrachten die je moet kennen
Stel dat je wilt om dit allemaal vanaf de terminal te doen. We hebben een groot aantal van de hulpprogramma's behandeld die je hiervoor kunt gebruiken toen we naar opdrachten voor het beheren van processen op Linux keken.
Laten we zeggen dat Firefox op de achtergrond draait en we het vanaf de terminal willen doden. De standaard kill-opdracht neemt een proces-id-nummer, dus u moet dit eerst vinden.
U kunt bijvoorbeeld een opdracht uitvoeren als:
ps aux | grep firefox
Die alle processen op een lijst zou zetten en die lijst naar de grep-opdracht zou pipen, die het zal filteren en alleen regels zal afdrukken die Firefox bevatten. (De tweede regel die u ziet, is het grep-proces zelf.) U kunt de proces-ID ook verkrijgen via de bovenste opdracht en vele andere plaatsen.
Neem het proces-ID-nummer van het Firefox-proces - net rechts van de gebruikersnaam - en geef deze aan de opdracht kill. Dat wil zeggen, voer het commando als volgt uit:
kill ####
Als het proces wordt uitgevoerd als een andere gebruiker, moet je eerst de root-gebruiker worden - of voer je tenminste het kill-commando uit met de sudo commando, zoals zo:
sudo kill ####
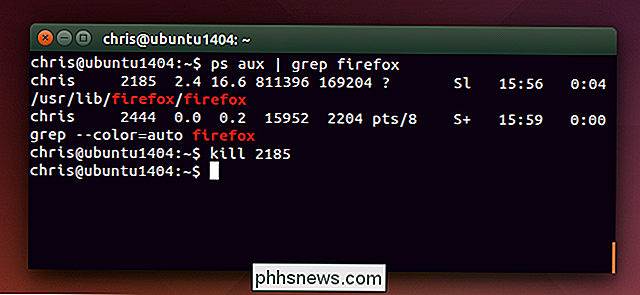
Dat is een basismethode, maar het is niet helemaal de snelste. De pgrep- en pkill-opdrachten helpen dit te stroomlijnen. Voer bijvoorbeeld "pgrep firefox" uit om de proces-ID van het actieve Firefox-proces te zien. Vervolgens kunt u dat nummer naar de kill-opdracht sturen.
Of sla dit allemaal over en voer "pkill firefox" uit om het Firefox-proces te beëindigen zonder het nummer te kennen. pkill voert een aantal standaard patroon-overeenkomsten uit - het zal proberen processen te vinden met namen die firefox bevatten.
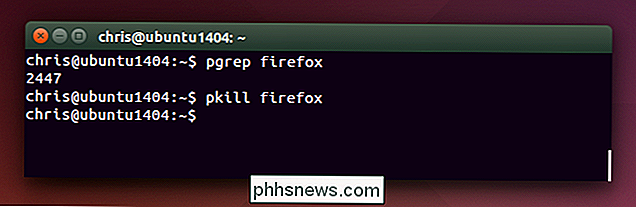
Het killall-commando lijkt op pkill, maar een beetje nauwkeuriger. Hiermee worden alle actieve processen met een specifieke naam gedood. Dus het uitvoeren van "killall firefox" zal alle actieve processen met de naam "firefox" doden, maar niet alle processen die firefox in hun naam hebben.
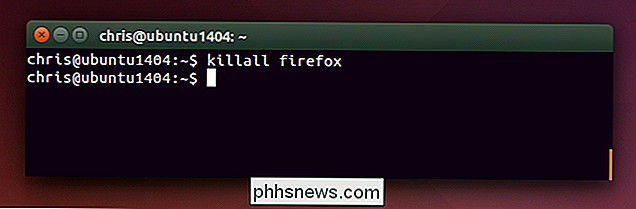
Dit zijn verre van de enige opdrachten die Linux bevat voor het beheren van processen. Als u een bepaald type serverbeheersoftware gebruikt, kan het ook nuttige manieren zijn om processen te beëindigen en opnieuw te starten.
Systeemservices werken anders dan processen - u zult specifieke opdrachten moeten gebruiken om programma's te verwijderen, opnieuw op te starten of te brengen diensten. Die specifieke commando's kunnen verschillen op verschillende Linux-distributies.
Image Credit: Lee op Flickr

Forceer een app afsluiten met Apple Watch
Als een app op je Apple Watch niet meer reageert, of als je gewoon een app volledig wilt afsluiten, is er een manier om de app te dwingen stop dan het hele horloge opnieuw op te starten. De procedure is vrij eenvoudig. Terwijl u in de app bent die u wilt afsluiten, houdt u de zijknop ingedrukt. Het scherm of uw weergave van het horloge wordt uitgeschakeld.
Hoe u uw Smart Watch of Fitness Tracker als een stille wekker kunt gebruiken
Wanneer u wakker moet worden zonder iedereen om u heen te storen, is een stille op vibratie gebaseerde wekker gewoon het ticket. Veel slimme horloges en fitness-trackers hebben zo'n functie ingebouwd en u kunt er eenvoudig gebruik van maken met slechts enkele wijzigingen in de instellingen. Waarom wil ik dit doen?



