De snelstartbalk weergeven in Windows 7, 8 of 10

De snelstartbalk werd geïntroduceerd in Windows XP en zat helemaal links op de taakbalk naast de startknop. Het bood een snelle en gemakkelijke manier om toegang te krijgen tot programma's en uw bureaublad.
In Windows 7 werd de balk Snelstarten uit de taakbalk verwijderd, maar deze is nog steeds beschikbaar in Windows 7, 8 en 10 als u weet hoe u deze kunt toevoegen terug. Waarom zou u de Quick Launch-balk terug willen wanneer u programma's naar de taakbalk kunt vastpinnen? De balk Snelstarten bevat ook de functie Bureaublad weergeven, wat een meer voor de hand liggende plaats is dan die kleine rechthoek aan de rechterkant van de taakbalk (vooral in Windows 8 en 10). Misschien gebruik je liever een meer old-school, niet-gegroepeerde taakbalk met snelkoppelingen aan de zijkant. In ieder geval laten we u zien hoe u de snelstartbalk aan de taakbalk in Windows 10 kunt toevoegen, maar dit werkt ook in Windows 7 en 8.
Om de snelstartbalk weer aan de taakbalk toe te voegen, rechts klik op een open gebied van de taakbalk en ga naar Werkbalken> Nieuwe werkbalk.
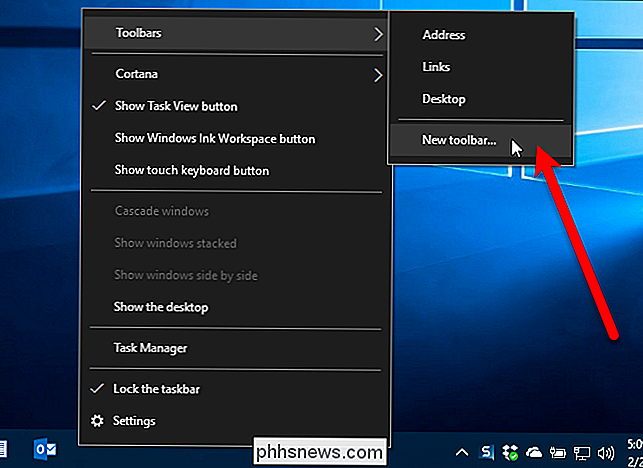
Kopieer en plak het volgende pad in het vak bovenaan de werkbalk Op de nieuwe werkbalk - Kies een map en druk op Enter.
% APPDATA% Microsoft Internet Explorer Quick Launch
Klik vervolgens op de knop "Select Folder".
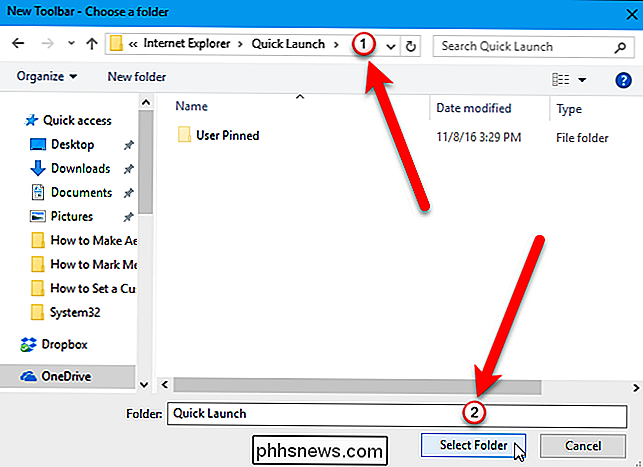
De werkbalk Snel starten verschijnt op de taakbalk, maar deze bevindt zich aan de rechterkant. De oorspronkelijke snelstartbalk stond links naast de knop Start, dus we verplaatsen hem naar de linkerkant van de taakbalk.
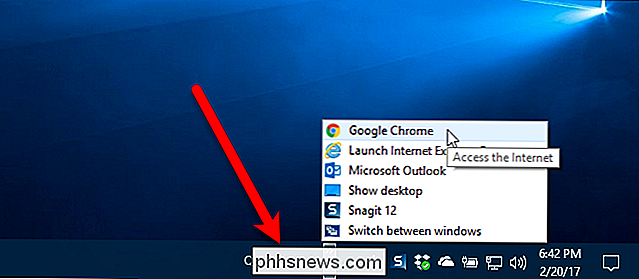
Om de balk Snelstarten te verplaatsen, moet je eerst de taakbalk ontgrendelen. Hiertoe klikt u met de rechtermuisknop op een leeg gedeelte van de taakbalk en selecteert u "Vergrendel de taakbalk" in het pop-upmenu. Wanneer de taakbalk is ontgrendeld, staat er geen vinkje naast de optie.
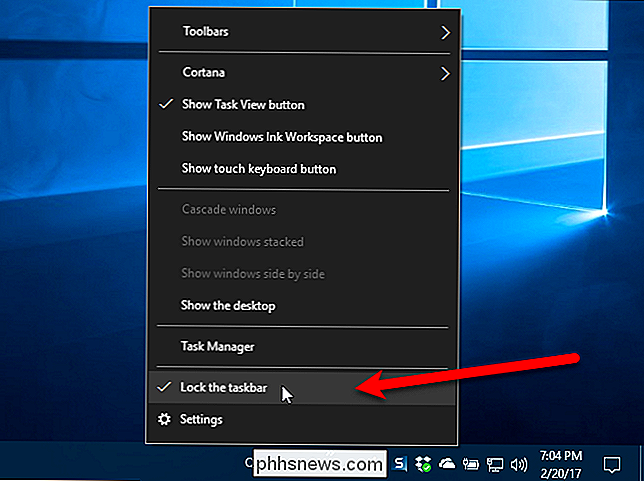
Klik en sleep de twee verticale stippellijnen aan de linkerkant van de balk Snelstarten aan de linkerkant van de taakbalk. U zult merken dat u niet voorbij de pictogrammen Windows Store, File Explorer en Edge kunt slepen. Maar als u de balk Snelstarten direct naast de Start-knop wilt hebben, kunnen we dit oplossen.
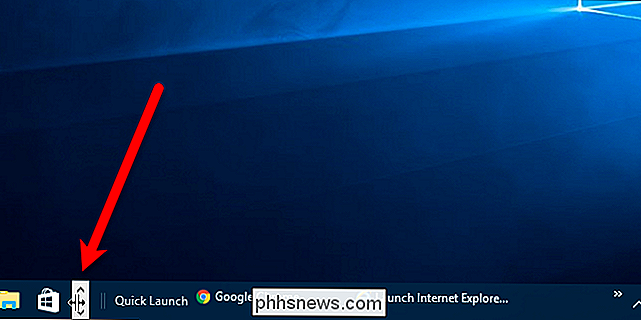
GERELATEERD: De knop Zoeken / Cortana-box en Taakweergave op de Windows 10-taakbalk verbergen
Terwijl de taakbalk nog steeds is ontgrendeld, ziet u twee verticale stippellijnen links van de pictogrammen Windows Store, File Explorer en Edge. Klik en sleep die lijnen rechts van de balk Snelstarten. Nu zijn de enige pictogrammen tussen de balk Snelstarten en de knop Start het pictogram Cortana of Zoeken en de knop Taakweergave. Als u de balk Snelstarten direct naast de knop Start wilt gebruiken, kunt u het pictogram Cortana en de knop Taakweergave verbergen.
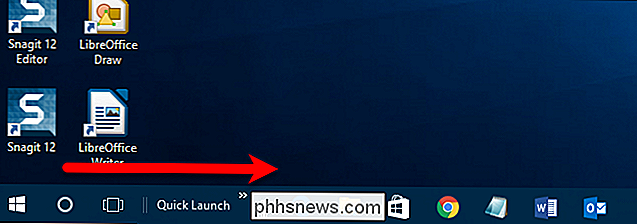
De oorspronkelijke balk Snelstarten had een pictogram en geen tekst. Er is geen pictogram in deze versie van de balk Snelstarten, alleen de titel "Snel starten", maar u kunt de titel verbergen als u dat wilt. Klik hiervoor met de rechtermuisknop op de verticale stippellijnen en selecteer "Titel weergeven" om de optie uit te schakelen.
Wanneer de titel "Snel starten" is verborgen, wordt ten minste het eerste item in het snelstartmenu weergegeven op de taakbalk . U kunt de verticale stippellijnen verplaatsen om de breedte van de balk Snelstarten op de taakbalk te wijzigen en meer dan één item in het menu op de taakbalk weer te geven. Als u de titel Snel starten wilt verbergen en bepaalde items wilt weergeven vanuit het menu op de taakbalk, wilt u misschien ook de tekst uit de items verwijderen, zodat deze minder ruimte in beslag nemen. Als u de tekst uit de menu-items wilt verwijderen, klikt u met de rechtermuisknop opnieuw op de verticale stippellijnen en selecteert u 'Tekst weergeven' om de optie uit te schakelen.
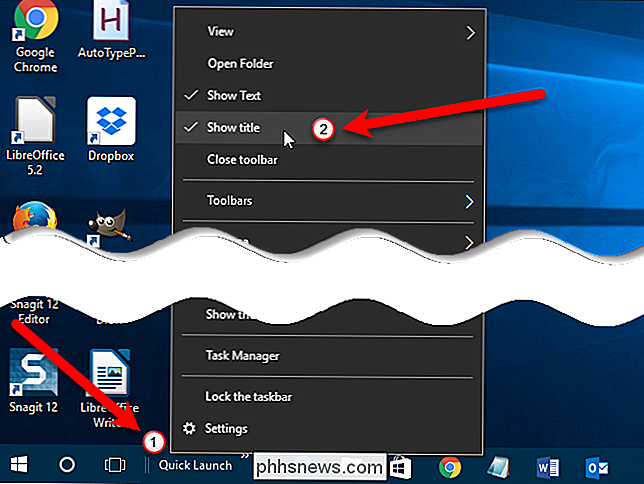
Hieronder ziet u een voorbeeld van de balk Snelstarten zonder titel en zonder tekst item dat wordt weergegeven op de taakbalk.
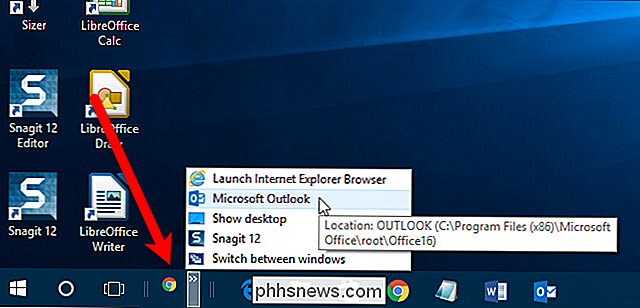
Nadat u de snelstartbalk hebt ingesteld zoals u dat wilt, vergrendelt u de taakbalk opnieuw door met de rechtermuisknop te klikken op een lege ruimte op de taakbalk en 'Vergrendel de taakbalk' te selecteren in het pop-upmenu . Wanneer de taakbalk is vergrendeld, staat er een vinkje naast de optie "De taakbalk vergrendelen" in het menu.
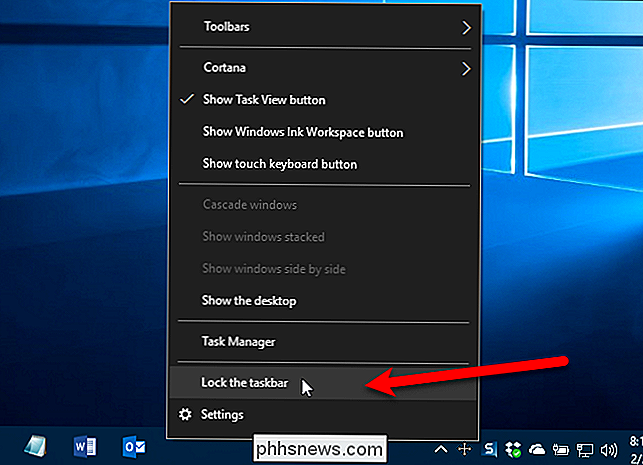
We hebben besloten de titel "Snel starten" te behouden en de balk Snelstarten alleen breed genoeg te laten zijn om weer te geven de titel op de taakbalk. En we hebben de Cortana-knop en de knop Taakweergave verborgen, zodat de balk Snelstarten direct naast de knop Start staat. Klik op de dubbele pijlknop om naar het snelstartmenu te gaan.
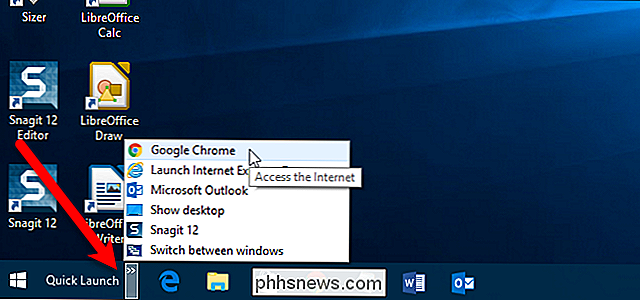
Als u besluit dat u de Quick Launch-balk niet meer op de taakbalk wilt, klikt u eenvoudig met de rechtermuisknop op een lege ruimte op de taakbalk en gaat u naar Werkbalken> Snel starten. De balk Snelstarten wordt verwijderd uit de taakbalk.
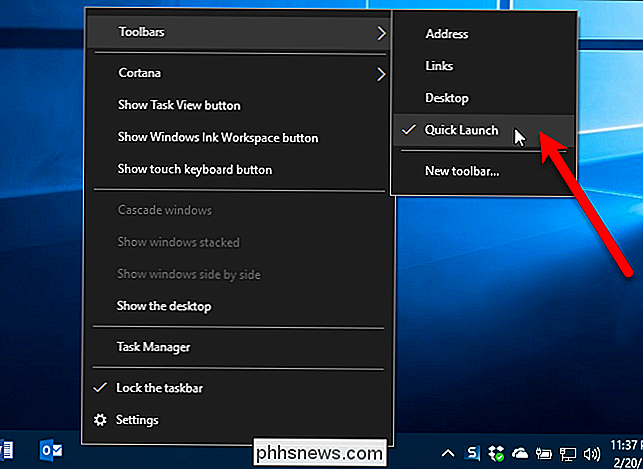
Houd er rekening mee dat wanneer u de balk Snelstarten van de taakbalk verwijdert, deze ook wordt verwijderd uit het submenu Werkbalken. Als u de balk Snelstarten opnieuw aan de taakbalk wilt toevoegen, moet u de stappen in dit artikel opnieuw volgen.

Wat betekent het wanneer Apple een app "Sherlockt"?
Misschien heb je gelezen dat F.lux, dat de belasting voor de ogen vermindert en je helpt te slapen, later wordt "Sherlocked". maand. Wat betekent dat? Kort gezegd betekent "Sherlocked" dat macOS binnenkort functies zal bieden die het installeren van de populaire derde-partij tool F.lux overbodig maken.

Wat is de invloed van RAM-snelheid en -timing op de prestaties van mijn pc?
Op het gebied van computers is meer mogelijk. Ja soort van. De meeste gebruikers begrijpen dat een snellere processor, met snelheid uitgedrukt in megahertz of gigahertz, wenselijker is. Evenzo is het vrij duidelijk dat het hebben van meer gigabytes aan geheugen (ook bekend als RAM) een goede zaak is.



