Hoe u de kleuren op het scherm van uw Android-telefoon kunt omkeren

Als u (of iemand van wie u houdt) problemen heeft met het gezichtsvermogen, kunnen de kleine lettertypen en complexe kleuren op moderne telefoons ze bijna onmogelijk maken gebruiken. Gelukkig is er een functie ingebouwd in Android waarmee gebruikers de kleuren gemakkelijk kunnen omkeren, waardoor dingen veel gemakkelijker worden voor mensen met een slechter gezichtsvermogen.
GERELATEERD: Hoe de kleuren van het scherm van je iPhone te veranderen
Hoe Kleuren omdraaien op Android voor Android
Als u een Google Android-apparaat gebruikt, zoals een Google Pixel, is het omkeren van kleuren eigenlijk een koud kunstje.
Trek eerst het meldingsschaduw omlaag en geef het een tweede ruk. Zoek naar een optie met de tekst 'Kleuren omkeren'. Als de optie niet wordt weergegeven op het eerste deel van het deelvenster met snelle instellingen, moet u mogelijk over de schuifbalk vegen. Deze optie bevindt zich dan op de tweede.
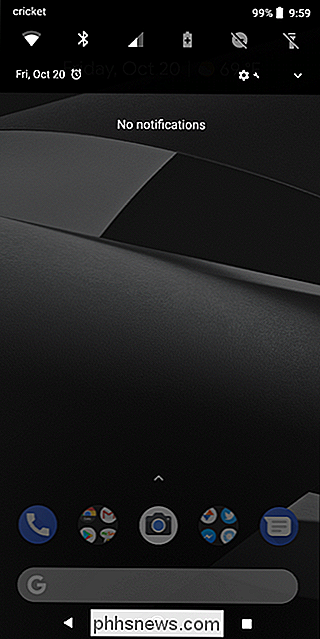
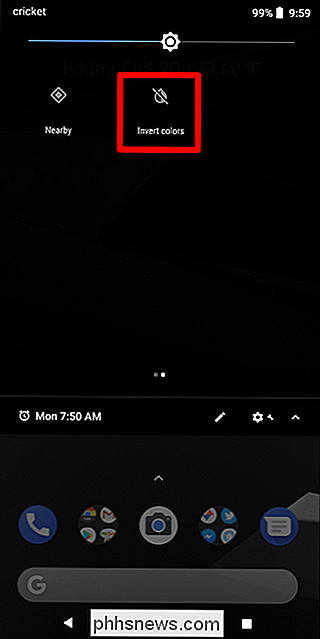
Als reden, het komt hier nog steeds niet tevoorschijn, je kunt deze tegel eenvoudig toevoegen. Tik onderaan op het pictogram met het kleine potlood (hiermee kunt u het deelvenster met snelle instellingen bewerken), zoek de tegel Invert kleuren en sleep deze naar het bovenste gedeelte. Als deze tegel op de tweede pagina wordt weergegeven en u deze wilt hebben op de eerste pagina voor snelle toegang, kunt u deze naar de negen beste plekken verplaatsen om ervoor te zorgen dat deze altijd wordt weergegeven op de plek waar u deze nodig hebt. Als je het op de zes bovenste plekken zet, verschijnt het zelfs in de permanente balk voor snelle instellingen, dus je hoeft de schaduw niet een tweede keer naar beneden te trekken. Alles draait om gemak.
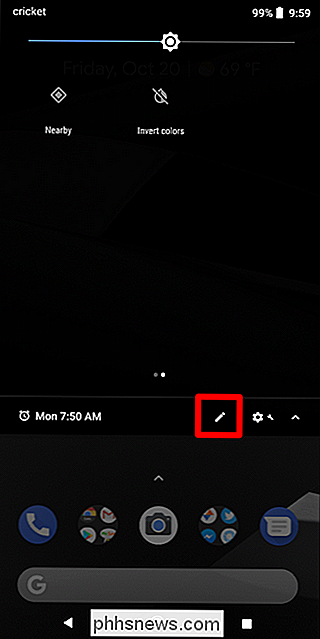
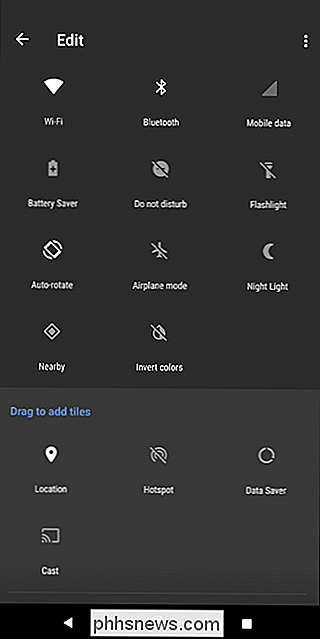
Kleuren omkeren op Samsung Galaxy-apparaten
Als u een Galaxy-apparaat gebruikt, moet u wat dieper graven om bij de instelling voor omgedraaide kleuren te komen, omdat deze niet is vastgemaakt naar een snelinstellende tegel zoals deze op Android beschikbaar is. Normaal gesproken verandert Samsung graag dingen voor letterlijk geen reden.
Ga je gang en trek het meldingsscherm omlaag en tik op het tandwielpictogram.
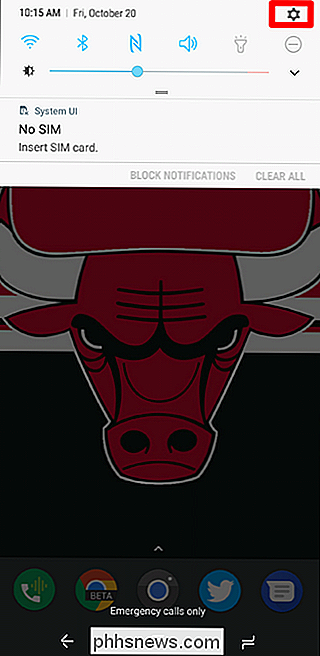
Scroll naar beneden tot je het item "Toegankelijkheid" vindt en tik dan op dat menu . Kies van daar uit "Vision."
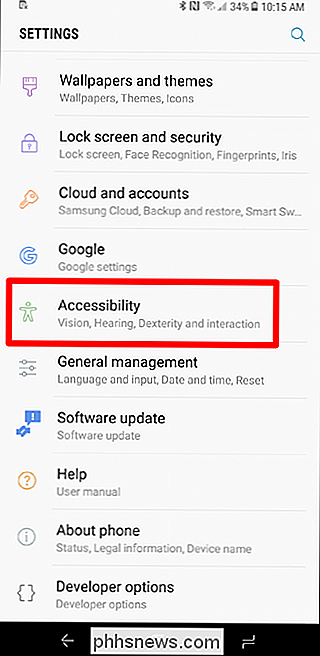
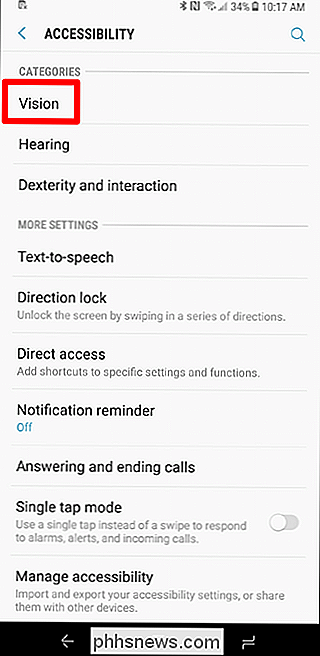
Er zijn veel opties in dit menu, maar je moet bijna helemaal naar beneden scrollen - de een na laatste optie zou "Negative Colors" moeten zijn. Tik op de schakelaar naast om de functie in te schakelen.
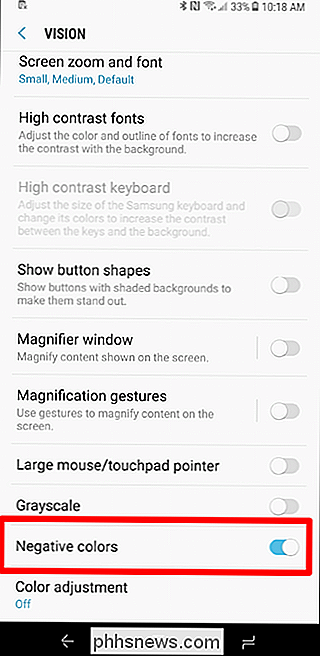
Boom, dat is alles. Als dit iets is waarvan je van plan bent om het de hele tijd mogelijk te laten, dan is dat prima. Het enige probleem met drie menu's diep is het ongemak dat het veroorzaakt als het iets is dat u slechts een deel van de tijd gebruikt. Daarom wou ik dat er een schakelaar was in het deelvenster met snelle instellingen, zoals op standaardapparaten.

Siri-app-suggesties op de iPhone uitschakelen
U heeft deze voorgestelde apps waarschijnlijk opgemerkt wanneer ze worden weergegeven op het vergrendelingsscherm in de linkerbenedenhoek. Telkens wanneer ik naar het park ga waar ik Pokémon Go speel, stelt mijn iPhone de Pokémon Go-app voor. Als je 's morgens wakker wordt en je Gmail altijd controleert, wordt het Gmail-app-pictogram weergegeven wanneer je de dag start.

Stil de fans van je pc met goedkope in-line adapters
Tenzij je constant speelt met een van die fidget-kubussen, is je gaming-pc waarschijnlijk het luidste apparaat in je thuiskantoor heeft eigenlijk geen spreker. Je zou je pc volledig kunnen herbouwen tot een efficiënte, energiezuinige, watergekoelde verklaring van subtiliteit ... of je zou deze in-line adapters kunnen kopen voor een snel en goedkoop alternatief.



