Aangepaste stijlen gebruiken in LibreOffice Writer

Als u de gratis en open source LibreOffice-softwarepakketten gebruikt, is uw tekstverwerker waarschijnlijk veel krachtiger dan hij zou moeten zijn. Schrijver heeft ten minste evenveel standaardfuncties als het betaalde Microsoft Word, en meer kennis maken met een aantal daarvan kan u helpen uw workflow aanzienlijk te stroomlijnen. Met andere woorden, besteed een beetje tijd aan het instellen van dingen en u zult door uw documenten vliegen als een Superman van 60WPM.
Laten we vandaag eens kijken naar de tool Stijlen en hoe u het beter kunt aanpassen aan uw specifieke werkbehoeften.
Wat zijn stijlen?
In Writer is een stijl een verzameling opmaakinformatie die u in één keer snel en eenvoudig toepast. Een stijl bevat een combinatie van de volgende kenmerken:
- Inspringen en afstand
- Uitlijning
- Tekststroom
- Effecten lettertype en lettertype
- Positie
- Overzicht en nummers
- Grenzen
- Transparantie
- Neerzetten
- Tabbladen
Met andere woorden, vrijwel alles wat u kunt toepassen op de teken- of alineaniveaus met de opmaaktools één voor één, kunt u alles in één keer toepassen door een Stijl. Dit is ongelooflijk handig als u een document maakt dat regelmatig verschuift tussen tekststijlen, zoals een persbericht met veel titels en citaten, of een data-zware presentatie met tekstgrafieken en veel subkoppen. Het maakt het toepassen van al die opmaak veel eenvoudiger en zorgt er ook voor dat het formatteren consistent blijft.
De schrijver is uitgerust met een verzameling veelgebruikte vooraf ingestelde stijlen. U kunt een van deze toepassen door een willekeurige hoeveelheid tekst te selecteren (een woord, een zin, een alinea), op het vervolgkeuzemenu Stijl te klikken en vervolgens een stijl te kiezen.
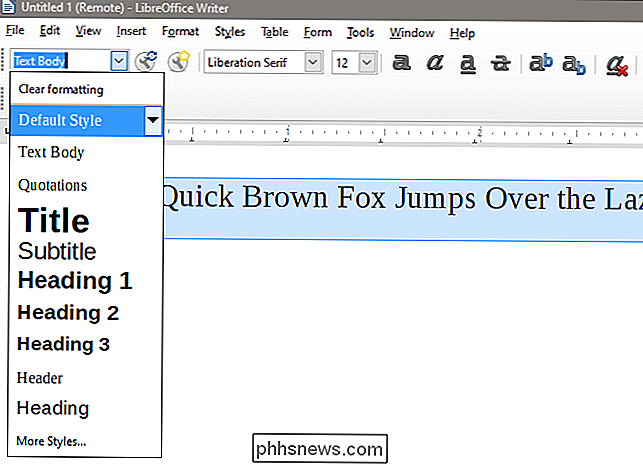
Als u het vervolgkeuzemenu Stijl niet kunt zien Klik naast de lettertype-selector boven het tekstgedeelte op Weergave> Werkbalken en zorg dat "Opmaak (stijlen)" is ingeschakeld.
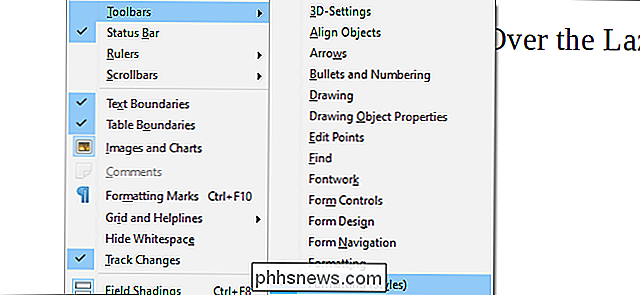
Als u alle beschikbare stijlen tegelijk wilt weergeven, klikt u op het vervolgkeuzemenu "Stijlen" en vervolgens op klik op de optie "Meer stijlen" onder aan de lijst. Hiermee wordt een zijbalkmenu geopend met alle beschikbare stijlen in hun opgemaakte tekst.
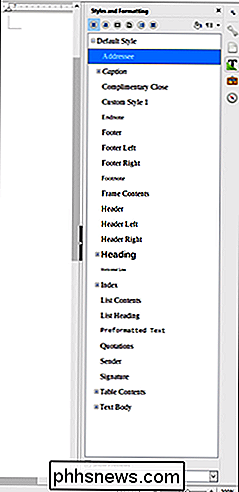
Dit ding is handig.
Houd er rekening mee dat verschillende stijlen voor verschillende doeleinden worden gebruikt en verschillende tekstgroepen beïnvloeden op basis van hun eigenschappen. Een tekenstijl past opmaak alleen toe op de geselecteerde tekens. Een alineastijl past opmaak toe op een hele alinea, zelfs als die alineastijl alleen op tekenniveau opmaak bevat. Er zijn ook specifieke stijlen voor lijsten, kaders en pagina's.
Een stijl bewerken
Stel dat u de voorkeur geeft aan de standaard LibreOffice Styles, maar dat u een aanpassing wilt maken voor een van deze stijlen. Klik op het vervolgkeuzemenu, klik op de pijl-omlaag rechts van de stijl die u wilt wijzigen en klik vervolgens op de optie 'Stijl bewerken'.
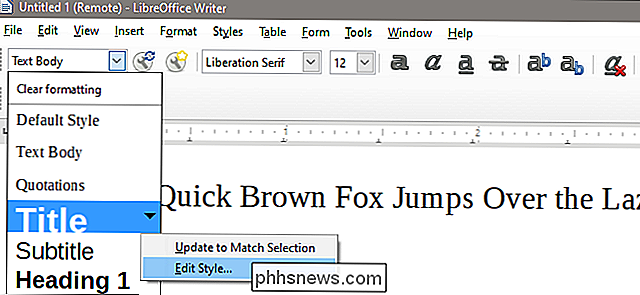
U kunt ook op de knop 'Stijl bewerken' klikken (de moersleutel met de kleine blauwe vensterpictogram), of klik met de rechtermuisknop op een stijl in de zijbalk en klik vervolgens op de optie "Wijzigen".
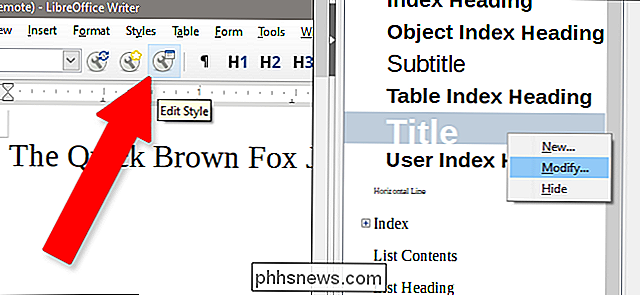
In dit menuvenster kunt u vrijwel alles over een stijl aanpassen. Alle wijzigingen die u in een van deze tabbladen aanbrengt, worden opgeslagen en toegepast op de stijl waaraan u werkt. Klik op "OK" om uw wijzigingen op te slaan, "Toepassen" om ze in actie te zien in het tekstdocument (zelfs zonder geselecteerde tekst!), Of "Reset" om het opnieuw in te stellen naar de standaardinstelling van Writer voor die stijl.
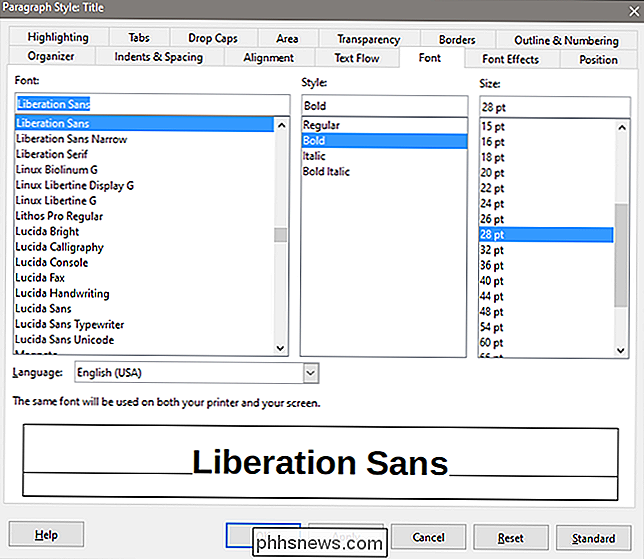
U kunt dit doen voor elk van de stijlen die voor u beschikbaar zijn.
Een nieuwe stijl maken
Als u liever helemaal opnieuw begint met uw eigen stijl, kunt u het proces starten door 1) op de knop "Nieuwe stijl" te klikken. "Knop op de menubalk (de sleutel met de gele ster), met de rechtermuisknop op de zijbalk" Stijlen en opmaak "en vervolgens op de" Nieuw "optie, of 3) druk op Shift + F11 op uw toetsenbord.
Geef uw style een nieuwe naam - iets dat gemakkelijk te onderscheiden is van de namen van de standaard stijlen.
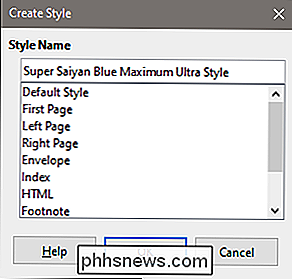
Oké, misschien iets nuttiger.
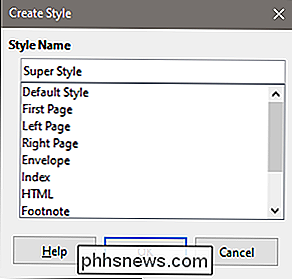
Daar gaan we. Als u klaar bent, klikt u op de knop "OK"
De nieuwe stijl verschijnt in de lijst onder het gedeelte van de laatste stijl die u hebt geselecteerd. Pas het op dezelfde manier aan als waar we het in de vorige paragraaf over hadden.
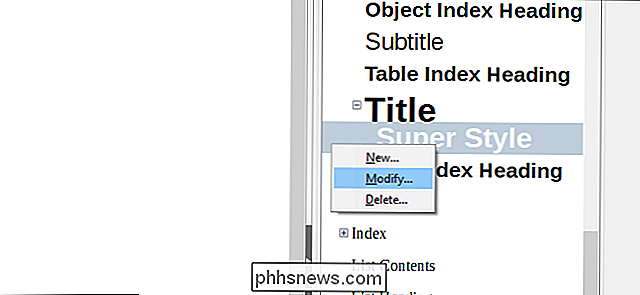
Vanaf hier kunt u alles wat u wilt aanpassen in de bovenstaande Style-opmaaklijst op de verschillende tabbladen. Veranderingen in lettertypen worden toegepast op lettertypen, alineawijzigingen worden toegepast op alinea's, enzovoort. Wanneer je klaar bent, klik je nogmaals op "OK".
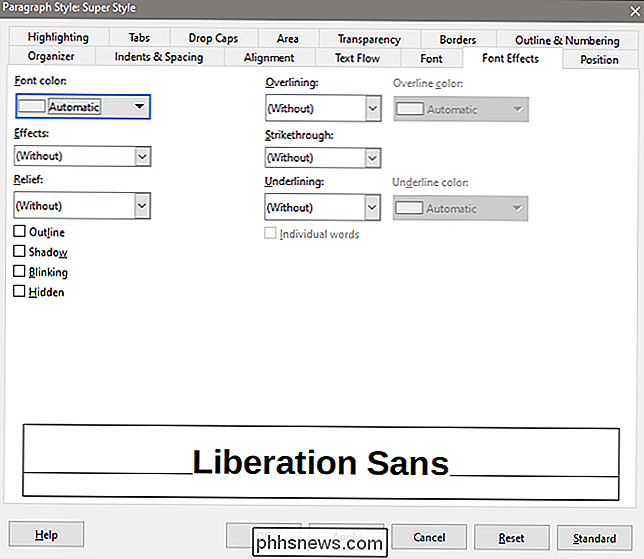
Er is een andere manier om dit te doen, en je hebt misschien liever dat je het prettiger vindt om direct aan je tekst te werken in plaats van door het menu te duiken. Maak een tekstselectie en breng vervolgens de gewenste wijzigingen aan. Hier is bijvoorbeeld een specifieke titelindeling die ik leuk vind, met Lucidia Bright-lettertype op cursief schrift 18 met een aangepast tabblad op 0,5 inch.
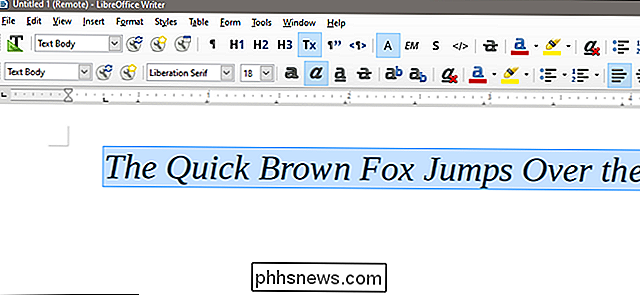
Selecteer nu de tekst die u hebt gewijzigd en kijk vervolgens in de zijbalk Stijlen en opmaak. voor de knop "Nieuwe stijl van selectie". Het is de kleine alinea-knop, hier:
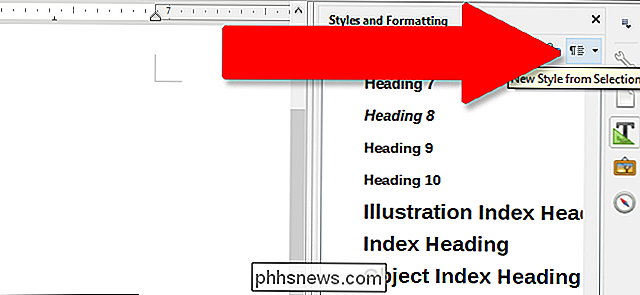
Klik op "Nieuwe stijl" om een geheel nieuwe stijl te maken die overeenkomt met alle wijzigingen die u in de tekst hebt aangebracht, of "Stijl bijwerken" om die wijzigingen toe te passen in welke stijl u ook hebt geselecteerd op het moment. (Waarschuwing: als u geen stijl hebt geselecteerd, wordt deze toegepast op de standaard alineatekststijl.)
Handige snelkoppelingen
Als u gewend bent aan het werken met stijlen, wilt u een snellere manier om te manipuleren hen. Hier zijn enkele sneltoetsen die u misschien wilt oefenen:
- F11 : Open het venster Stijlen en opmaak.
- Ctrl + F11 : een nieuwe stijl maken.
- Ctrl + Shift + F11 : Werk de stijl bij die u momenteel hebt toegepast met uw tekstselectie.
- Ctrl + 0 : past de standaard alineastijl toe.
- Ctrl + 1-5 : Kopstijl 1-5 toepassen, respectievelijk .

Geld besparen op uw mobielrekening met een MVNO
Als u in de VS mobiele service hebt, is de kans groot dat u zich op een van de vier grootste providers bevindt: AT & T, Verizon, Sprint of T-Mobile. Maar wat als ik je zou vertellen dat je een aanzienlijk geldbedrag zou kunnen besparen zonder dekking te offeren door over te schakelen naar een kleinere provider met dezelfde geweldige service?

Smartphone-specificaties maken niet meer uit: het is een softwareprogramma Nu
Hoe belangrijk zijn de specificaties onder de kap van uw smartphone eigenlijk? Dat lijkt misschien een dwaze vraag, maar eerlijk gezegd: zijn de specificaties wat de waarde van een telefoon bepaalt? Hardware-specificaties, zoals CPU-snelheid, hoeveelheid RAM, cameramegapixels, maken zeker sommige verschil, ze zijn een overgewaardeerde statistiek om te beoordelen welke telefoon je moet kopen.



