Hoe u uw draadloze router kunt resetten
Onlangs werd ik door een vriend gevraagd hoe ze hun draadloze router konden resetten naar de standaardinstellingen omdat ze niet langer het WiFi-wachtwoord konden onthouden. Ooit met jou overkomen? Ik ook!
Er zijn een aantal redenen waarom je je draadloze router opnieuw moet instellen: 1) je hebt een moeilijk te onthouden wachtwoord gebruikt, het vergeten en hebt het wachtwoord nergens opgeslagen of 2) het is door iemand anders ingesteld en je don ' t weet het wachtwoord of 3) U wilt de router resetten als gevolg van problemen met de prestaties of de verbinding of 4) U denkt dat uw router in gevaar kan komen en u deze opnieuw wilt instellen om ongeautoriseerde gebruikers te blokkeren.
Houd er rekening mee dat als u alleen verbindingsproblemen ondervindt, u uw router mogelijk helemaal niet hoeft te resetten, maar deze alleen opnieuw hoeft op te starten. Om opnieuw op te starten, koppelt u de router los van de muur, wacht u ongeveer 20 seconden en sluit u hem vervolgens weer aan. Het duurt een minuut of twee voordat de router opnieuw is opgestart, maar de meeste verbindingsproblemen kunnen hiermee worden opgelost.
Nadat u de router opnieuw hebt ingesteld, worden het wachtwoord voor aanmelding bij de webinterface en het wifi-wachtwoord opnieuw ingesteld op hun standaardwachtwoorden. Bekijk mijn bericht over het vinden van het standaard wachtwoord voor uw draadloze router.

Harde reset (fysieke knop)
Het resetten van een draadloze router is een vrij eenvoudige taak, maar de resultaten zijn vrij serieus, wat betekent dat je nogal wat tijd kwijt bent aan het instellen van alles. Wanneer u een draadloze router reset, verliest u alle instellingen inclusief het volgende:
Router admin login (gebruikersnaam en wachtwoord)WiFi-gebruikersnaam en -wachtwoord, beveiligingstype, kanaalSSID-naamElke poort vooruitElke dynamische DNS-instellingEventuele firewallregels of instellingen
Zowat elke moderne router kan worden gereset door een zeer eenvoudige procedure te volgen. Draai de router ondersteboven of kijk op de achterkant naar een klein gaatje met het woord RESET . Het enige dat u nu hoeft te doen, is een kleine paperclip vinden en een uiteinde in het gat steken terwijl de router is ingeschakeld.
Normaal moet u de knop 10 tot 15 seconden ingedrukt houden. Op dit punt ziet u de lampjes van de draadloze router knipperen, knipperen of gewoon opnieuw opstarten. Zodra het volledig opnieuw is opgestart, is de router terug naar de oorspronkelijke fabrieksinstellingen.


Dat is het eigenlijk wel! Bij sommige oudere routers moet u de router eerst uitschakelen, vervolgens de resetknop ingedrukt houden en vervolgens de router opnieuw inschakelen. Als geen van deze twee methoden werkt, moet u waarschijnlijk de handleiding van de router raadplegen of de handleiding online vinden.
Zachte reset (webbeheerder)
De tweede manier om een router opnieuw in te stellen, is om de fabrieksinstellingen te herstellen vanuit de webbeheerdersinterface. Om dit te doen, moet u het IP-adres van uw router kennen en dat in uw webbrowser typen.
Waar je heen moet in de webinterface varieert enorm, afhankelijk van welke router je gebruikt. De beste plaatsen om te controleren zijn onder rubrieken zoals Management, Administratie, Geavanceerd, Systeem, Onderhoud of iets dergelijks. Ik heb Verizon FIOS en de mijne bevindt zich onder Geavanceerd voor mijn Actiontec-router.
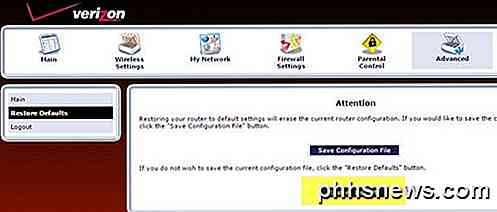
Er zou een knop moeten zijn met de naam Restore Defaults of Restore Factory Settings, die precies hetzelfde zal doen als de fysieke resetknop. Het enige verschil is dat de meeste moderne routers ook de mogelijkheid hebben om een back-up van uw instellingen te maken in een configuratiebestand dat u later kunt herstellen.
Als u problemen ondervindt met uw router, wilt u waarschijnlijk niet de huidige instellingen herstellen, maar het is een goed idee om uw router opnieuw in te stellen, alles in te stellen en vervolgens een back-up van al uw instellingen op te slaan zodra u deze correct hebt geconfigureerd nog een keer.
Nu uw router weer actief is, moet u via uw webbrowser verbinding maken om alle instellingen opnieuw te configureren. Om dit te doen, moet u het IP-adres van uw router vinden.
Als u de instructies van de vorige link niet kunt volgen, kunt u ook een programma met de naam Routerdetector downloaden van een website genaamd Setup Router die in feite de router voor u vindt.

Nadat u bent ingelogd, zou u twee dingen moeten doen: verander het standaard wachtwoord om in te loggen op uw router en vervolgens uw draadloze instellingen in te stellen.
Zorg ervoor dat je mijn bericht leest over hoe je je draadloze netwerk kunt beveiligen, zodat anderen je bandbreedte niet kunnen gebruiken en hoe je SSID-uitzendingen kunt uitschakelen voor meer veiligheid.
Als je problemen hebt met het opnieuw instellen van je draadloze router of problemen hebt met het onderhouden van een verbinding met je draadloze router, plaats dan een opmerking en ik zal proberen te helpen. Genieten!

Een batchbestand gebruiken om PowerShell-scripts gemakkelijker te maken <1099> uit te voeren <1>
Waarom kan ik mijn .PS1-bestand niet kopiëren naar een andere computer en het uitvoeren? Tenzij het doelsysteem vooraf is geconfigureerd voor het uitvoeren van willekeurige scripts, met de vereiste rechten en het gebruiken van de juiste instellingen, is de kans groot dat u enkele problemen tegenkomt wanneer u dit probeert.

Hoe e-mails tussen twee Gmail-accounts over te zetten
Onlangs heeft een vriend van mij een nieuw Gmail-account gemaakt met haar volledige naam in plaats van een generieke schermnaam die ze de afgelopen jaren had gebruikt. Ze belde me op en vroeg me hoe ze e-mails kon verplaatsen van het ene naar het andere Gmail-account .Nadat ik er een beetje mee aan het rommelen was, heb ik het uitgezocht en het is niet erg moeilijk



