ZFS installeren en gebruiken op Ubuntu (en waarom u dat wilt)

Officiële ondersteuning voor het ZFS-bestandssysteem is een van de grote functies van Ubuntu 16.04. Het is niet standaard geïnstalleerd en ingeschakeld, maar het wordt officieel ondersteund en aangeboden in de softwarebronnen van Ubuntu.
Wanneer u ZFS
zou willen gebruiken> GERELATEERD: Een inleiding tot het Z-bestandssysteem (ZFS) voor Linux
ZFS is een geavanceerd bestandssysteem dat oorspronkelijk is gemaakt door Sun Microsystems voor het Solaris-besturingssysteem. Hoewel ZFS open source is, is het helaas vanwege licentieredenen afwezig geweest in de meeste Linux-distributies. Het is een kwestie van discussie of code die is gelicenseerd onder de CDDL-licentie van ZFS compatibel is met de GPL-licentie van de Linux-kernel. Hoe dan ook, het is beschikbaar voor download op zfsonlinux.org voor andere Linux-distributies die er niet voor kiezen om het te gebruiken.
Dit bestandssysteem wordt vaak gebruikt door organisaties voor grotere servers in plaats van desktop-pc's. Het is ontworpen om de gegevensintegriteit te bewaren door te voorkomen dat gegevens worden beschadigd. Elk bestand heeft een controlesom die wordt gebruikt om het bestand te valideren en ervoor te zorgen dat het bestand niet is beschadigd. Het is ook in staat om zettabytes aan gegevens te beheren, dus je kunt zeer grote opslagapparaten hebben, dat is waar de "Z" in de naam oorspronkelijk vandaan kwam. Met ZFS kunt u eenvoudig meerdere schijven poolen tot een grotere enkele opslagpool en met meerdere schijven werken met een software-RAID, dus heeft het geen speciale hardware nodig om geavanceerde dingen met standaardschijven te doen.
Hoewel u misschien niet wilt Als u dit op uw desktopcomputer doet, kan ZFS handig zijn voor een thuisserver of NAS-apparaat (Network Attached Storage). Als u meerdere schijven hebt en u zich in het bijzonder bezighoudt met gegevensintegriteit op een server, is ZFS mogelijk het bestandssysteem voor u. Zelfs op een werkstation kunt u ZFS gebruiken om uw schijven samen te voegen in één grote opslagpool in plaats van ze gescheiden te houden of op LVM te vertrouwen.
ZFS installeren op Ubuntu 16.04
Hoewel ZFS niet is geïnstalleerd door standaard is het triviaal om te installeren. Het wordt officieel ondersteund door Ubuntu, dus het zou goed moeten werken en zonder problemen. Het wordt echter alleen officieel ondersteund op de 64-bits versie van Ubuntu, niet op de 32-bits versie.
Om ZFS te installeren, gaat u naar een terminal en voert u de volgende opdracht uit:
sudo apt install zfs
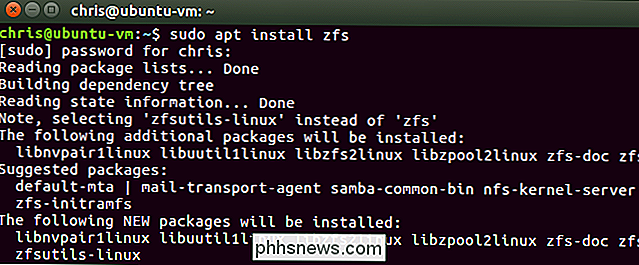
zoals elke andere app moet het onmiddellijk worden geïnstalleerd.
Een ZFS-pool maken
GERELATEERD: Intelligente gebruik van meerdere schijven: een inleiding tot RAID
ZFS gebruikt het concept "pools". Een ZFS-pool kan worden gemaakt op een of meer fysieke opslagapparaten. Stel dat u bijvoorbeeld drie fysieke harde schijven hebt. U kunt ze combineren in een enkele ZFS-opslagpool met een van de volgende opdrachten.
De onderstaande opdracht maakt een RAID 0-configuratie waarin de gegevens worden opgeslagen op alle drie schijven zonder redundante opslag. Als een van de fysieke schijven faalt, raakt uw bestandssysteem beschadigd. (Als zodanig wordt dit zelden aanbevolen. Als u het wel gebruikt, zorg er dan voor dat u regelmatig een back-up van de pool maakt.)
sudo zpool create pool-naam / dev / sdb / dev / sdc / dev / sdd
Met de volgende opdracht wordt een RAID 1-configuratie gemaakt waarbij op elke schijf een volledige kopie van de gegevens wordt opgeslagen. Je zou nog steeds toegang kunnen hebben tot al je gegevens, zelfs als twee van de drie schijven falen.
sudo zpool create pool-name mirror / dev / sdb / dev / sdc / dev / sdd
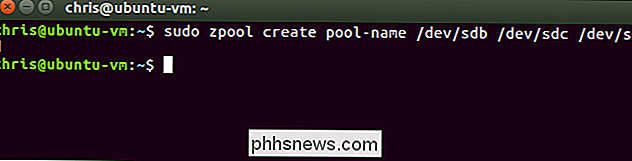
Welke opdracht je ook kiest , vervangpoolnaamdoor de naam van de opslagpool. Vervang/ dev / sdb / dev / sdc / dev / sdddoor de lijst met schijfnamen die u in de pool wilt combineren.
U kunt de apparaatnamen vinden met desudo fdisk - lopdracht, waarin uw geïnstalleerde opslagapparaten worden vermeld.
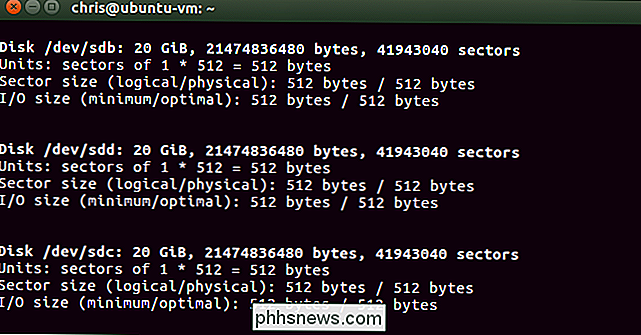
Nadat u een of meer pools hebt gemaakt, kunt u de volgende opdracht gebruiken om de status van uw ZFS-pools te controleren:
sudo zpool-status
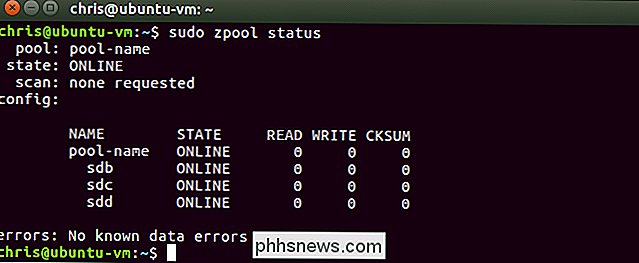
De pool wordt standaard onder de root-directory geplaatst. Dus als u een pool met de naampoolnaamhebt gemaakt, krijgt u toegang tot/ poolnaam.
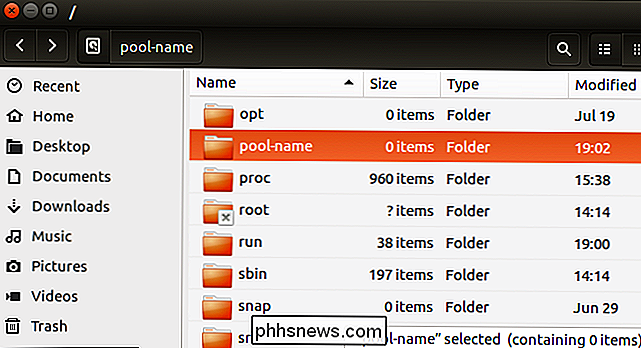
Als u nog een schijf wilt toevoegen aan een zpool, gebruikt u de volgende opdracht, die het pad naar het apparaat biedt.
sudo zpool voeg pool-name / dev / sdx toe
En als je de pool wilde vernietigen, zou je de volgende opdracht gebruiken:
sudo zpool destroy pool-naam

Dit is net begonnen met ZFS . Hiervandaan moet u begrijpen wat er genoeg aan de hand is om de meer geavanceerde documentatie- en opdrachtregelopties te doorzoeken. Voor meer gedetailleerde informatie, raadpleegt u grotere opdrachtreferenties zoals Ubuntu's eigen ZFS-referentie en de ZFS op Linux-projectdocumentatie.

De standaard PDF-reader wijzigen in Windows 10
Microsoft Edge is niet alleen de standaardwebbrowser in Windows 10, maar ook de standaard PDF-lezer. Dit is absoluut een goede zaak omdat we eindelijk PDF-bestanden kunnen bekijken zonder apps van derden te hoeven installeren, maar het is meer een eenvoudige PDF-lezer. Als u liever een feature-rijke applicatie hebt als de standaard PDF-reader van Edge, dan heb je genoeg opties om uit te kiezen.

Spellingcontrole beperken tot het hoofdwoordenboek alleen in Word
Met Word kunt u aangepaste woordenboeken toevoegen om te gebruiken bij het controleren van de spelling. Wanneer u de spellingcontrole uitvoert of wanneer Word automatisch de spelling controleert terwijl u typt, worden de woorden in uw document vergeleken met het hoofdwoordenboek en eventuele aangepaste woordenboeken die u hebt toegevoegd.



