Een fysieke Windows- of Linux-pc converteren naar een virtuele machine

Wilt u een oude Windows- of Linux-installatie behouden zonder de hardware rond te houden? Converteer die fysieke Windows-partitie naar een virtuele harde schijf, zodat u deze kunt opstarten in een virtueel machine-programma zoals VMware, Hyper-V, Parallels of VirtualBox.
Windows verbindt zichzelf met de hardware van uw computer. Met deze hulpmiddelen maakt u een kopie van de status van een fysieke machine en verandert deze in een virtuele machine, zodat deze kan opstarten in het virtuele machine-programma van uw voorkeur.
Voor VMware - Windows of Linux
GERELATEERD: Beginner Geek : Hoe virtuele machines te maken en te gebruiken
VMware biedt een gratis tool die bekend staat als VMware vCenter Converter. Het kan zowel fysieke Windows- als Linux-machines omzetten naar VMware virtuele machines. U kunt deze virtuele machines vervolgens opstarten in VMware's gratis VMware Player-toepassing, dus dit kan een volledig gratis oplossing zijn. Je zou het ook kunnen opstarten in VMware Workstation of VMware Fusion.
Download vCenter Converter van VMware en start het op de computer die je wilt veranderen in een virtuele machine. Klik op de knop "Computer converteren" op de werkbalk en selecteer de huidige, ingeschakelde computer als bron. Kies een VMware Workstation-, VMware Player- of VMware Fusion-virtuele machine als bestemming en configureer de opties voor de virtuele machine.
Het hulpprogramma maakt dan een virtuele machine van het huidige Windows-systeem en past het aan zodat het op de juiste manier zal opstarten een virtueel machine-programma. Sla die virtuele machine op een externe harde schijf op en start deze op een andere computer.
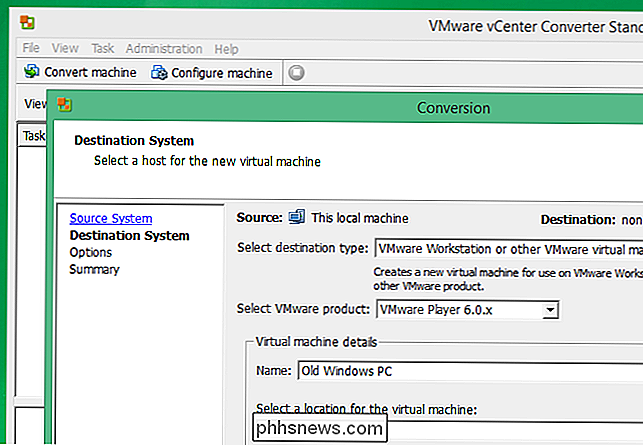
Voor Microsoft Hyper-V - alleen Windows
GERELATEERD: Virtuele machines maken en uitvoeren met Hyper-V
Microsoft biedt een Disk2vhd-tool - een van hun vele nuttige hulpprogramma's van SysInternals. Dit hulpprogramma converteert een Windows-systeem naar een VHD-bestand (virtuele harde schijf) voor gebruik in Microsoft-producten voor virtuele machines, zoals de virtuele Hyper-V-machine die wordt meegeleverd bij professionele versies van Windows 8 en 8.1.
Dit hulpprogramma uitvoeren op het Windows-systeem dat u wilt converteren. U kunt selecteren welke partities en schijven u in het VHD-bestand wilt opnemen. Het zal een kopie van het draaiende Windows-systeem maken als een VHD-bestand, en je kunt dat VHD-bestand naar een andere computer brengen en het in Hyper-V uitvoeren - het geconverteerde fysieke systeem zou prima moeten opstarten, zolang je het start in Microsoft's eigen Hyper-V virtuele machinesoftware.
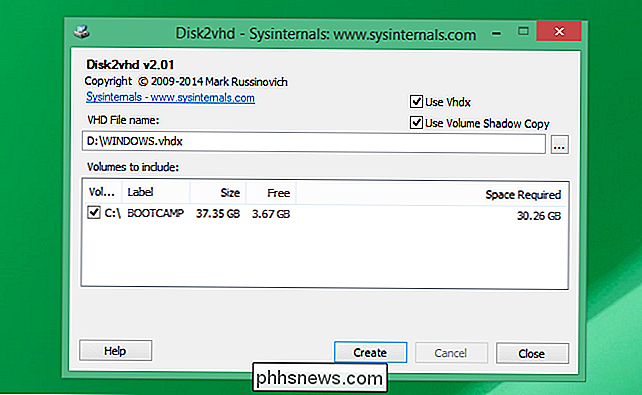
Voor Parallels - Windows of Linux
Parallels biedt hun eigen tool genaamd "Parallels Transporter Agent". Dit hulpprogramma kan op Windows of Linux worden geïnstalleerd en het kan een fysiek systeem naar een virtuele machine voor gebruik in de virtuele machine-applicatie van Parallels voor Macs. Het kan de fysieke machine kopiëren naar een virtueel machine-bestand van Parallels op een externe schijf of u kunt het overbrengen naar een Mac waarop Parallels wordt uitgevoerd via een lokaal netwerk.
Download de Parallels Transporter Agent-toepassing vanuit Parallels en voer deze uit op uw Windows of Linux systeem. Gebruik de wizard om uw huidige fysieke pc over te zetten naar een externe harde schijf of uw Mac via het netwerk, waarbij u exact kiest wat de virtuele machine maakt.
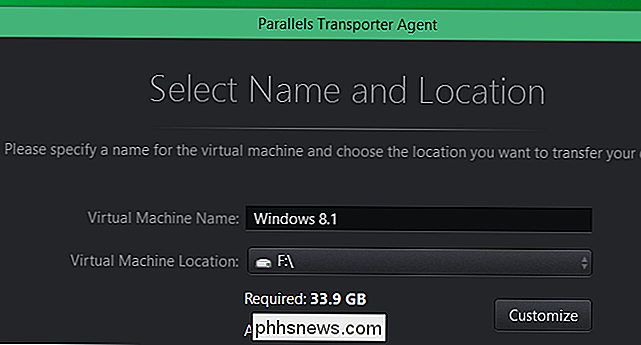
Voor VirtualBox - Een handmatige methode
VirtualBox biedt geen gemakkelijke grafisch hulpprogramma voor het converteren van een fysieke machine naar een virtuele machine. Als u zich bijzonder adventerous voelt, bieden ze wel enkele niet-ondersteunde instructies voor het converteren van een fysieke Windows-computer naar een VirtualBox-virtuele machine. Dit vereist wat register-tweaken en het afsluiten van de computer. U moet dan handmatig een kopie van de schijf maken en deze naar een VirtualBox VDI-bestand converteren. Het proces voor het converteren van een virtuele Linux-machine moet ongeveer hetzelfde zijn, maar zonder alle extra aanpassingen die nodig zijn om Windows te laten werken. Het is veel eenvoudiger om Linux-installaties te verplaatsen tussen verschillende machines met verschillende hardwareconfiguraties.
Dit proces is niet voor bangeriken, en we nemen het hier alleen voor de volledigheid op. Zelfs als u VirtualBox al gebruikt, wilt u misschien gewoon VMware of het hulpprogramma van Microsoft gebruiken en VMware of Hyper-V een kans geven. Als je nog steeds klaar bent om het uit te proberen, raadpleeg dan de MIgrate Windows-pagina op de wiki van VirtualBox.
Als u een Windows-pc converteert naar een virtuele machine, onthoud dan dat u licentieproblemen kunt tegenkomen. Windows Activation detecteert mogelijk dat het op een ander apparaat wordt uitgevoerd en dat u mogelijk contact moet opnemen met Microsoft om het correct te activeren. Windows-licenties mogen slechts op één computer tegelijk worden gebruikt.
Beeldcredits: Linux Bohman op Flickr

Dropbox (of andere cloudservices) toevoegen aan het menu Verzenden naar in Windows
Als u Dropbox, Google Drive, OneDrive en iCloud Drive gebruikt voor het delen en back-uppen van bestanden, kunt u kan ze toevoegen aan het contextmenu Verzenden naar in Windows voor een snellere bestandsverplaatsing. We laten u zien hoe u deze services kunt toevoegen aan het contextmenu Verzenden naar in Verkenner (of Windows Verkenner in Windows 7), zodat u verzend snel bestanden van uw pc naar uw cloudaccounts.

Hoe u uw smartphone kunt gebruiken om gemakkelijk geld naar familie en vrienden te sturen
Als u ooit geprobeerd hebt het tabblad na een maaltijd met vrienden in een restaurant te splitsen, weet u hoe frustrerend het is kan zijn om te proberen elkaar terug te betalen wanneer het bedrijf een limiet van twee kaarten per tafel oplegt. Sommige vrienden hebben contant geld, anderen graven hun portemonnee door voor kwartalen en anderen "vergeten de geldautomaat te raken" zoals ze zeiden dat ze de volgende dag wel zouden zijn.



