Hoe start je een Linux Live USB-station op je Mac

Denk je dat je gewoon een standaard Linux live USB-drive in je Mac kunt pluggen en erop kunt opstarten? Denk nog eens na. Je zult je uiterste best moeten doen om een live Linux USB-drive te maken die op een Mac zal opstarten.
Dit kan best lastig zijn, maar we hebben een grafisch hulpprogramma gevonden dat dit gemakkelijk maakt. Je kunt snel Ubuntu, Linux Mint, Kali Linux en andere reguliere Linux-distributies booten op je Mac.
Het probleem
GERELATEERD: Hoe maak je opstartbare USB-drives en SD-kaarten voor elke werkende Systeem
Apple maakte het moeilijk om niet-Mac OS X-besturingssystemen op USB-drives op te starten. Hoewel je een extern cd / dvd-station op je Mac kunt aansluiten en kunt opstarten vanaf standaard Linux live-cd's en USB's, werkt het eenvoudig om een Linux live USB-schijf aan te sluiten die is gemaakt met standaardprogramma's zoals Universal USB Installer en uNetbootin op een Mac.
Er zijn verschillende manieren om dit te doen. Ubuntu biedt bijvoorbeeld een aantal nauwgezette instructies waarbij het bestandssysteem van de USB-drive wordt geconverteerd en de partities van die partities opstartbaar zijn, maar sommige mensen melden dat deze instructies niet voor hen werken. Er is een reden dat Ubuntu aanbeveelt om gewoon een schijf te branden.
rEFInd zou je moeten toestaan om die USB-drives op te starten als je het op je Mac installeert. Maar u hoeft deze alternatieve UEFI-opstartmanager niet op uw Mac te installeren. De onderstaande oplossing moet je toestaan om Linux live USB-drives te maken die op moderne Macs opstarten zonder extra gedoe of iets extra's - insert, reboot en go.
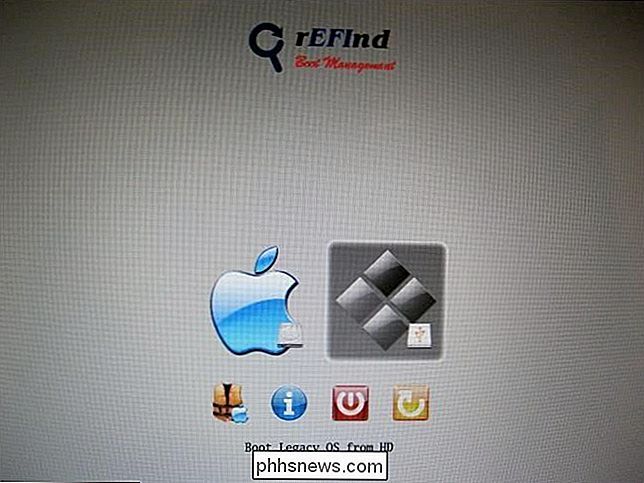
Gebruik Mac Linux USB Loader
GERELATEERD: Hoe Gebruik het schijfhulpprogramma van uw Mac om schijven te partitioneren, te wissen, te herstellen, te herstellen en te kopiëren
Een tool genaamd "Mac Linux USB Loader" van SevenBits heeft goed gewerkt voor ons. Met deze Mac-applicatie kun je met slechts een paar klikken USB-drives maken met je favoriete Linux-distro van Mac OS X vanuit Mac OS X. Je kunt vervolgens de USB-drives rebooten en booten om de Linux-distributie van het live-systeem te gebruiken.
Opmerking : Verplaats de Mac Linux USB Loader-app naar je Applications-map voordat je hem start. Hiermee wordt een ontbrekende "Enterprise Source" -fout later voorkomen.
Plaats eerst het USB-station in uw Mac en open de toepassing Schijfhulpprogramma. Controleer of het USB-station is geformatteerd met een MS-DOS (FAT) -partitie. Als dat niet het geval is, verwijdert u de partitie en maakt u een FAT-partitie - niet een ExFAT-partitie.
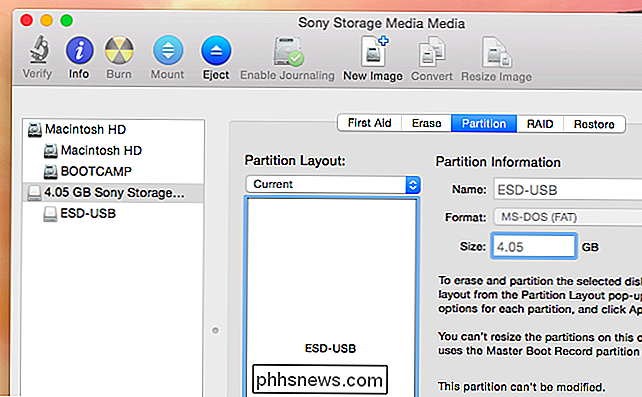
Open vervolgens de Mac Linux USB Loader-toepassing die u hebt gedownload. Selecteer de optie "Live USB maken" als u al een Linux ISO-bestand hebt gedownload. Als dat niet het geval is, selecteert u de "Distribution Downloader" -optie om eenvoudig Linux-distributie-ISO's te downloaden voor gebruik met deze tool.
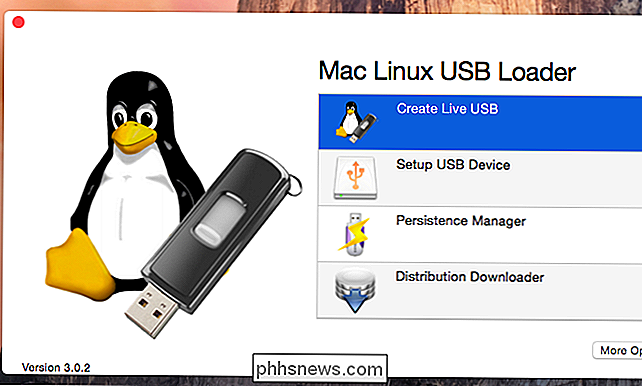
Selecteer het ISO-bestand van de Linux-distributie dat u hebt gedownload en kies een aangesloten USB-station om het Linux-systeem aan te zetten.
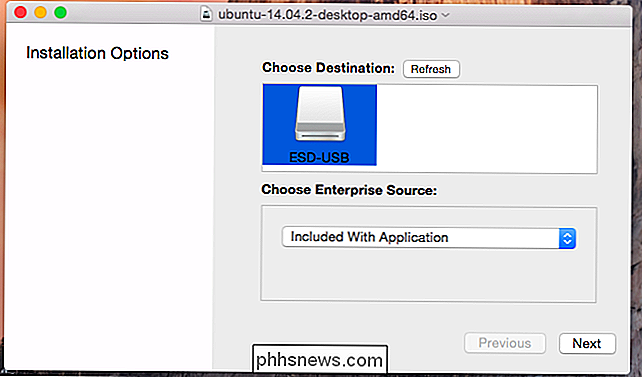
Kiezen de juiste opties en klik op "Begin Installatie" om verder te gaan. Mac Linux USB Loader zal een opstartbaar USB-station maken dat op je Mac zal werken en zonder problemen of hacks zal booten op die Linux-distributie.
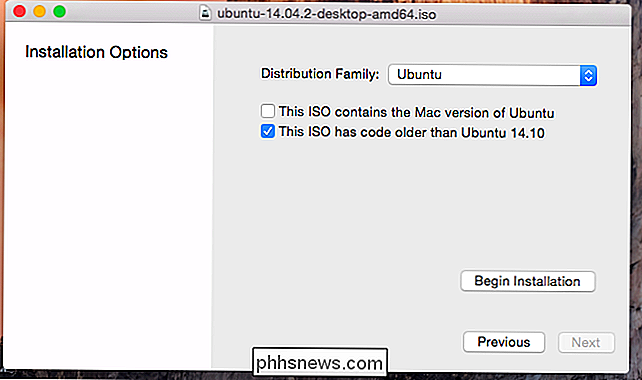
Voordat je de schijf gaat booten, wil je misschien wat andere opties hier veranderen. U kunt bijvoorbeeld "persistentie" instellen op het station en een deel van het USB-station wordt gereserveerd voor uw bestanden en instellingen. Dit werkt alleen voor Ubuntu-gebaseerde distributies.
Klik op "Persistence Manager" op het hoofdscherm, kies uw schijf, selecteer hoeveel van de schijf gereserveerd moet worden voor permanente gegevens en klik op "Persistentie creëren" om dit in te schakelen.
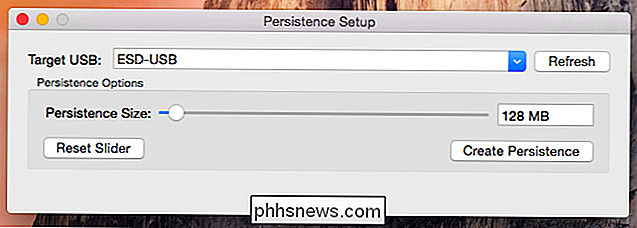
De schijf starten
RELATED: Installeren en dual boot Linux op een Mac
Start de computer opnieuw op door de Mac opnieuw op te starten en de Option-toets ingedrukt te houden tijdens het opstarten. U ziet het menu met opstartopties verschijnen. Selecteer het aangesloten USB-station. De Mac start het Linux-systeem op vanaf het aangesloten USB-station.
Als uw Mac gewoon opstart naar het inlogscherm en u het opstartoptiesmenu niet ziet, start u uw Mac opnieuw op en houdt u de Option-toets eerder in de boot ingedrukt proces.
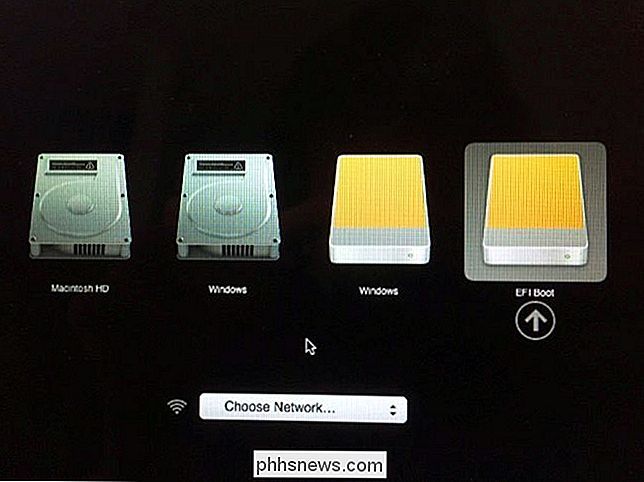
Met deze oplossing kun je veelgebruikte Linux USB-drives op je Mac opstarten. U kunt ze gewoon opstarten en normaal gebruiken zonder uw systeem aan te passen.
Wees voorzichtig voordat u probeert een Linux-systeem op de interne schijf van uw Mac te installeren. Dat is een meer betrokken proces.

Hoe u uw Belkin WeMo kunt inschakelen Automatisch in- en uitschakelen
Terwijl u uw Belkin WeMo Switch vanaf uw telefoon kunt bedienen, kunt u deze ook automatisch in- en uitschakelen met behulp van de automatiseringsfuncties van de smart outlet . Zowel de normale WeMo Switch als de WeMo Insight Switch worden geleverd met automatiseringsfuncties waarmee u ze op gezette tijden automatisch kunt in- en uitschakelen, waardoor ze ideaal zijn voor het plaatsen van lampen op timers of het instellen van een limiet op een ruimteverwarmingstoestel.

Een programma uitvoeren als achtergrondservice in Windows
Als je net als de meeste Windows-gebruikers bent, heb je veel geweldige kleine hulpprogramma's die worden uitgevoerd wanneer je Windows start. Hoewel dit prima werkt voor de meeste apps, zijn er enkele die handig zijn om te starten, zelfs voordat een gebruiker zich aanmeldt bij de pc. Hiertoe moet u de app uitvoeren als een Windows-service.

![WinX DVD Video Software 4-in-1 Pack Black Friday Special [Sponsored]](http://phhsnews.com/img/how-to-2018/winx-dvd-video-software-4-in-1-pack-black-friday-special.jpg)

