Hoe u vanuit uw smartphone kunt bellen en sms'en zonder mobiele service

Smartphones zijn een integraal onderdeel van ons leven geworden en dragers weten dat, dus ze vragen veel geld voor iets dat ze weten je gaat betalen. Maar wat als ik je zou vertellen dat je je telefoon, inclusief telefoontjes en sms-berichten, met alleen wifi kunt gebruiken?
Het klopt - het komt zeker met een aantal kanttekeningen, maar als je helemaal op zoek bent naar je mobielrekening (of je hebt er nooit een gehad om mee te beginnen), je kunt nog steeds bellen en sms'en op je smartphone.
(Opmerking: als je gewoon kampt met een slechte ontvangst in je huis of kantoor, kan deze oplossing overkill zijn - eerst , probeer wifi op uw iPhone of Android-apparaat, als uw provider dit ondersteunt, en diensten als iMessage, die sms-berichten kunnen verzenden via wifi, bent u mogelijk goed gedekt. kom hier terug en probeer deze setup.)
Hoe dit werkt
Door deze handleiding te gebruiken, kunt u bellen en gebeld worden, en ook sms-berichten verzenden en ontvangen-allemaal zonder een SIM-kaart of mobiel service. En natuurlijk kunt u hetzelfde doen als waar u uw smartphone al voor gebruikt.
GERELATEERD: De Wi-Fi Assistant van Android gebruiken om veilig verbinding te maken met openbare Wi-Fi-netwerken (en Gegevens opslaan)
Kortom, we gaan uw telefoon instellen met Google Voice en Google Hangouts, waarmee u al deze dingen via Wi-Fi kunt doen. Dat betekent natuurlijk dat om alles te laten werken, u altijd verbinding moet hebben met wifi wanneer u uw telefoon wilt gebruiken. Dat is zeker een nadeel, maar als wifi alomtegenwoordig is waar je woont, kun je het misschien wel laten werken. De Wi-Fi Assistant-functie van Android kan dit eenvoudiger maken door automatisch verbinding te maken met vertrouwde netwerken. Als u thuis internet hebt, hebt u mogelijk ook gratis toegang tot Wi-Fi-hotspots in de stad bij dezelfde provider. Comcast en AT & T hebben bijvoorbeeld overal Wi-Fi-hotspots.
Bovendien zijn alle oproepen in / naar de VS en Canada gratis op de volgende manieren, maar moet u extra betalen voor internationaal bellen.
Laten we tenslotte het hebben over 911 hulpdiensten. Zolang je dit vanaf een telefoon doet (geen tablet of een iPod-achtig apparaat), zullen 911-services altijd werken, maar je moet de aderkiezer gebruiken (niet de apps die we gaan gebruiken) in deze handleiding) . Alle telefoons zijn vereist om 911-services te ondersteunen, zelfs zonder een SIM-kaart, zodat u zich tijdens een noodgeval nooit zorgen hoeft te maken. Je telefoon heeft nog steeds je rug.
Laten we daarmee beginnen.
Wat u nodig hebt
Dit zou moeten werken op zowel Android-telefoons als iPhones, beide met dezelfde hulpmiddelen. Ik zal voornamelijk Android gebruiken in deze handleiding, maar zal ook proberen te vermelden of iets anders is op iOS. Dit zijn de hulpprogramma's die u nodig heeft:
- een Google-account
- een Google Voice-nummer en de Google Voice-app voor Android of iOS
- De Google Hangouts-app voor Android of iOS
- Hangouts Dialer voor Android ( dit is geïntegreerd in de Hangouts-app op iOS)
Dit wordt de ruggengraat van onze carrier-free installatie.
Stap één: stel uw Google Voice-account in
Het eerste dat u nodig hebt, is een Google Voice-account en -nummer. Als je dat al hebt, sla deze stap dan over!
GERELATEERD: Hoe (en waarom) je je oude nummer naar Google Voice porteert
Als je niet bekend bent met Google Voice, hier is het snelle en vuile uitleg over wat het is: Google Voice is een volledig gratis telefoonnummer dat u wordt aangeboden door Google. Het kan in de VS bellen via internet en sms-berichten verzenden en ontvangen, zonder dat u voor een telefoonservice hoeft te betalen. Die oproepen en sms-berichten verschijnen echter voor mensen op basis van je Google Voice-nummer, dus je moet het aan al je vrienden en familie geven als je 'nieuwe nummer' - tenzij je je huidige nummer overzet naar Google Voice ( is een beetje meer een semi-permanente oplossing, maar komt niet met het gedoe van het uitgeven van een nieuw nummer.
Ga naar de startpagina van Google Voice op je computer en klik op "Ontvang Google Voice "om te beginnen. Wanneer de vervolgkeuzelijst verschijnt, klikt u op 'Web' (ervan uitgaande dat u dit vanaf een computer doet, natuurlijk).
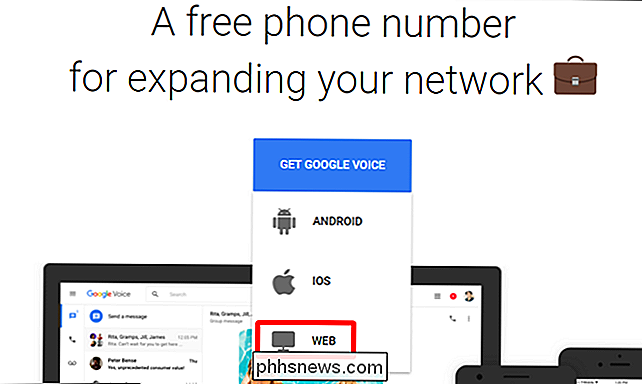
Klik door de eerste prompt en voer vervolgens uw stad- of kengetal in om een nummer in de buurt te krijgen. Houd er rekening mee dat Google geen nummers voor alle locaties aanbiedt, dus u moet mogelijk iets dichtbij kiezen in plaats van uw werkelijke plaats.
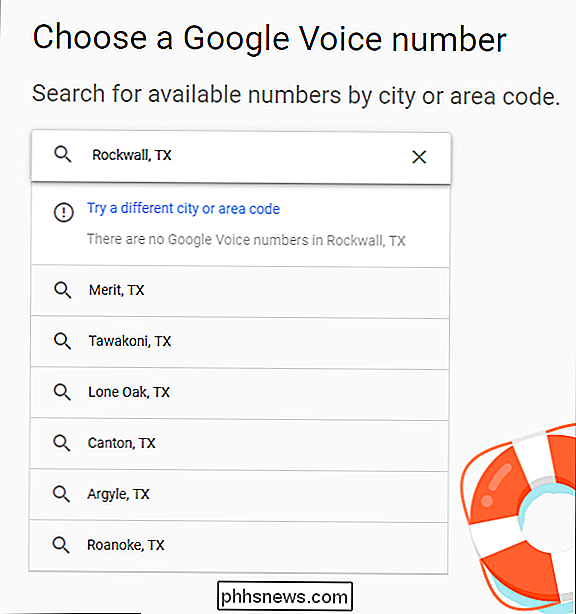
Kies een nummer dat bij u past en klik op 'Selecteren'.
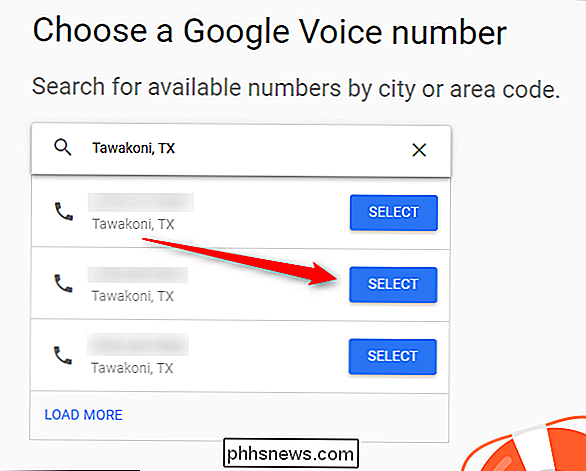
Tijdens de eerste keer setup-proces, moet je een bestaand nummer koppelen aan Google Voice (maak je geen zorgen, als je helemaal van de mobiele service af raakt, kun je het later ontkoppelen). Klik op Volgende en voer uw telefoonnummer in. Je ontvangt een sms met een zescijferige code om te bevestigen.
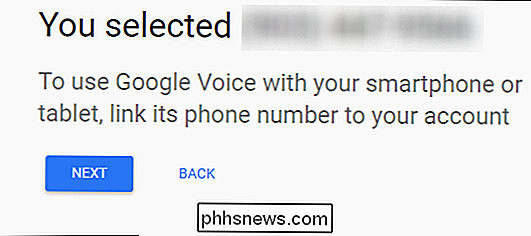
Als je daarmee klaar bent, laat het je weten dat je nummer is bevestigd. Leuk!
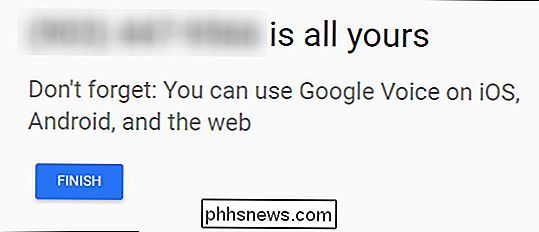
Als u niet wilt dat uw hoofdnummer overgaat wanneer u een oproep ontvangt op Google Voice (wat gebeurt er wanneer u uw nummer linkt in de bovenstaande stap), moet u uw nummer ontkoppelen. Blader eerst naar het menu Instellingen van Voice door op de stippen in het linkerdeelvenster te klikken en vervolgens 'Instellingen' te kiezen.
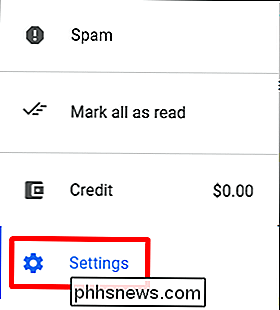
Klik in het gedeelte Gekoppelde nummers op de X naast uw primaire telefoonnummer.
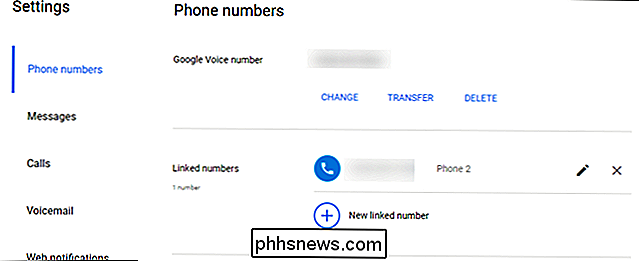
Er wordt gevraagd of je weet zeker dat je dat wilt. Als dit het geval is, klikt u op de knop Verwijderen.
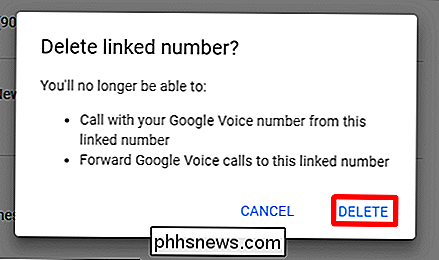
Boem, klaar. Nu hoef je je geen zorgen te maken over het krijgen van oproepen op beide nummers.
Stap twee: stel je telefoon in
Met alle gereedschappen in de hand en alles geïnstalleerd, ben je bijna klaar rollen. Het is een relatief eenvoudige setup, dus hopelijk kom je onderweg geen enkele hapering tegen.
Het is ook de moeite waard om te vermelden dat terwijl je technisch gezien het meeste van dit soort dingen zou kunnen doen slechts de Google Voice-app gebruikt, ik had problemen met het ontvangen van meldingen voor oproepen en zo niet met alleen Voice. Door alles over te schakelen naar Hangouts is dat opgelost, dus ik raad aan dat te gebruiken in plaats van alleen Voice.
Allereerst Hangouts in brand. Dit wordt uiteindelijk de hub die al je instellingen verwerkt.
Als je Hangouts eerder hebt gebruikt, weet je de interface al. Op Android zijn er twee tabbladen: één voor berichten en één voor de oproepen (die alleen aanwezig is als de Hangouts Dialer is geïnstalleerd). Op iOS staan de tabbladen onderaan en zijn er vier: Contacten, Favorieten, Berichten en Gesprekken.
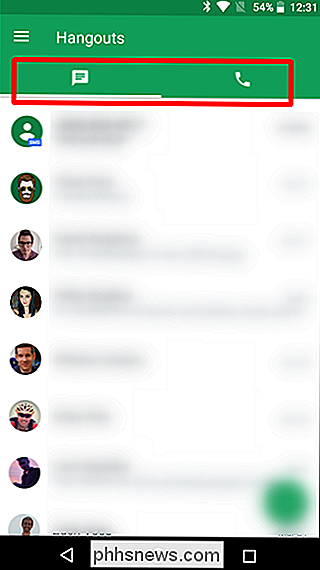
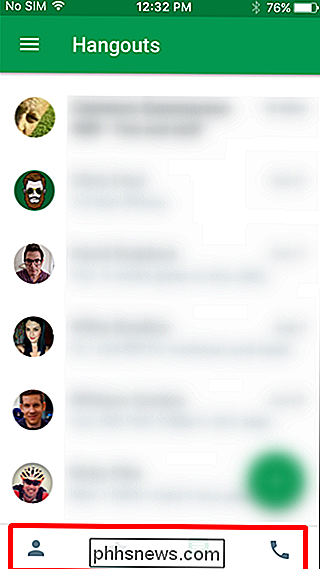
Uiteindelijk werken deze op dezelfde manier en hoeft u zich eigenlijk alleen zorgen te maken over de tabbladen Berichten en Gesprekken op beide platforms.
Ga door en open het menu aan de linkerkant door op de drie lijnen in de bovenhoek (of gewoon van links naar rechts) te klikken en vervolgens Instellingen te kiezen.
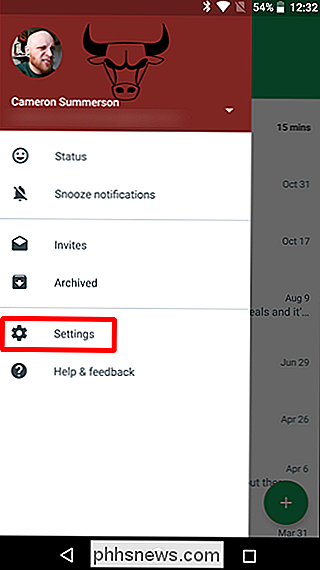
Kies in Android uw account, zoek dan het gedeelte Google Voice. Op iOS scrolt u omlaag naar het item 'Telefoonnummer' en tikt u in dit menu.
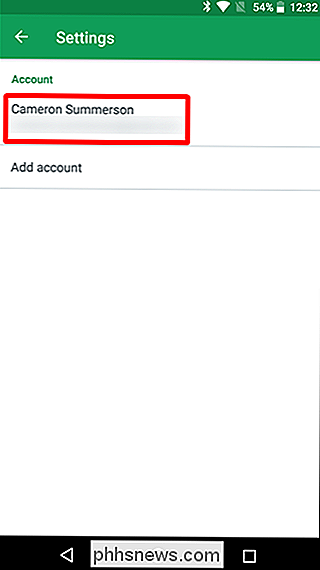
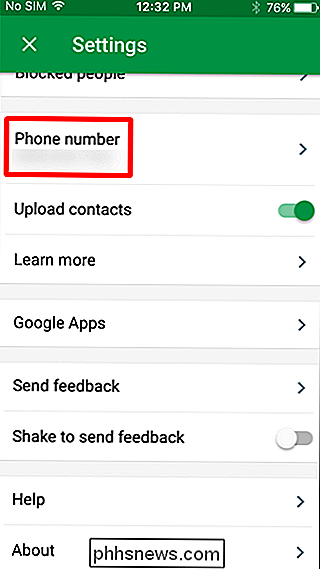
Het eerste dat u wilt inschakelen, is de optie "Inkomende telefoongesprekken", wat betekent dat deze op deze telefoon overgaat als u een oproep.
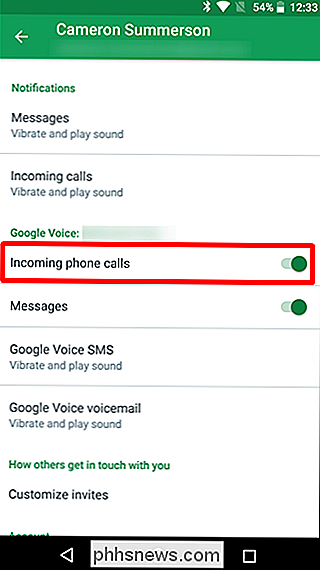
Als u Hangouts in plaats van Google Voice ook voor tekstberichten wilt gebruiken, schakelt u hier ook de optie 'Berichten' in. Het is prettig om alles vanuit dezelfde app te kunnen verwerken, plus sms in Hangouts is iets leuker dan de spraak-app. Ik vond ook dat GIF-ondersteuning beter was in Hangouts dan Voice, dus houd hier ook rekening mee.
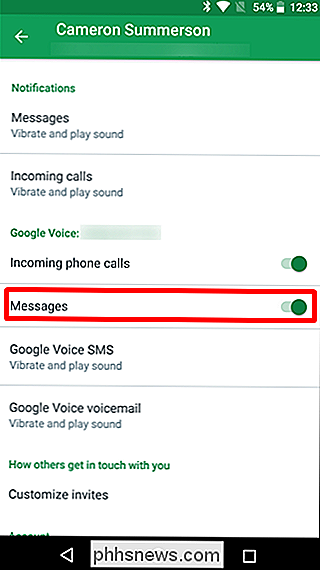
Houd er rekening mee dat als je Hangouts gebruikt voor sms, je meldingen ontvangt op elk apparaat waarop Hangouts is geïnstalleerd -inclusief computers.
Op iOS is er nog een andere instelling waarvan u zeker wilt weten dat deze is ingeschakeld. Terug in het hoofdmenu van de instellingen schakelt u "Antwoord op vergrendelscherm" in op Aan, waarmee u rechtstreeks vanuit het vergrendelscherm oproepen kunt beantwoorden, net als bij een native call.
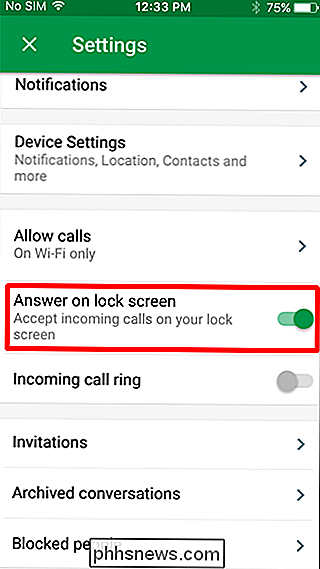
Vanaf nu kunt u sms'en en bellen zoals u normaal zou doen, maar in plaats van de voorraadkiezer- en berichtentoepassingen te gebruiken, gebruik je Hangouts (tenzij je er natuurlijk voor hebt gekozen om de Google Voice-app te gebruiken voor berichten).
Stap drie: tweak je Google Voice-instellingen ( Optioneel)
De instellingen van Google Voice worden gesynchroniseerd op verschillende apparaten (en op het internet), dus er zijn een paar dingen die u wellicht wilt aanpassen.
Koppel uw hoofdnummer
Allereerst, als u niet van plan bent Als je dit als je hoofdtelefoon gebruikt (wat ik echt stel om het toch niet te doen), kun je alle oproepen instellen om door te schakelen naar je hoofdnummer. Open in Google Voice Instellingen en kies vervolgens 'Gekoppelde nummers' om uw primaire nummer toe te voegen. Als je dit hebt gedaan bij het instellen van je voicenummer en het niet hebt ontkoppeld, dan ben je hier al goed.
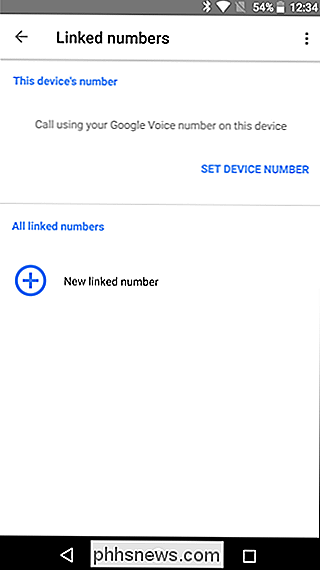
Houd er rekening mee dat alle oproepen en wat daarna ook uw telefoon bellen, zodat u beide oproepen ontvangt. Als u van plan bent om uw nieuwe carrier-less-configuratie te gebruiken als een stand-alone systeem, zou ik me geen zorgen hoeven maken over het koppelen van nummers.
Gemiste oproepmeldingen en berichten via e-mail inschakelen
Wanneer u een gemiste oproep op uw Google Voice-nummer ontvangt , kunt u e-mailmeldingen ontvangen. Ik persoonlijk vind deze irritante dingen zo goed, maar jij wel.
Om deze functie in te schakelen, open je de Voice-app en ga je naar Instellingen.
Schakel de optie 'Berichten doorsturen naar ...' in om sms via e-mail in te schakelen.
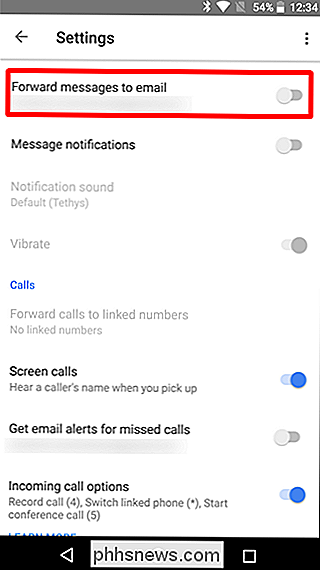
Als u meldingen over gemiste oproepen via e-mail wilt ontvangen, schakelt u de optie 'E-mailwaarschuwingen voor gemiste oproepen ontvangen' in.
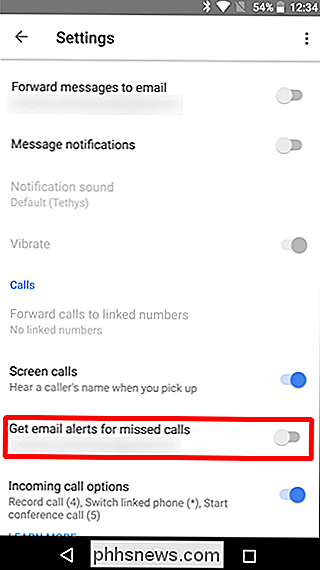
Bereid u voor op de stroom in uw inbox.
Voicemailtranscripties ontvangen
Aangezien u Google Voice gebruikt om oproepen te ontvangen, kunt u Google ook uw voicemails laten transcriberen, wat netjes is.
Open in de Voice-app het menu Instelling en blader naar het gedeelte Voicemail. Schakel de optie "Voicemailtranscriptieanalyse" in om het te laten gebeuren.
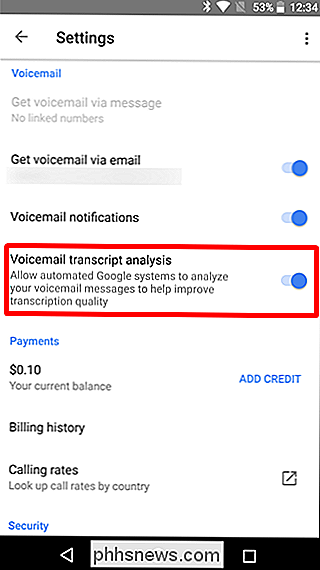
U kunt ook de optie "Voicemail ontvangen via e-mail" inschakelen om deze transcripties in uw e-mail te krijgen, wat ik echt leuk vind.
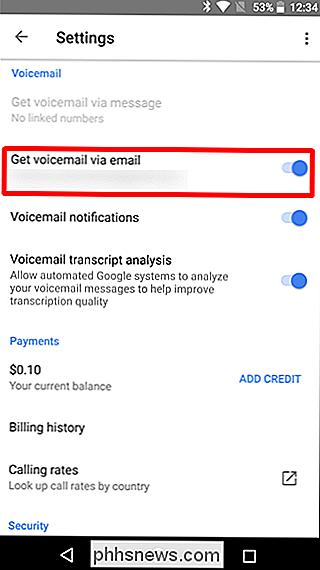
Andere apps
Zeggen dat Google Voice / Hangouts de enige manier is om dit te doen, zou dom zijn, omdat er veel andere apps zijn die dezelfde dingen doen. Het probleem is dat de combinatie van Hangouts en Voice eenvoudig de meest universele manier is om je telefoon te gebruiken zonder dat je een provider nodig hebt. Het is de beste optie voor een alles-in-één oplossing die zowel oproepen als sms'jes aankan. Alle anderen vallen gewoon in dit opzicht plat.
Maar! Er zijn nog andere opties om in contact te blijven met mensen:
- Facebook Messenger: Dit is een geweldige manier om te bellen en berichten te verzenden naar mensen die u kent, maar het probleem hier is dat alles wordt afgehandeld via uw Facebook-account - wat betekent dat je in dit voorbeeld geen echt telefoonnummer hebt.
- WhatsApp: Vrijwel hetzelfde als Facebook Messenger, alleen met een WhatsApp-account.
- Andere Instant Messaging-clients: Het verhaal zal hier hetzelfde zijn over de hele linie - u kunt praten met mensen die u kent over vrijwel elke IM-client waar u beiden op zit, maar het ontbreekt u aan de robuustheid en veelzijdigheid van het hebben van een echt telefoonnummer om te gebruiken .
Dit is een geweldige manier om een oude telefoon als tweede lijn te gebruiken als u er een nodig heeft. En rekening houdend met hoe alomtegenwoordige openbare wifi nu is, kun je overal dekking krijgen- de primaire uitzondering zal zijn wanneer je reist. Als je in de auto zit, heb je min of meer geluk. Zodra u opnieuw verbinding maakt, bent u weer aan het werk.

Snel een tekstbestand maken met de opdrachtregel in Linux
Als u een toetsenbordpersonage bent, kunt u veel dingen bereiken door alleen de Linux-opdrachtregel te gebruiken. Er zijn bijvoorbeeld enkele eenvoudig te gebruiken methoden om tekstbestanden te maken, mocht dit toch nodig zijn. Een tekstbestand maken met het Cat-commando Onze eerste methode voor het maken van tekstbestanden is de cat commando.

Wat is 3D NAND-geheugen en -opslag?
Flash-opslag (zoals SSD's) is tegenwoordig een ware rage voor pc's. En hoewel het proces niet zo snel gaat als we zouden hopen, wordt die opslag steeds goedkoper en dichter, waardoor hij steeds meer waard wordt naar conventionele draaiende schijf-harde schijven. De grootste sprong voorwaarts sinds laat is 3D NAND-flits, ook bekend als verticaal NAND of "V-NAND.



