MacOS Sierra op een externe schijf installeren en gebruiken

Wilt u ooit dat u uw Mac meeneemt op een externe schijf? Je kunt macOS Sierra feitelijk op een extern station, flashstation of SD-kaart installeren en vervolgens dat apparaat gebruiken als je macOS-systeemdisk waar je ook bent. We zullen je laten zien hoe je het moet instellen.
Houd in gedachten dat dit niet hetzelfde is als het gebruik van een extern apparaat om macOS te installeren, waarmee je macOS vanaf een extern USB-apparaat kunt installeren. De methode die hier wordt beschreven, maakt eigenlijk een volledig werkende macOS Sierra-installatie op een extern USB-apparaat. Hiermee kun je een volwaardige macOS-installatie overal mee naar toe nemen, voor gebruik op elke Sierra-compatibele Mac. Misschien ondervindt u problemen bij het opstarten van uw Mac en probeert u toegang te krijgen tot de interne schijf om een aantal problemen op te lossen of een back-up te maken van belangrijke bestanden - hiermee kunt u dat doen. Of u kunt het meenemen naar uw werk of naar het huis van een vriend terwijl u al uw applicaties en bestanden bewaart.
Natuurlijk, hoewel dit een paar behoorlijk goede voordelen zijn, zijn er ook enkele duidelijke nadelen. Uw opslagcapaciteit is bijvoorbeeld waarschijnlijk aanzienlijk minder dan uw normale systeemschijf, vooral als u een flashstation gebruikt.
Ook zal snelheid een beperkende factor zijn. Je wilt absoluut een USB 3.0 (of USB-C als je een nieuwer Mac gebruikt) gebruiken, en zelfs dan zal je systeem niet zo pittig zijn als je normale interne schijf. Houd daar dus rekening mee - waarschijnlijk wil je niet dat dit je belangrijkste macOS-systeem wordt.
Als dit je nog steeds goed lijkt, lees dan verder.
Wat je nodig hebt
Om te beginnen, je hebt twee dingen nodig. Ten eerste hebt u een extern opslagapparaat met een minimumcapaciteit van minimaal 16 GB nodig, hoe groter hoe beter, vooral als u van plan bent veel toepassingen en bestanden op dit systeem op te slaan. Nogmaals, dit kan elke vorm van externe opslag zijn - USB flash drive, USB harde schijf of zelfs een SD-kaart.
Ten tweede heb je een kopie van het macOS Sierra-installatieprogramma nodig. Je kunt het Sierra-installatieprogramma downloaden in de App Store door te zoeken naar "macOS". Klik op 'Downloaden' en laat het opslaan op de harde schijf van uw Mac.
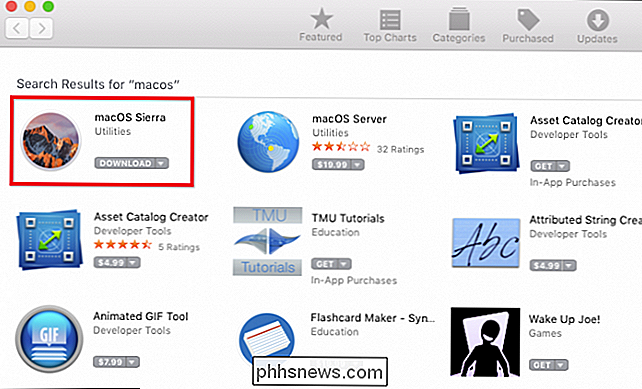
Tijdens het downloaden kunt u naar het volgende gedeelte gaan en uw externe apparaat gereed maken.
Stap één: Uw externe opstartdiskette formatteren
Om ervoor te zorgen dat uw externe apparaat kan functioneren als opstartschijf, moet het worden geformatteerd als Mac OS Uitgebreid en een GUID-partitiekaart gebruiken. Als u wilt controleren in welke indeling uw schijf wordt gebruikt (en deze moet worden gewijzigd), moet u het Schijfhulpprogramma van uw Mac starten. Schijfhulpprogramma is te vinden in de map Toepassingen> Hulpprogramma's of door ernaar te zoeken met Spotlight.
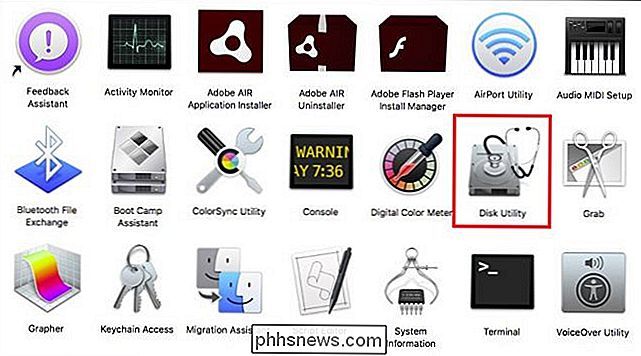
Zodra Schijfhulpprogramma wordt uitgevoerd, klikt u op uw externe apparaat in het linkerdeelvenster en controleert u de partitiekaart. In ons geval is onze schijf gepartitioneerd met behulp van Master Boot Record in plaats van GUID. We moeten het dus zeker formatteren.
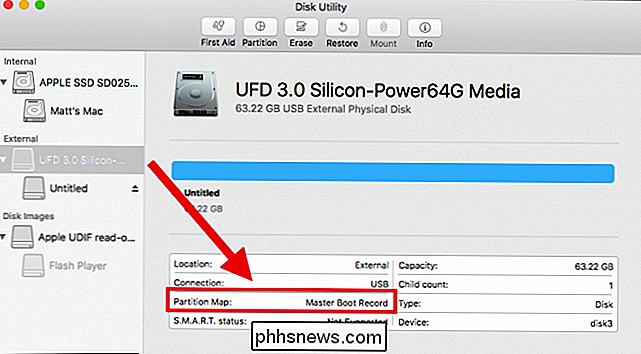
WAARSCHUWING: Voordat u doorgaat, moet u weten dat het formatteren alles op uw apparaat natuurlijk zal wissen. Als er iets is dat u wilt opslaan, zorg er dan voor dat u eerst een back-up maakt!
Koppel eerst het apparaat af.
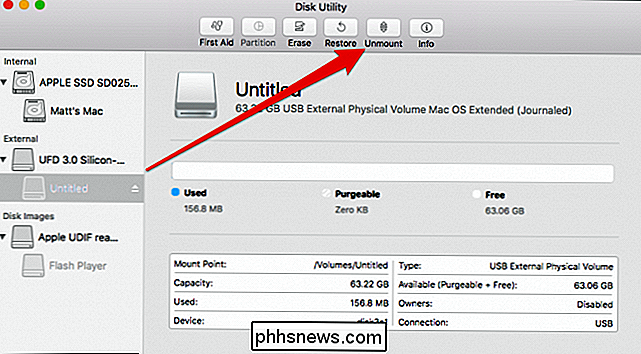
Selecteer de volledige schijf in de linkerzijbalk (aangeduid met "UFD 3.0 Silicon" als het station is gedeactiveerd) hier) - niet de onderliggende schijf (s) eronder (hier "Naamloos" genoemd) - en klik op "Wissen" in de bovenste rij knoppen.
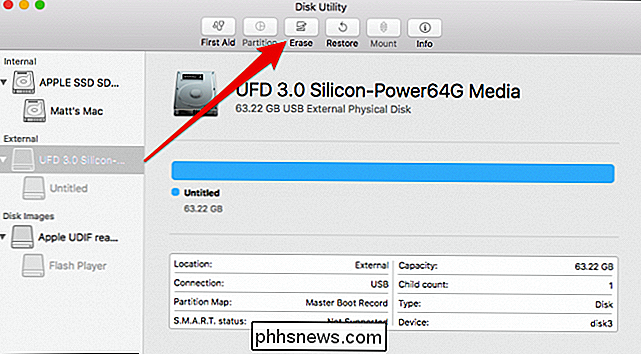
Formatteer uw apparaat in het resulterende dialoogvenster als "Mac OS uitgebreid ( Journaled) "en gebruikt het schema" GUID Partition Map ". U kunt uw apparaat ook een toepasselijke naam geven, als u dat wilt. Klik vervolgens op "Wissen".
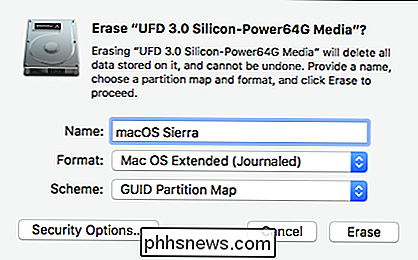
Wanneer de bewerking is voltooid, ziet u het volgende bericht. Klik op "Gereed" om door te gaan.
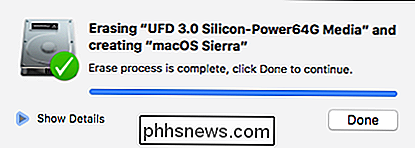
Nu bent u klaar om macOS Sierra op uw externe apparaat te installeren.
Stap twee: installeer macOS Sierra
Wanneer macOS Sierra is gedownload, wordt het opgeslagen in uw map Toepassingen . Dubbelklik op het installatieprogramma om te beginnen.
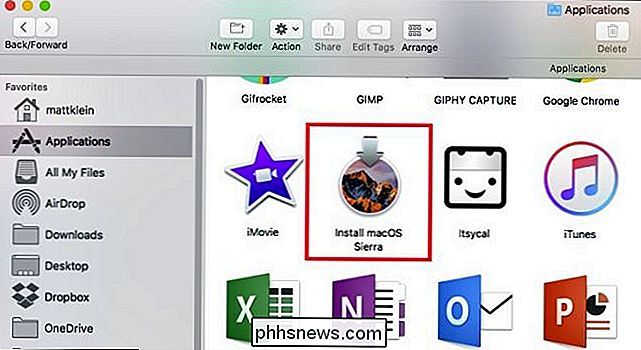
Klik op "Doorgaan" om verder te gaan.
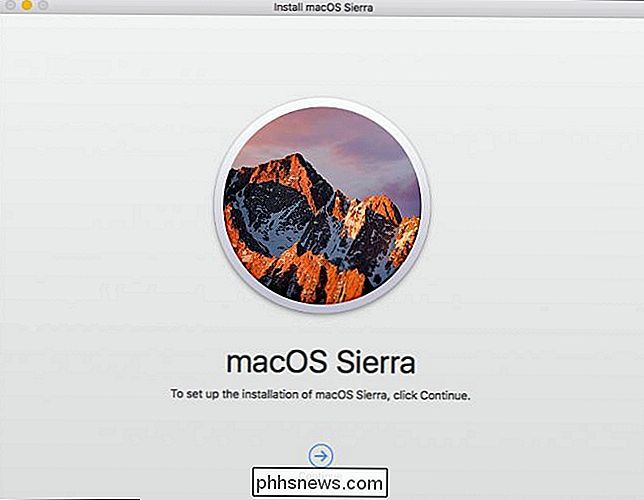
"Akkoord" met de softwarelicentieovereenkomst.
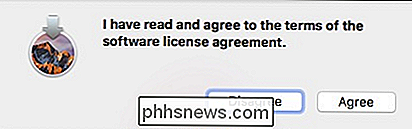
Klik in het volgende scherm op "Show All Disks".
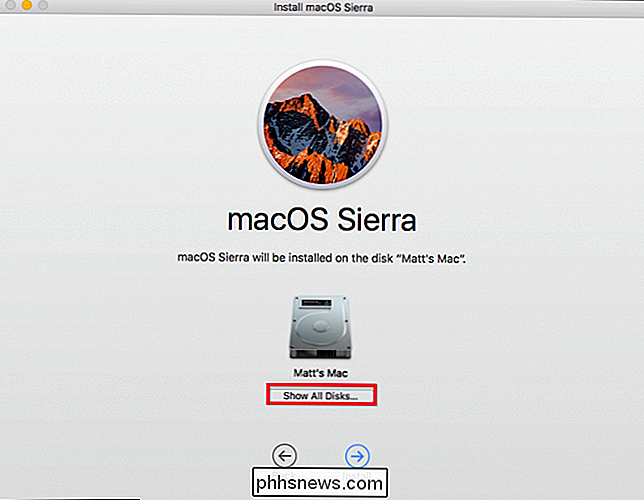
Kies uw nieuw geformatteerde externe apparaat en klik op "Installeren".
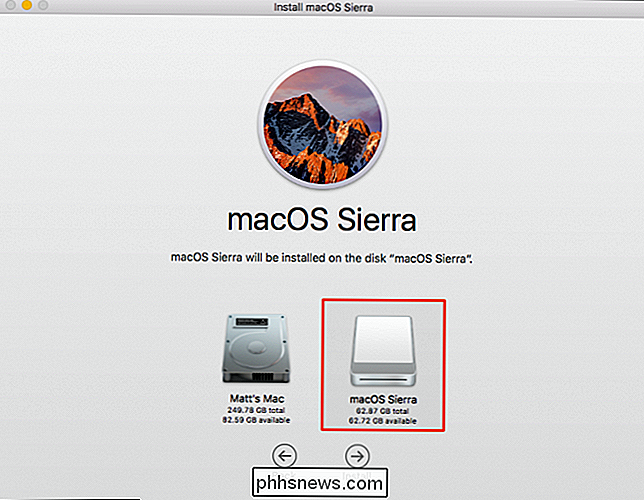
Voer uw systeemwachtwoord in en druk op Enter.
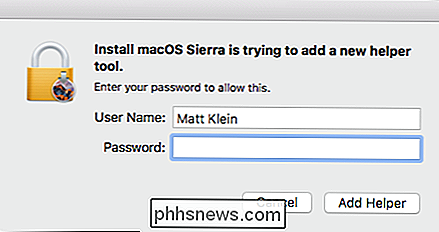
macOS Sierra begint nu met de installatie op uw externe apparaat. Voel je vrij om een kop koffie te drinken of te douchen, want het duurt een paar minuten.
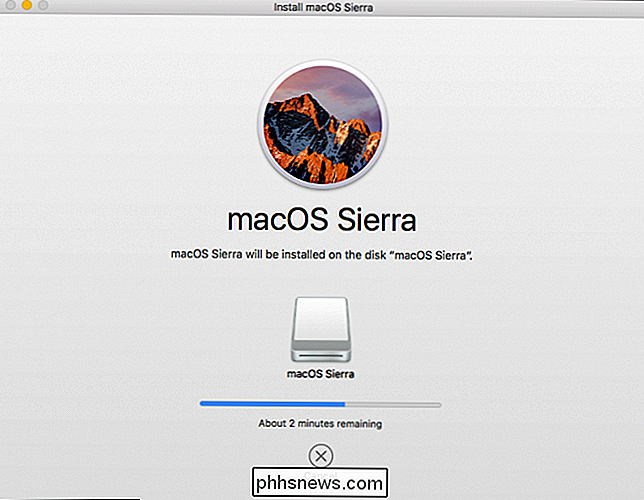
Voordat macOS de installatie kan voltooien, moet je computer opnieuw opstarten. Zorg ervoor dat u werk opslaat en klik vervolgens op "Andere toepassingen sluiten" om door te gaan.
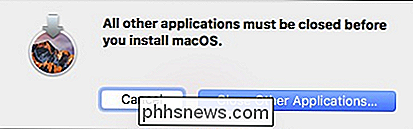
Nadat uw Mac opnieuw is opgestart, duurt het ongeveer 15 minuten om te voltooien en wordt vervolgens automatisch vanaf het nieuwe apparaat opgestart.
U zult dan moet je de gebruikelijke macOS-instellingen doorlopen, inclusief Siri inschakelen, je tijdzone instellen en je gebruikersaccount toevoegen.
Als je klaar bent met dat alles, heb je een gloednieuwe installatie van macOS Sierra op uw externe apparaat.
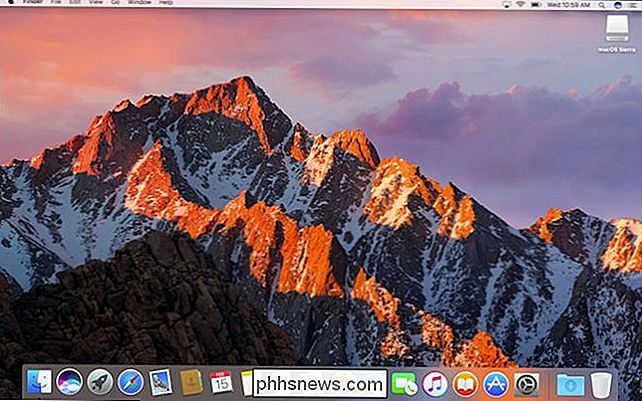
Zorg ervoor dat u uw externe apparaat niet verwijdert of uitwerpt terwijl u het gebruikt, omdat macOS dit periodiek moet openen.
Stap drie: verander uw opstartschijf
Nu, uw Mac start automatisch op naar uw externe schijf telkens wanneer u uw computer opstart, maar waarschijnlijk wilt u dat niet. Het zal waarschijnlijk vrij traag zijn en je zult het waarschijnlijk alleen willen gebruiken als de situatie dat vereist, zoals wanneer je een probleem probeert op te lossen met je Mac. Maar u wilt niet dat het op zoek is naar dat externe station telkens wanneer u uw Mac normaal inschakelt.
Om de opstartdiskette terug te zetten naar het standaard interne station, opent u de Systeemvoorkeuren in het Dock en klikt u op "Startup Disk".
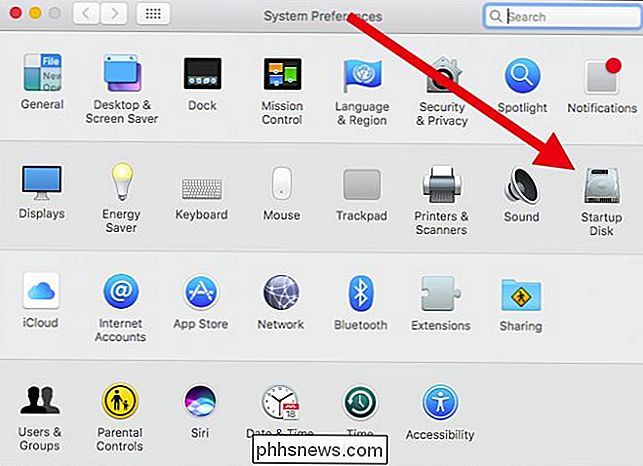
Om een andere opstartschijf te selecteren, moet u op de vergrendeling in de linkerbenedenhoek klikken.
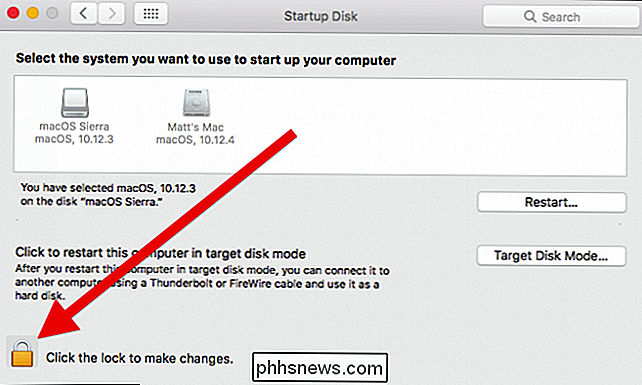
Voer uw systeemwachtwoord in om de opstartschijf-voorkeuren te ontgrendelen.
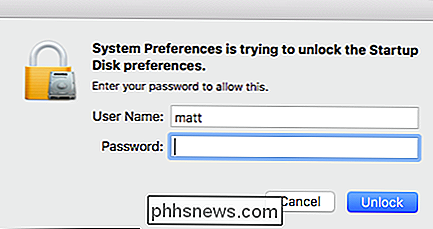
Kies uw interne schijf en klik vervolgens op "Opnieuw opstarten".
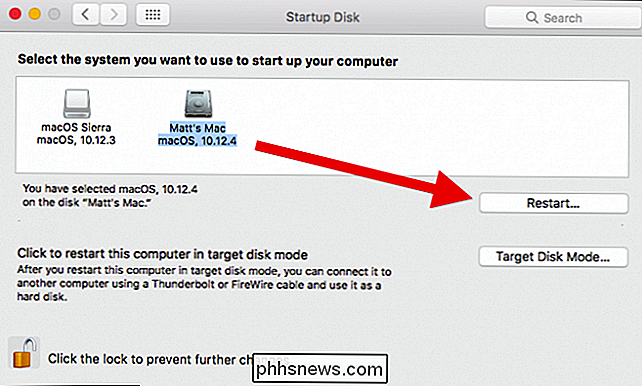
Er verschijnt een bevestigingsvenster waarin u wordt gevraagd om uw wensen te bevestigen. Als u wilt doorgaan, klikt u op 'Opnieuw opstarten'.
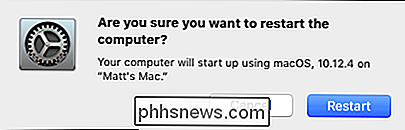
Uw Mac start dan op vanaf uw normale, interne schijf en zal dit standaard vanaf nu doen.
Dus hoe start u op vanaf uw externe schijf als u wil je problemen oplossen, of wanneer je niet thuis bent? Lees verder ...
Zoals we al zeiden, een externe macOS-installatie zal waarschijnlijk vrij traag zijn en je wilt hem waarschijnlijk alleen gebruiken als de situatie daarom vraagt, bijvoorbeeld als je problemen hebt met je interne schijf of u wilt uw draagbare macOS Sierra-installatie gebruiken op een andere compatibele Mac.
Hoe u op te starten vanaf uw externe macOS-installatie
Stel dat u problemen begint te ondervinden met uw interne schijf en deze wilt oplossen. Of misschien wilt u uw draagbare macOS-installatie gebruiken op een andere compatibele Mac.
Om op te starten vanaf uw externe Sierra-drive, sluit u het op de betreffende Mac aan, drukt u op de aan / uit-knop en houdt u de "Option-toets ingedrukt tot het herstelschijfscherm" komt naar voren. Hier kunt u uw externe schijf selecteren en op de pijl klikken om erop te booten voor die sessie.
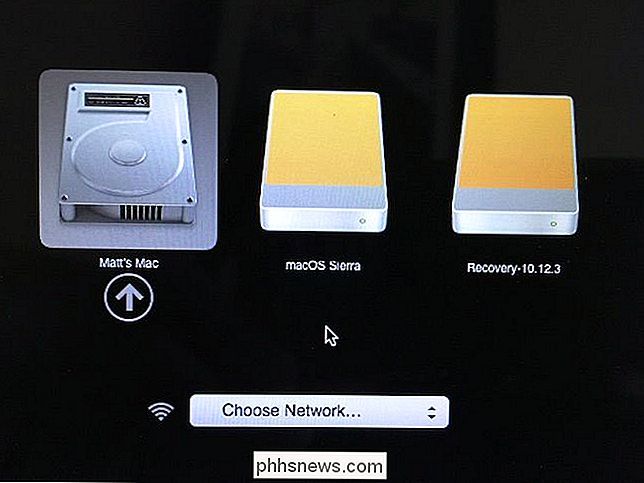
U start uw MacOS Sierra-installatie op waar u deze normaal kunt gebruiken. De volgende keer dat u die Mac opnieuw opstart, zal deze normaal opstarten naar de hoofd, interne harde schijf. (Of u kunt Option opnieuw starten en opnieuw opstarten naar de externe schijf, indien nodig.)
Dat is alles. Het hele proces duurt minder dan een uur en als je klaar bent, heb je een ongerepte macOS-installatie op een extern apparaat dat je kunt gebruiken in noodsituaties of gewoon voor de lol.
Verder zou je in staat moeten zijn om je draagbare macOS-installatie op elke Sierra-compatibele Mac, wat betekent dat je je eigen gepersonaliseerde Mac-desktop overal mee naartoe kunt nemen.

Wat is de pop-up "Carrier-instellingen bijwerken" op uw iPhone?
Als u al een tijdje een iPhone hebt gehad, is er mogelijk een pop-upbericht weergegeven met de melding dat er een provider is Instellingen Update en vraag of je ze nu wilt updaten. Als u het type bent dat niet op dingen klikt totdat u weet wat ze zijn (goed voor u!), Dan bent u op de juiste plek. Het korte antwoord: Ja, wordt de provider bijgewerkt.

Compatibele lenzen zoeken voor uw Canon of Nikon camera
Kopen van lenzen voor uw camera is niet altijd eenvoudig. De twee belangrijkste fabrikanten, Canon en Nikon, hebben beide verschillende opties, afhankelijk van of u een lens voor een full-frame of crop sensor-camera krijgt. Zelfs als je een Canon-camera hebt, weet je niet zeker of een Canon-lens werkt.



