Het formaat van Android-apps aanpassen op Chromebooks

Android-ondersteuning op Chromebooks die is gestart met Android 6.0, waarmee apps alleen kunnen worden uitgevoerd in de modus Volledig scherm of met een kleiner statisch formaat. Dit is niet de beste lay-out voor veel apps op Chromebooks en Google heeft dit definitief gewijzigd met Android 7.1.1. Het probleem is dat het wijzigen van het formaat niet de poort is - er zijn een paar tweaks om het te laten werken.
GERELATEERD: De beste Android-apps die u op uw Chromebook zou moeten gebruiken
Stap één: Controleren welke Android-versie Uw Chromebook wordt uitgevoerd
Voordat u uw handen vuil maakt, moet u er eerst voor zorgen dat uw Chromebook zelfs een Android-build uitvoert met aanpasbare apps.
Klik eerst op het systeemvak en vervolgens op de tandwielpictogram.
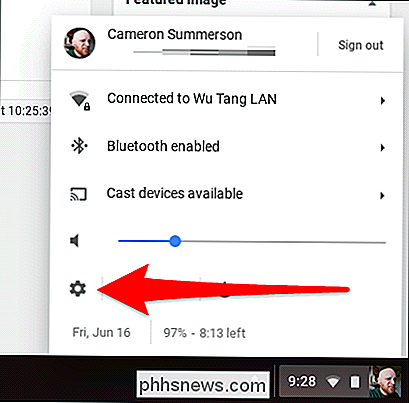
Scroll van daaruit naar het gedeelte "Google Play Store" en klik erop.
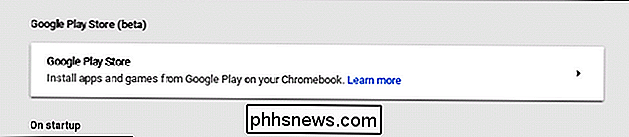
Klik op "Android-voorkeuren beheren", waarmee het menu met Android-instellingen wordt geopend.

Ga gewoon naar helemaal onderaan - je ziet de Android-versie onder het gedeelte Over het apparaat.
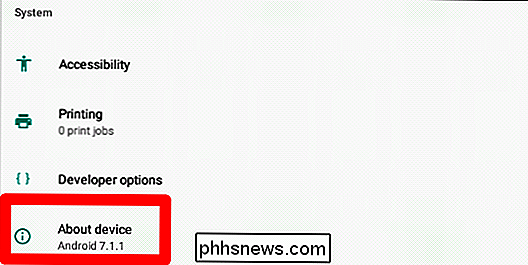
Als je Chromebook 6.0 draait, zit je vrijwel vast aan wat je nu hebt. Sorry.
Als u 7.1.1 of hoger gebruikt, lees dan verder.
Stap twee: ontwikkelaarsopties inschakelen
Terwijl u zich al in het menu Android-instellingen bevindt, laten we doorgaan en de ontwikkelaar inschakelen instellingen. U moet dit doen om het formaat van de apps te wijzigen.
Klik in het menu Info op het apparaat.
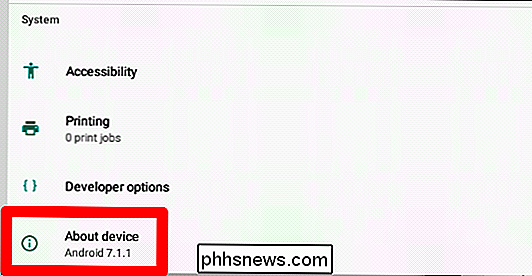
Klik vanaf daar zeven keer op het "Build-nummer". Onder aan het scherm ziet u een kleine melding voor toasttonen die u laat weten hoeveel klikken er nog zijn totdat u 'een ontwikkelaar' wordt.
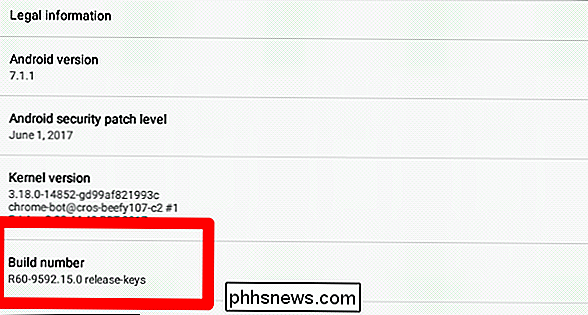
Na zeven klikken wordt de ontwikkelaarsmodus ingeschakeld. Awwww, yeah.
Stap drie: Vensterformaat wijzigen
Klik op de knop Terug in de linkerbovenhoek, die u terugbrengt naar het hoofdmenu van de instellingen. U ziet hier een nieuwe optie: ontwikkelaaropties. Klik in die slechte jongen.
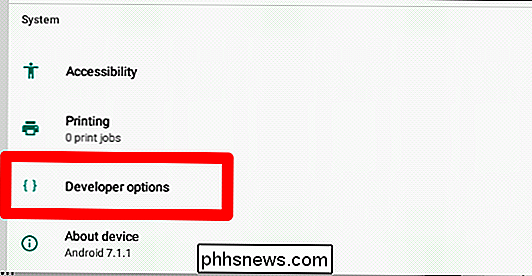
Negeer alles wat je in dit menu ziet tot de bodem. Begin nu serieus te scrollen, zodat uw curiositeiten niet het beste van u krijgen en u iets breekt. Zoek onderaan de optie 'Allow free window resizing by sleep the border' en schakel deze in. Zo kun je de grootte van Android-apps aanpassen. Houd er rekening mee dat dit niet werkt met alle apps. Als ze in een bepaalde tijd niet zijn bijgewerkt, ondersteunen ze dit niet. Veel moderne apps (met goede ontwikkelaars) moeten echter aan boord zijn.
Om dit te doen, beweegt u gewoon over de rand van het app-venster, net als elk ander venster. De cursor verandert, waarmee wordt aangegeven dat je het formaat van het venster kunt wijzigen.
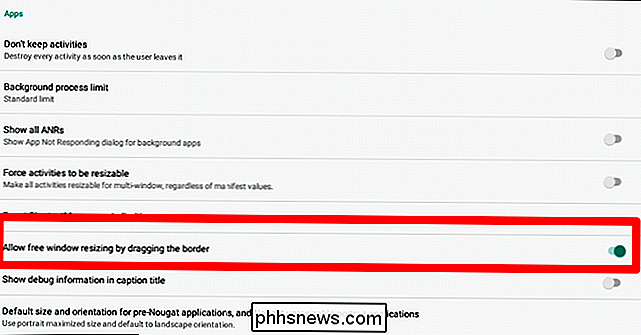
Optioneel: stel de standaardgrootte in voor noga-toepassingen
Nu zou je hier kunnen stoppen en klaar zijn, maar er is ook nog een andere optie die ik denk dat je moet uitchecken , wat de standaardgrootte zal bepalen voor apps die niet zijn ontworpen voor Android Nougat. Kortom, hiermee kunt u uitzoeken wat het beste werkt voor de manier waarop u Android-apps op uw Chromebook gebruikt. Voor mij is standaard portretten met maximale grootte en landschap het meest logisch: dat betekent dat apps zoals Instagram, die alleen portretten, volledig op het scherm verschijnen. Anderen zullen starten in de liggende modus. Het werkt voor mij, maar voel je vrij om te experimenteren met deze opties en gebruik wat het beste voor je werkt.
Als je klaar bent, ga je gewoon weer weg uit dit venster - je bent klaar.
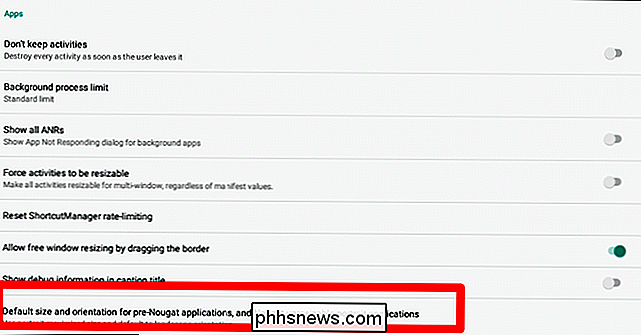

Chrome OS installeren op elke pc en er een Chromebook van maken
Wilt u van elke oude computer een Chromebook maken? Google biedt geen officiële versies van Chrome OS voor allesbehalve officiële Chromebooks, maar er zijn manieren waarop u de open-source Chromium OS-software of een vergelijkbaar besturingssysteem kunt installeren. Met deze zijn allemaal eenvoudig te spelen, zodat u kunt voer ze volledig uit vanaf een USB-drive om ze uit te proberen.

Hoe u de spellingcontrole in Android
Dus iedereen weet dat het toetsenbord van hun voorkeur op Android autocorrectie heeft, maar wist u dat Android ook een ingebouwde spellingcontrole heeft? Als je echt wilt dubbelklikken op je spelling - of misschien zelfs helemaal af bent van autocorrectie - dan is dit een instelling die je waarschijnlijk wilt inschakelen.
Kortom, hiermee kunt u uitzoeken wat het beste werkt voor de manier waarop u Android-apps op uw Chromebook gebruikt. Voor mij is standaard portretten met maximale grootte en landschap het meest logisch: dat betekent dat apps zoals Instagram, die alleen portretten, volledig op het scherm verschijnen. Anderen zullen starten in de liggende modus. Het werkt voor mij, maar voel je vrij om te experimenteren met deze opties en gebruik wat het beste voor je werkt.
Als je klaar bent, ga je gewoon weer weg uit dit venster - je bent klaar.
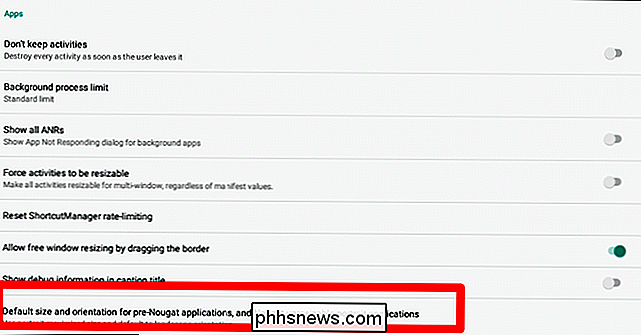

Chrome OS installeren op elke pc en er een Chromebook van maken
Wilt u van elke oude computer een Chromebook maken? Google biedt geen officiële versies van Chrome OS voor allesbehalve officiële Chromebooks, maar er zijn manieren waarop u de open-source Chromium OS-software of een vergelijkbaar besturingssysteem kunt installeren. Met deze zijn allemaal eenvoudig te spelen, zodat u kunt voer ze volledig uit vanaf een USB-drive om ze uit te proberen.

Hoe u de spellingcontrole in Android
Dus iedereen weet dat het toetsenbord van hun voorkeur op Android autocorrectie heeft, maar wist u dat Android ook een ingebouwde spellingcontrole heeft? Als je echt wilt dubbelklikken op je spelling - of misschien zelfs helemaal af bent van autocorrectie - dan is dit een instelling die je waarschijnlijk wilt inschakelen.


