Installeren en instellen van het Nest Secure-beveiligingssysteem

Nest is oorspronkelijk gestart met slechts een slimme thermostaat, maar het bedrijf is in de loop van de jaren behoorlijk gegroeid. En nu hebben ze hun eigen beveiligingssysteem genaamd de Nest Secure. Ga als volgt te werk om het te installeren en in te stellen.
GERELATEERD: Nest Thermostat E versus Nest Thermostat: wat is het verschil?
In de doos wordt de Nest Secure geleverd met twee sleutelhangerlabels (om eenvoudig in te schakelen en uw systeem uitschakelen zonder een toegangscode in te voeren), twee sensoren (die kunnen werken als een bewegingssensor en een open / dicht sensor voor deuren en ramen) en de hoofdeenheid die fungeert als het toetsenbord, alarm en een andere bewegingssensor.
Bovendien kun je je andere Nest-producten (zoals een Nest Cam) - evenals een handjevol andere smarthome-spullen - integreren in het Nest Secure-systeem voor een nog robuustere installatie. Voorlopig laten we je echter alleen zien hoe je de Nest Secure installeert en instelt om hem aan de gang te krijgen.
Als je al een Nest-product hebt, heb je de Nest-app waarschijnlijk al op je Nest-apparaat geïnstalleerd telefoon, maar als dit je eerste Nest-product ooit is, moet je de app downloaden (beschikbaar voor iOS- en Android-apparaten) en tikken op 'Aanmelden' om een Nest-account te maken.
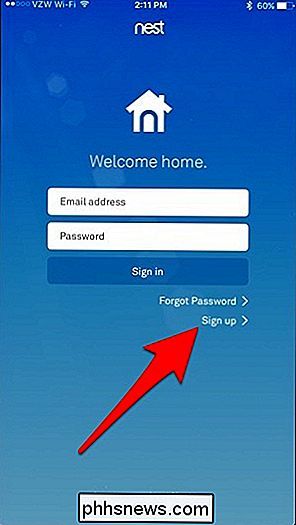
Ga door dat proces totdat je Ga naar het hoofdscherm van de app. U bent nu klaar om het beveiligingssysteem in te stellen.
De Nest Guard instellen
De Nest Guard is de hoofdeenheid van het systeem en u stelt dit eerst in. Tik op de grote "+" knop om aan de slag te gaan.
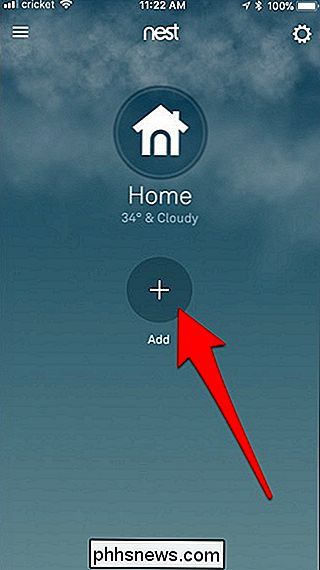
Met de app kunt u een QR-code scannen op de achterkant van het apparaat dat u aan het instellen bent, dus sta hem toe uw camera te openen en deze te gebruiken om de code te scannen .
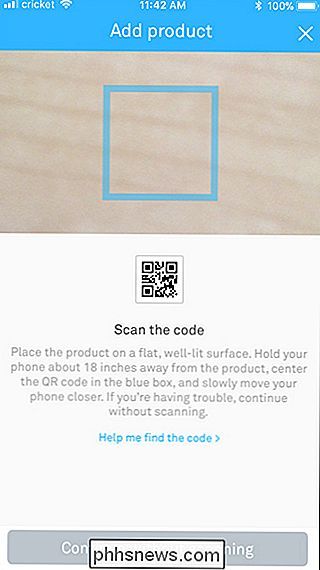
Dit detecteert automatisch welk product u instelt. In dit geval is het de Nest Guard. Op het volgende scherm zal de app bespreken wat het apparaat doet. Druk onderaan op 'Volgende' om door te gaan.
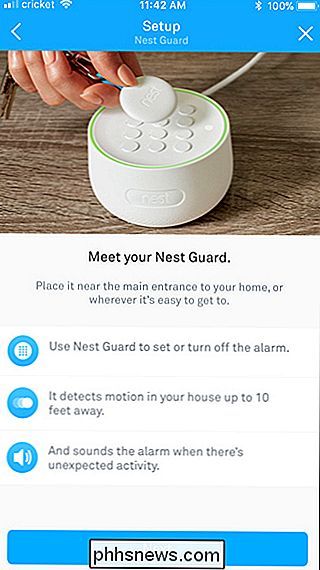
Sluit de Nest Guard aan met behulp van de meegeleverde kabel en voedingsadapter. Druk vervolgens op "Volgende" in de app.

Het apparaat zal uiteindelijk een belgeluid produceren en een stem zal u door het verbindingsproces leiden. U verbindt het apparaat vervolgens met uw wifi-netwerk, dus selecteer uw netwerk uit de lijst.
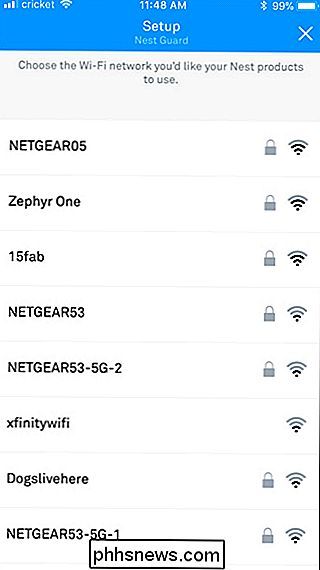
Voer het wachtwoord voor uw wifi-netwerk in en klik op "Volgende".
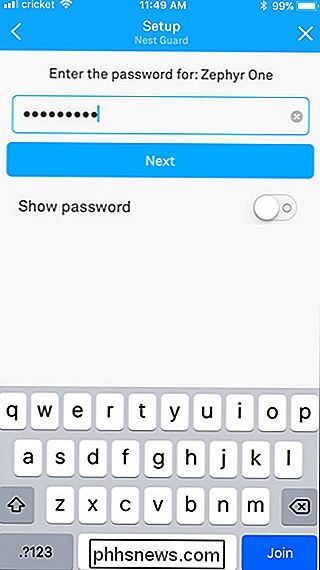
Geef een moment de tijd om verbinding te maken naar uw wifi. Als dat is voltooid, tik je onderaan op 'Volgende'.
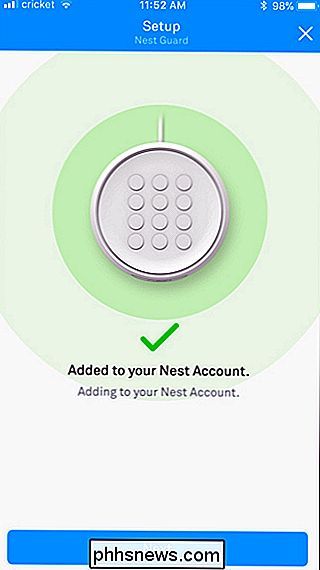
Probeer de ingebouwde bewegingssensor van de volgende bewaker door er voor te lopen. Het licht op wanneer het beweging detecteert. In de app kun je 'Verminderde gevoeligheid' inschakelen als je kleine huisdieren hebt die anders anders zouden zijn. Druk op 'Volgende' om door te gaan.
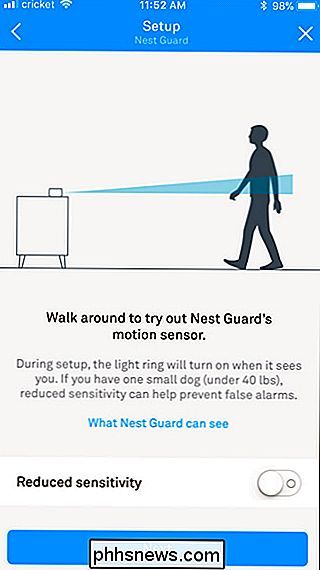
Selecteer op het volgende scherm waar u de Nest Guard bij u thuis wilt plaatsen.
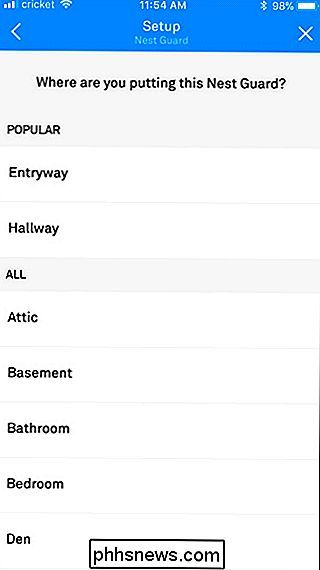
Nu is het tijd om toegangscodes in te stellen, die worden gebruikt om het beveiligingssysteem in en uit te schakelen vanaf het toetsenbord, en schakel het alarm uit als het klinkt. Druk op "Volgende" in de app om door te gaan.
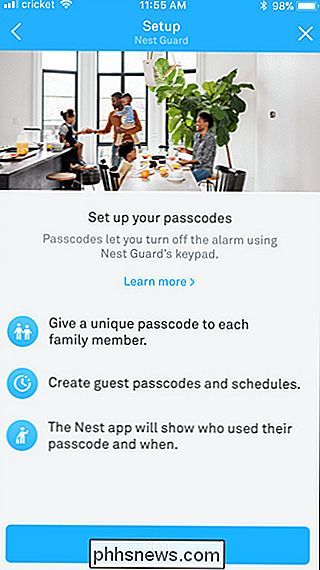
De app geeft u een gegenereerde toegangscode om te gebruiken, maar u kunt onderaan op "Wijzig de toegangscode" tikken om deze te wijzigen als u dat wilt. Tik anders op 'Bewaar deze toegangscode'.
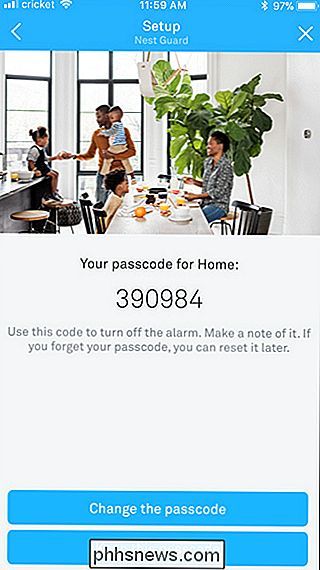
Nest stuurt automatisch een e-mail naar iedereen met een gezinsnummer in het familieoverzicht van Nest, maar je kunt ook meer mensen toevoegen.
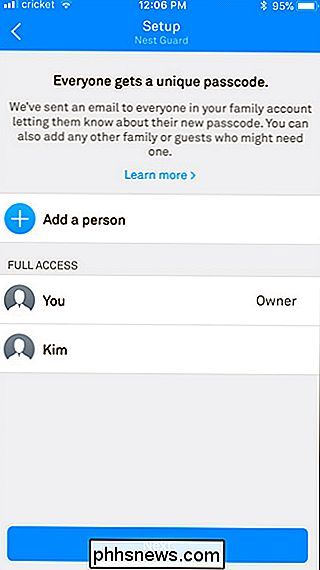
De Nest Guard is nu ingesteld en klaar voor gebruik . Technisch gezien zou je dit ene apparaat gewoon kunnen gebruiken om je huis te beveiligen, maar als je meerdere toegangspunten hebt, wil je de andere sensoren instellen die bij het systeem zijn geleverd. Laten we dat nu doen.
De sensoren voor Nest Detecteren instellen
Tik op 'Nog een product toevoegen' in de app.
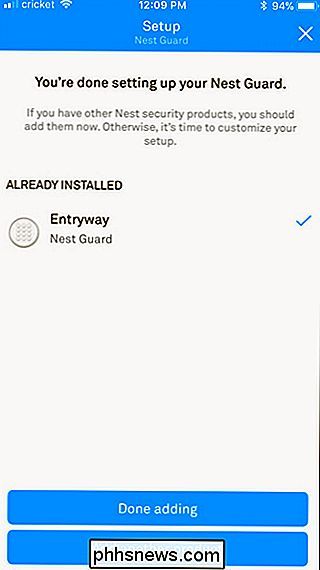
Net als bij de Nest Guard is er een QR-code aan de sensor bevestigd die u kunt scannen . Na het scannen drukt u op "Volgende" in de app om te beginnen met het instellen van de sensoren.
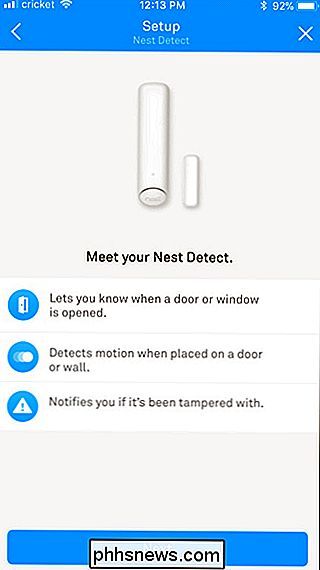
Trek het tabblad QR-code uit en wacht tot het lampje op de sensor blauw oplicht. Als dit niet het geval is, drukt u op de knop "Nest" op de sensor om deze in te schakelen. Druk op "Volgende" in de app om door te gaan naar de volgende stap.
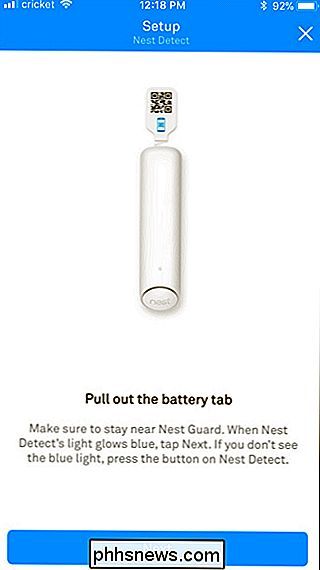
Wacht tot de sensor een koppeling heeft gemaakt met de Nest Guard. Als het klaar is, tikt u op "Doorgaan naar installatie" in de app.
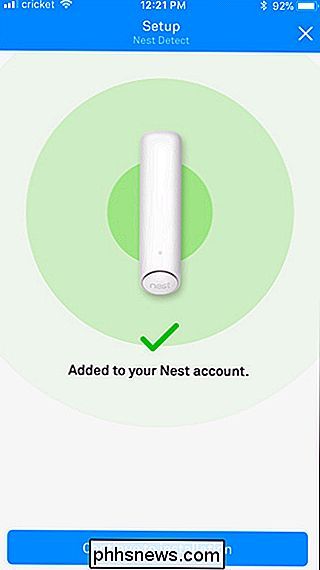
Selecteer vervolgens waar u de sensor wilt plaatsen, op een deur, muur of raam. Als je er een kiest, bepaal je welke activiteiten de sensor kan detecteren en of je de open / sluit-magneet wel of niet nodig hebt. Ik ga "Muur" kiezen en klik vervolgens op "Volgende".
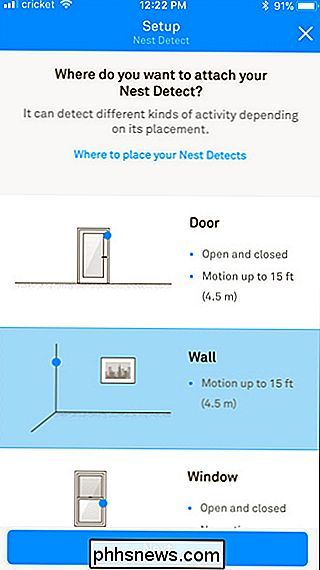
Daarna ga ik kiezen waar ik de sensor precies in een hoek plaats, of ergens recht op de muur. Druk op "Volgende" nadat u er een hebt gekozen.
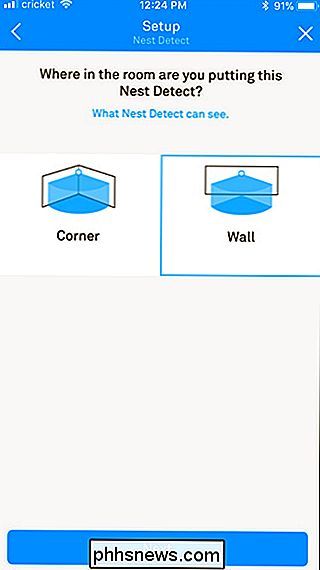
Kies vervolgens waar de sensor bij u thuis zal worden geplaatst.
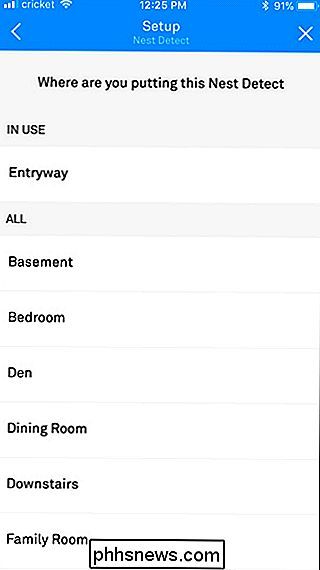
Hierna wordt u verteld wat u nodig hebt om de sensor te installeren en neemt u dit proces door, inclusief hoe hoog om het te installeren voor de meest nauwkeurige bewegingsdetectie. Als er beweging wordt gedetecteerd, gaat er een witte LED branden op de sensor, die ook dienst doet als een soort nachtlampje wanneer je 's nachts door je huis rent wanneer de lichten uit zijn. Daarna kun je blijf meer sensoren toevoegen, maar we gaan verder met het instellen van de Nest-tag in het belang van deze handleiding.
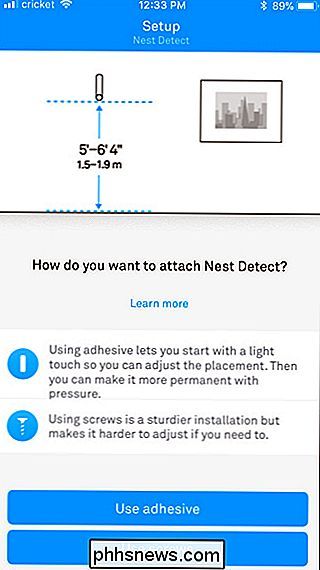
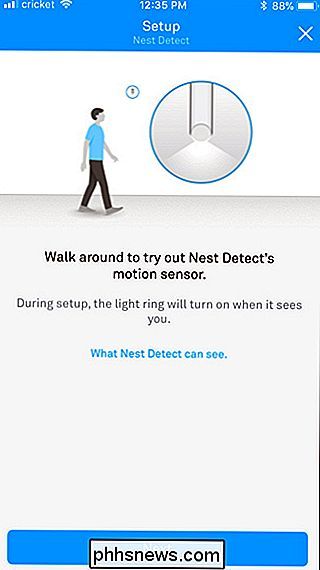
De Nest-tags instellen
Tik op 'Nog een product toevoegen' om te beginnen met het instellen van een of allebei de Nest-tags die bij het systeem zijn geleverd.
Scan opnieuw de QR-code aan de achterkant van de tag en klik vervolgens op "Volgende" in de app.
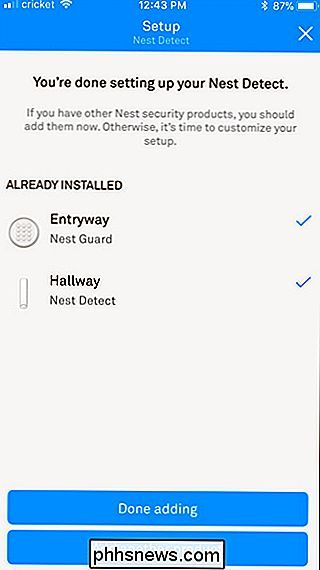
Ken de tag toe aan iemand in uw Nest-gezinsaccount en klik op "Volgende".
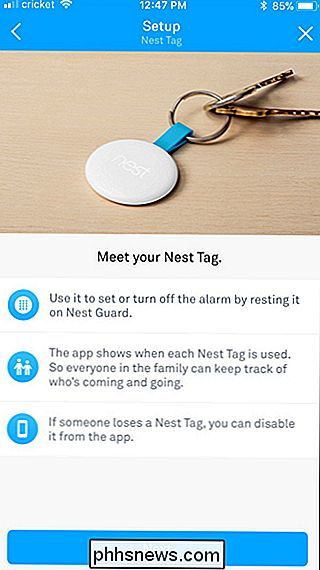
Geef het label een naam (als je wilt) en tik onderaan op "Volgende".
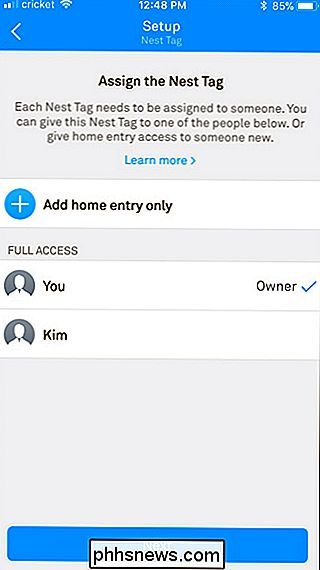
Tik nogmaals op "Volgende" wanneer de tag is verbonden met je Nest-account.
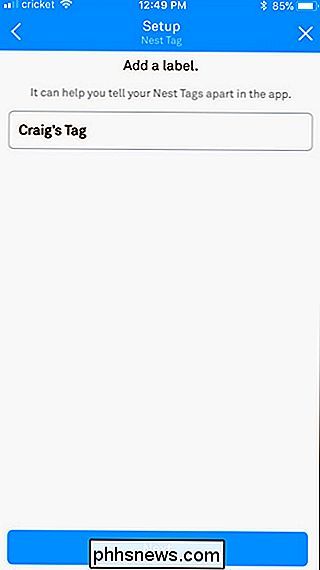
Probeer het label door het in de buurt van de Nest Guard te plaatsen. Als het werkt, klinkt er een geluidssignaal en wordt het lampje groen. Druk op "Volgende" in de app.
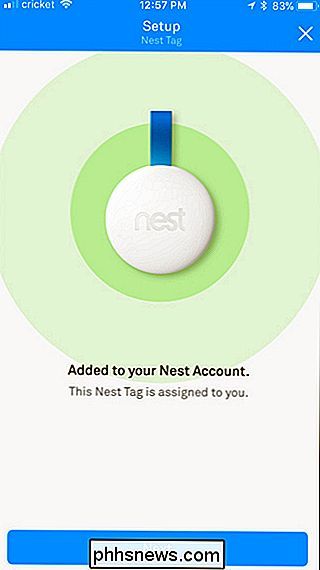
Druk nogmaals op "Volgende" om de installatie te voltooien.
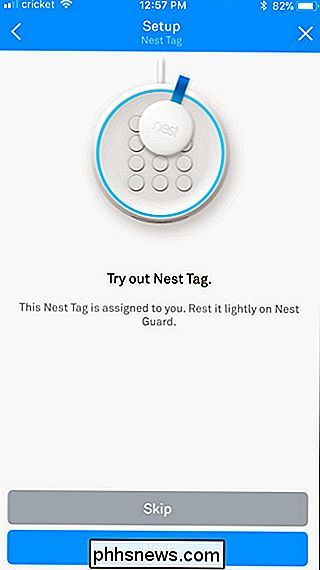
Nadat u alles hebt ingesteld en toegevoegd aan uw Nest Secure-systeem, tikt u onderaan op "Klaar met toevoegen".
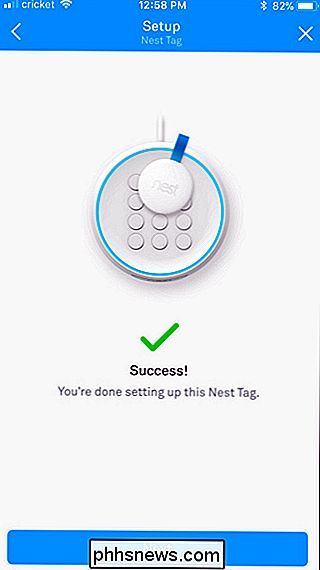
Op het volgende scherm kunt u een video bekijken met de verschillende functies van het systeem. Druk vervolgens op 'Volgende'.
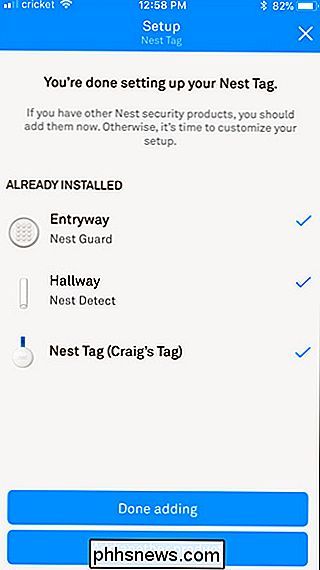
Tik op 'Instellingen' als je verschillende instellingen van je Nest Secure-systeem wilt aanpassen. Druk anders op "Gereed". Je kunt op elk gewenst moment toegang krijgen tot dezelfde instellingen.
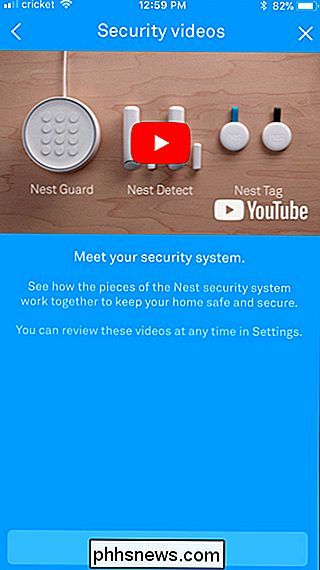
Je beveiligingssysteem wordt nu weergegeven op het hoofdscherm van de Nest-app. U kunt erop tikken om uw systeem in of uit te schakelen.
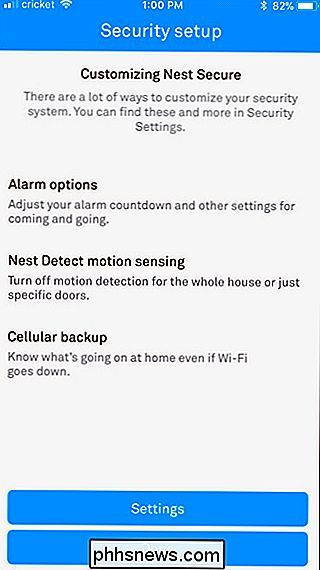
Er zijn drie instellingen voor inschakelen / uitschakelen om uit te kiezen: Uit, Thuis en Afwezig. Home (ook bekend als Home en Guarding) zal het systeem inschakelen en een alarmsignaal afgeven, maar alleen voor deuren en ramen is open beweging uitgesloten van deze instelling. Afwezig (ook bekend als Afwezig en Bewaken) is vergelijkbaar met de vorige instelling, maar bevat ook beweging. Wanneer je het op Afwezig zet, heb je 60 seconden voordat het officieel wordt geactiveerd, maar deze tijdslimiet kan worden aangepast in de instellingen.
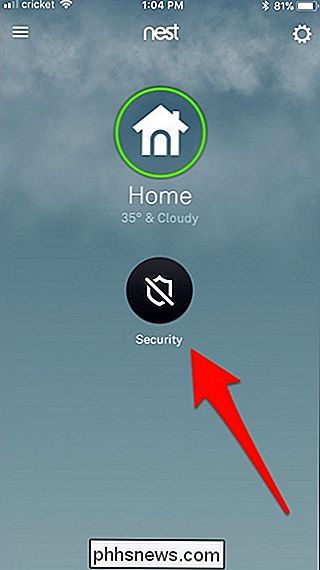
Je kunt ook het toetsenblok op de Nest Guard gebruiken om het systeem in en uit te schakelen. gebruik je Nest-tag. Als je je Nest-tag gebruikt, kun je echter alleen schakelen tussen Uit en Afwezig.
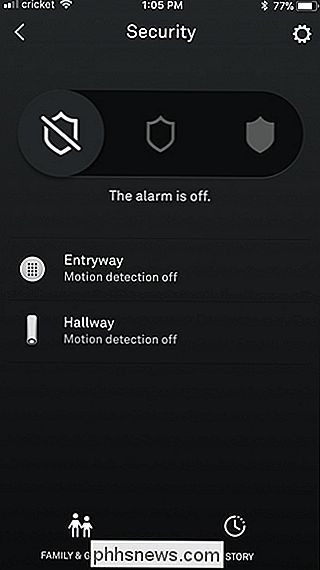
Op dit punt ben je klaar om te gaan! Zorg ervoor dat u de verschillende opties en instellingen in de app verkent om vertrouwd te raken met alle functies.

Vermoeide kleuren voorkomen bij gebruik van HDMI op uw pc
Zwarte kleuren zien er misschien vervaagd en grijs uit als u uw pc via een HDMI-kabel op het scherm aansluit en niet uw display fout. Dit komt door de manier waarop uw grafische kaart gegevens converteert naar kleuren en er is een eenvoudige oplossing. RGB Full versus RGB Beperkte pc's, tv's en andere apparaten vertegenwoordigen kleuren met een aantal getallen.

Hoe slecht zijn de AMD Ryzen en Epyc CPU-fouten?
Er zijn vier verschillende kwetsbaarheden geïdentificeerd, en deze worden Ryzenfall, Masterkey, Fallout en Chimera genoemd. Deze fouten zijn van invloed op AMD Ryzen-processors en EPYC-serverprocessors, die beide zijn gebaseerd op de Zen-microarchitectuur van AMD. Op dit moment zijn er geen meldingen dat deze kwetsbaarheden worden misbruikt in het wild.


