MacOS-toepassingen instellen om te minimaliseren naar hun Dock-pictogram
![]()
Wanneer u een venster minimaliseert in macOS, wordt het standaard naar de rechterrand van uw Dock verplaatst. Als u liever minimaliseert naar het pictogram van de app, zoals de taakbalk van Windows, kunt u dit gedrag wijzigen in Systeemvoorkeuren.
Het minimaliseren van apps aan de rechterkant van het dock is prima, maar het kan snel vol raken met geminimaliseerd Windows.
![]()
Om applicaties te minimaliseren naar hun Dock-pictogram, opent u eerst Systeemvoorkeuren en klikt u op "Dock".
![]()
Schakel in de voorkeuren van het Dock het selectievakje in naast "Vensters minimaliseren in toepassingspictogram".
![]()
Nu, elke keer dat u een toepassingsvenster minimaliseert, krimpt het in het Dock-app-pictogram. Als u een van uw vensters wilt herstellen, klikt u met de rechtermuisknop op het app-pictogram en selecteert u het in het contextmenu.
![]()
Als u vindt dat u de oude methode voor het minimaliseren van vensters prefereert, gaat u terug en verwijdert u het vakje en het gedrag zal terugkeren naar de standaardwaarde.

Website-herinneringen maken met Microsoft Edge en Cortana
Wilt u een webpagina opzij zetten en er later op terugkomen? Als u Microsoft Edge gebruikt in de Creators Update van Windows 10, hoeft u het tabblad niet open te laten of een bladwijzer toe te voegen en vergeet u niet terug te gaan. Je kunt Cortana vertellen om je in de toekomst te herinneren aan het adres en het te vergeten.
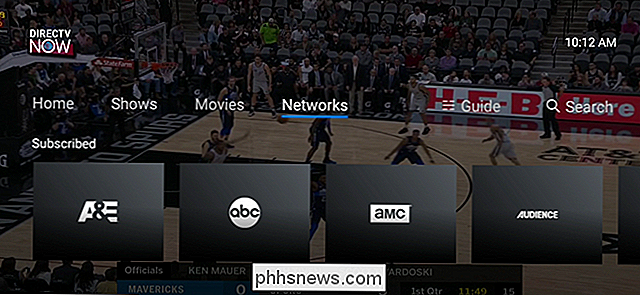
Wat is DirecTV nu en kan het uw kabelabonnement vervangen?
Streaming-tv wordt steeds populairder, waardoor gebruikers weg kunnen van standaard kabelpakketten en iets dat bij hun levensstijl past . DirecTV is een van de eerste traditionele "kabelbedrijven" die meedoen met de actie met DirecTV Now. Wat is DirecTV nu? Kort gezegd is dit de all-in weddenschap van DirecTV op live streaming-televisie.



