Contactpersonen maken en beheren in Outlook 2013

Outlook wordt niet veel gebruikt als u geen contacten hebt. Natuurlijk kun je onderweg e-mailadressen invoeren, maar dat is tijdrovend en foutgevoelig. Het is beter om uw contactpersonen al in Outlook te hebben, zodat u in slechts een paar klikken een snel bericht kunt gebruiken.
In een recent artikel hebben we besproken hoe u aan de slag kunt gaan met Outlook en vandaag willen we dat uitbreiden met werken met contacten. Uw contacten worden het centrum van uw Outlook-ervaring, degenen met wie u correspondeert en hoe u de toepassing gebruikt.
Zoals u zou verwachten, kunt u veel contactbeheer met Outlook uitvoeren en een adresboek hebben ingesteld je begint het te gebruiken is logisch.
Een adresboek maken
Om te beginnen met het beheren van je contacten, is het eerste dat je wilt doen de Volksmodus openen, zodat je aan de slag kunt. Er zijn nogal wat manieren om contacten aan je adresboek toe te voegen. In het begin importeert u waarschijnlijk uw adresboek uit een andere bron, zoals uw webmail of een ander e-mailprogramma.
Let op: voor elk e-mailaccount dat u hebt, heeft u een adresboek. In deze specifieke situatie hebben we een lokaal adresboek voor ons lokale Outlook-gegevensbestand en we hebben er nog een gekoppeld aan ons e-mailaccount.
Laten we in elk geval de basisbeginselen bespreken, zodat als u geen adres heeft om te importeren, kunt u contacten handmatig toevoegen. In de volgende schermafbeelding zien we een gedeelte van ons nieuwe adresboek, dat nu helemaal leeg is.
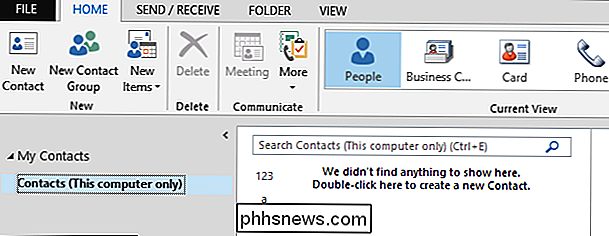
Klik om te beginnen gewoon op de knop "Nieuw contact" om een nieuw contactvenster te openen. Het eerste dat op je af komt, is hoe druk het lijkt maar vrees niet, als je voorbij de vele functies op het lint kijkt, zie je dat het een vrij standaard, standaard contactformulier is.
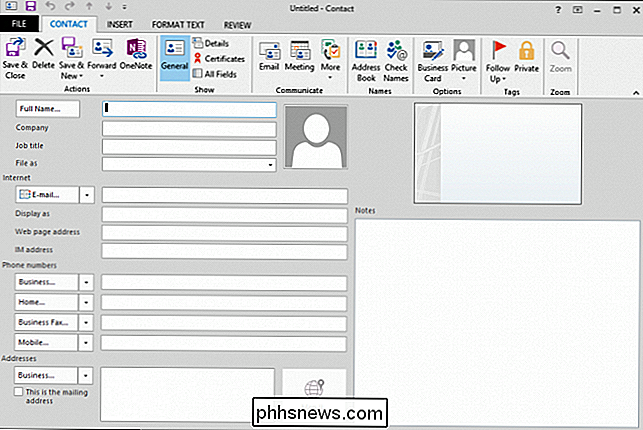
Laten we de achtervolging inzetten en een contactpersoon voor How-To Geek maken door de juiste waarden in te vullen. Je kunt ook een afbeelding toevoegen, wat niet nodig is, maar toch een leuke bijkomstigheid is voor het saaie, saaie adresboek. In dit geval kiezen we het laatste om tijd te besparen bij het typen, waarna we klikken op 'Opslaan & Sluiten' om onthullen onze nieuwe adresboekvermeldingen. Niet slecht, we hebben al twee contacten die we kunnen e-mailen, maar dat is tijdrovend. Het zou een stuk eenvoudiger zijn als we contactinformatie van een andere bron naar Outlook zouden kunnen verplaatsen. Als u een webmailservice of een andere gebruikt, zijn uw contacten daar waarschijnlijk en moeten ze in Outlook worden geïmporteerd. Als u elk contact één voor één wilt invoeren, kunt u dit zeker doen, maar we raden u aan uw hoofdlijst met contactpersonen te importeren, ongeacht of deze afkomstig is van Thunderbird of Gmail of een andere e-mailservice. Importeren en importeren Contactgegevens exporteren Om dit te doen, kunt u contactpersonen uit een andere bron exporteren en ze dan in Outlook importeren. Normaal gesproken kan dit eenvoudig worden bereikt door simpelweg toegang te krijgen tot de instellingen of opties van uw e-mailaccount of client en vervolgens de optie exportcontactpersonen te kiezen. Normaal gesproken is alles wat u hoeft te doen dan te importeren in Outlook. Dit is een vrij eenvoudig proces en het zal in de meeste e-mailtoepassingen vergelijkbaar zijn. We raden u aan ons artikel te lezen, waarin wordt uitgelegd hoe u contactpersonen in Outlook kunt exporteren en importeren en vice versa. vCard? Wat is een vCard? Hoe dan ook, er zijn verschillende manieren om met vCards om te gaan in Outlook. Het meest waarschijnlijke scenario is waar u mogelijk een contact moet importeren of exporteren naar een vCard. How-To Geek heeft een volledige beschrijving van dit proces, wat je daar snel over zal informeren. Soms heb je veel vCards opgeslagen in een enkel vCard-bestand. Als u echter dit bestand probeert te converteren, wordt alleen de eerste vCard in het bestand geïmporteerd. Om deze beperking te omzeilen, moet u eerst converteren naar een .CSV-bestand en dat vervolgens importeren in Outlook. We raden u aan dit artikel te lezen voor een volledige beschrijving van dat proces. Tot slot kunt u al uw contactpersonen exporteren naar individuele vCards of één enkele vCard, zoals beschreven in de vorige alinea. Nogmaals, we hebben een geweldige kleine tutorial over hoe dit te doen, dus daarmee zou je snel moeten weten hoe je vCards gemakkelijk in en uit Outlook kunt halen. Contactgroepen maken en beheren Een contactgroep instellen , klik op "Nieuwe contactgroep" op het lint. Na het openen, moet u eerst beslissen wat u uw groep wilt noemen (hier noemen we de naam "CES 2015") en klik vervolgens op "Leden toevoegen" en selecteer "Vanuit Outlook-contactpersonen." U kunt ook meteen een nieuw contact maken of een ander adresboek kiezen, bijvoorbeeld of u mensen uit uw bedrijfsdirectory wilt opnemen. In de lijst selecteren we onze groepsleden. Onthoud dat u leden kunt selecteren door "CTRL" ingedrukt te houden en met de linkermuisknop op elk lid te klikken. Ongeacht, wanneer u nieuwe leden wilt toevoegen, selecteert u de naam of namen en klikt u op de knop "Leden ->", die ze aan de groep zal toevoegen. Klik als u klaar bent op "OK". U keert terug naar het scherm voor groepsbeheer, waar u de leden van uw nieuwe groep kunt bekijken en andere wijzigingen kunt aanbrengen. U kunt de groep bijvoorbeeld doorsturen als een Vcard- of Outlook-contactpersoon, notities over de groep toevoegen, de hele groep e-mailen of een vergadering met alleen die groepsleden maken. In ons geval gaan we gewoon klikken "Opslaan & Sluiten" om de groep officieel te maken en terug te keren naar het hoofd Outlook-venster. We zien nu onze nieuwe groep in onze lijst met contacten, aangeduid met het groepspictogram. Rechts ziet u het lid van de groep en de pictogrammen waarop u acties kunt uitvoeren. In dit voorbeeld is alleen het e-mailpictogram beschikbaar, evenals de knop "Bewerken". De snelste manier om een groep een e-mail te sturen, is door eenvoudigweg de naam ervan in het veld Aan: te typen, dus in dit geval kunnen we "CES 2015" typen en Outlook zou het weten om het bericht naar iedereen in die groep te verzenden. Mensenopties Hier zijn de opties voor uw mensen. In tegenstelling tot andere categorieën in de Outlook-opties zijn de opties voor Mensen weinig en vrij eenvoudig te sorteren. De opties die u hier vindt, laten u beslissen hoe namen worden opgeslagen, of er een extra index wordt weergegeven en om online weer te geven statussen en foto's. Het beheren van Outlook-contactpersonen is vrij eenvoudig, maar zoals u hebt gezien, kunt u veel meer doen om ze goed onderhouden te houden. Het leent veel meer om uw Outlook-ervaring te completeren als u meer informatie in uw contactpersonen hebt dan alleen een naam en e-mailadres. Dat gezegd hebbende, als u nog steeds partijdig bent in het gebruik van zoiets als Gmail als uw primaire e-mailprovider, dan kunt u nog steeds Outlook gebruiken om u te helpen bij het beheren van uw contacten, terwijl u ze synchroniseert met uw Gmail-account.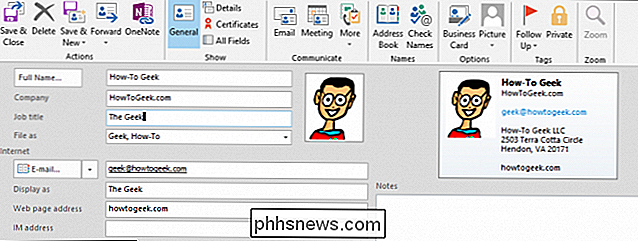
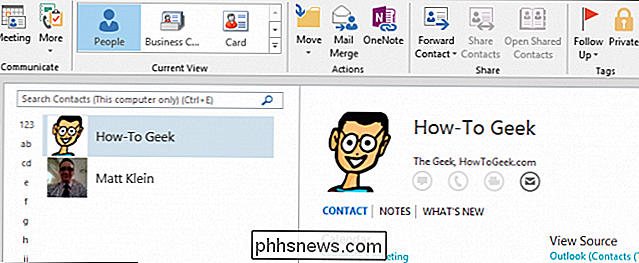
Ongeacht of u Gmail of Yahoo Mail! Gebruikt, of u hebt een e-mailaccount uit 1997 die u zorgvuldig hebt bijgehouden en onderhouden, contacten en alles, het is onvermijdelijk dat u contactpersonen in uw Outlook-contactpersonen moet plaatsen. masse.
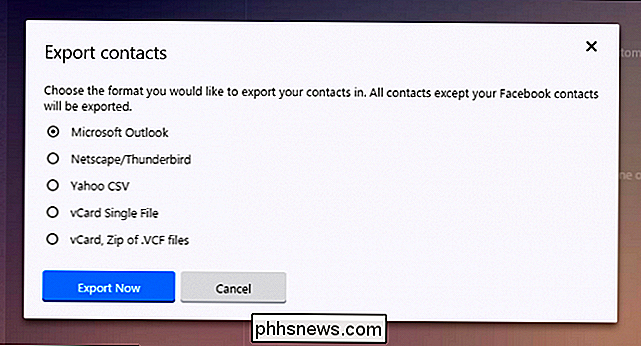
U hebt misschien vCards (Virtual Card-bestand of .VCF) gehoord, misschien heeft u er zelfs een ontvangen of gebruikt. vCards zijn een standaardformaat voor een elektronisch visitekaartje dat u kunt uitwisselen met anderen, bijvoorbeeld via een e-mailhandtekening of bijlage.
Laten we discussiëren over groepen, omdat je snel een bericht kunt verzenden naar een selecte groep zielen, zodat je niet vergeet om iemand op te nemen en je niet elke naam in het veld Aan: kunt typen.
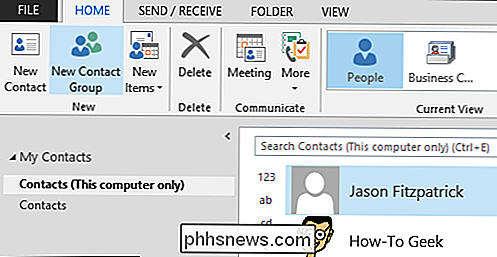
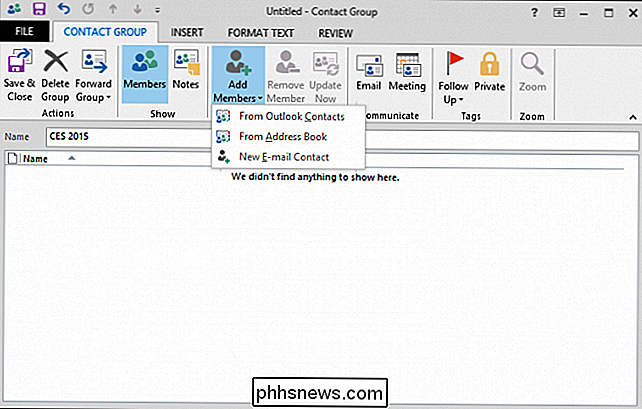
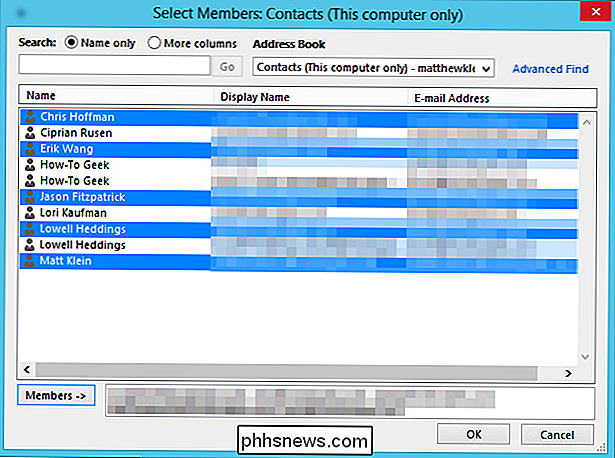
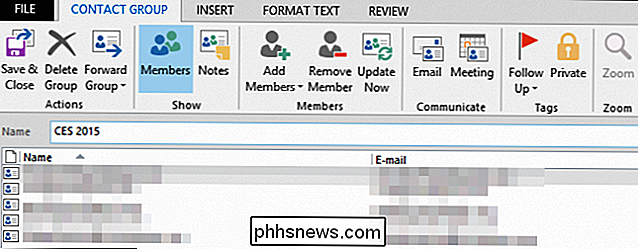
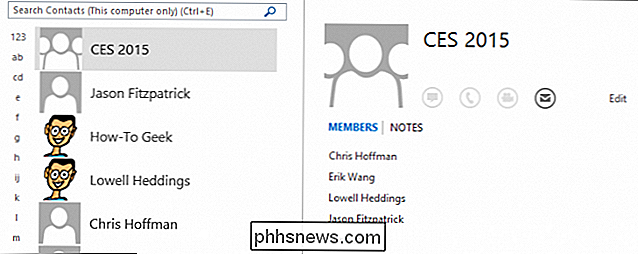
Als u op "Bestand -> Opties" klikt, kunt u Outlook in een aantal manieren in verschillende categorieën.
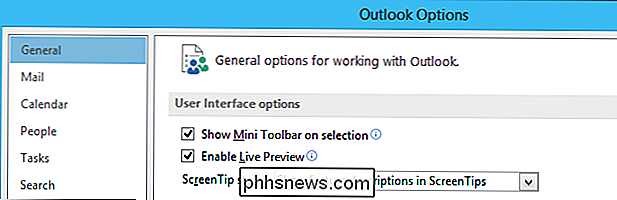
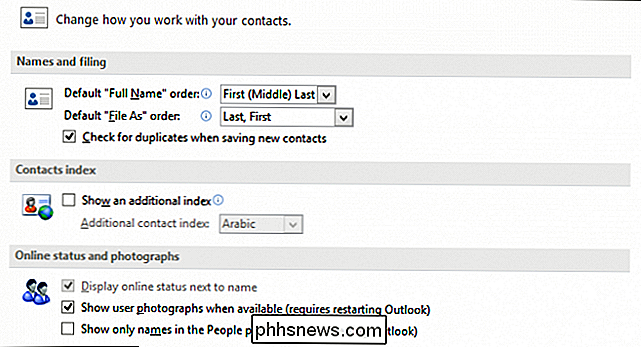

De apps organiseren op de Chrome Apps-pagina
Google Chrome-apps zijn websites die zijn geoptimaliseerd voor Chrome, geïnstalleerd in uw browser vanuit de Chrome Web Store. Wanneer u een Chrome Web App installeert, wordt een pictogram voor die app toegevoegd aan de pagina Apps. Alle app-pictogrammen kunnen worden gerangschikt en gecategoriseerd in pagina's om aan uw behoeften te voldoen.

Hoe u uw Microsoft-account volledig kunt verwijderen
Als u alleen maar let op de koppen die Microsoft u wil laten in de gaten houden, zou u kunnen denken dat Windows 10 een universeel succes. Tot nu toe is het nieuwste besturingssysteem van Redmond geïnstalleerd op ongeveer 72 miljoen systemen over de hele wereld, en voor het grootste deel is het overweldigend positieve reacties ontvangen van zowel de pers als het publiek.



