7 OS X Tips voor Windows-gebruikers
Als u onlangs een Mac hebt aangeschaft of als u een Mac voor uw werk moet gebruiken, is het mogelijk gefrustreerd om OS X te gebruiken als u al een lange tijd Windows-gebruiker bent. Dit is volkomen begrijpelijk en Apple geeft er echt geen omkering om hun besturingssysteem zo snel mogelijk aan te passen aan dat van Windows.
Apple is dol op OS X zoals het is en het zal waarschijnlijk blijven zoals het is voor de rest van zijn leven. Dit betekent dat u zult moeten wennen aan enkele van de verschillen tussen Windows en Mac. Naar mijn mening kan OS X nog steeds standaard gebruiksvriendelijker worden gemaakt, maar helaas moet je enkele wijzigingen handmatig aanbrengen om dingen te verbeteren.
In dit artikel geef ik je een paar van mijn favoriete tips voor Windows-gebruikers die een Mac en OS X moeten gebruiken. Als je eenmaal gewend bent aan OS X, vind je het misschien zelfs leuker dan Windows, dat is wat is mij overkomen. Er is een kleine leercurve, maar het is de moeite waard. Controleer ook mijn bericht op programma's en functies in OS X die vergelijkbaar zijn met Windows.
Tip # 1 - Klik met de rechtermuisknop
Een van de meest irritante dingen als een beginnende Mac-gebruiker probeert uit te zoeken hoe je met de rechtermuisknop klikt! Er is geen aparte rechterklikknop voor Macs en dit kan voor sommige mensen echt vervelend zijn. Gelukkig is de Apple-methode eigenlijk meer intuïtief en gebruiksvriendelijker.
Het enige dat u hoeft te doen om met de rechtermuisknop te klikken, is om twee vingers te gebruiken wanneer u een normale klik uitvoert. Wanneer u met twee vingers klikt, krijgt u het contextmenu met de rechtermuisknop. Voor mij is dit veel handiger dan wanneer ik mijn vinger helemaal naar beneden moet verplaatsen naar de juiste knop, zoals op de meeste Windows-laptops.
U kunt de instellingen wijzigen voor hoe rechts klikken werkt door naar Systeemvoorkeuren - Trackpad te gaan en op het tabblad Punt en klik te klikken.

Standaard wordt de rechtsklikoptie Secundaire klik genoemd in OS X. Indien ingeschakeld, is deze normaal gesproken ingesteld op Klik of tik met twee vingers, maar u kunt op het kleine pijltje klikken en ook uit twee andere opties kiezen: Klik in de rechteronderhoek of Klik in de linkerbenedenhoek . Als je gewoon dol bent op de manier waarop je het in Windows hebt gedaan, kun je OS X aanpassen om hetzelfde gedrag te krijgen.
Ook een andere snelle tip is om ook de optie Klak om te klikken te controleren. Op de meeste Windows-laptops kun je tikken om te klikken, maar OS X heeft dit niet standaard ingeschakeld, dus je moet handmatig op de knop drukken om te klikken. Als u naar Scroll & Zoom gaat, kunt u ook de richting van de schuif wijzigen naar wat voor u natuurlijker is.
Tip # 2 - Toepassingen toevoegen aan het Dock
De andere grote verandering die het meest schokkend is voor Windows-gebruikers is het ontbreken van een Start-knop. Er is simpelweg geen centrale knop in OS X. Je hebt het kleine Apple-logo links bovenaan, wat je een aantal dingen kan doen, zoals naar Systeemvoorkeuren gaan of je kunt je computer opnieuw opstarten / afsluiten.
Het Dock lijkt in principe op de Windows-taakbalk, maar alleen met snelkoppelingen en niets anders. Het andere vervelende is dat het helemaal vol begint met standaard Apple-apps. Ik gebruik bijna nooit meer dan één of twee, dus het eerste wat ik doe is van ze af te komen. U kunt dit doen door met de rechtermuisknop op het pictogram in het dock te klikken, Opties te kiezen en Verwijderen uit Dock te kiezen.

Zodra u dat hebt gedaan, kunt u een soort map Alle programma's aan uw Dock toevoegen, zodat u een lijst met alle programma's ziet die in OS X zijn geïnstalleerd. Hiervoor moet u de map Toepassingen naar uw dock slepen. Om dat te doen, moet je op het pictogram van je harde schijf klikken dat op het bureaublad zou moeten staan. Als je het niet ziet, klik je op Finder links bovenaan je Mac en vervolgens op Voorkeuren . Zorg ervoor dat u op het tabblad Algemeen de selectievakjes voor harde schijven, externe schijven en cd's, dvd's en iPods aanvinkt .
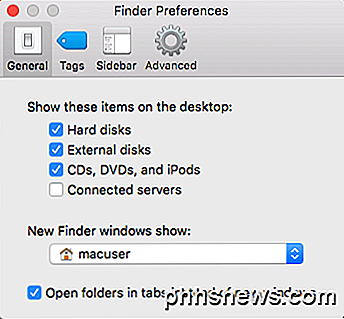
Klik op het pictogram van de harde schijf op uw bureaublad en u zou de map Programma 's moeten zien samen met andere mappen zoals Bibliotheek, Systeem, Gebruikers.
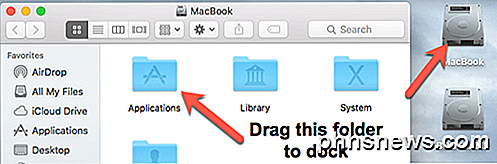
Ga je gang en sleep die map naar je Dock. Als u nu op het pictogram klikt, krijgt u een volledige lijst met alle programma's die op uw Mac zijn geïnstalleerd. Het is beter dan alles proberen toe te voegen aan je Dock of Spotlight te gebruiken om het programma te vinden dat je wilt gebruiken.

Je kunt ook Launcher gebruiken (het zilver / grijze raketpictogram in het Dock), maar ik merk dat ik dat om de een of andere reden nooit gebruik.
Tip # 3 - Schijf uitwerpen met behulp van de prullenbak
Deze moet de beste zijn. Voor de langste tijd heeft Apple mensen verward als het gaat om het uitwerpen van apparaten uit het systeem. Om een flashdrive of dvd uit te werpen, moet je rechtsklikken en Uitwerpen kiezen of je moet het item naar de prullenbak slepen.
Dit zou hetzelfde zijn als het slepen van je USB-station naar de Prullenbak in Windows, wat in feite betekent dat je alles moet verwijderen! Het is dus duidelijk dat mensen het zelfs niet leuk vinden om iets met belangrijke gegevens erop te gooien in een vuilnisbak!
Maar dat is hoe je het moet doen in OS X en nee, het zal niet resulteren in verloren data. U zult merken dat wanneer u op een extern station of schijf klikt en versleept in OS X, het pictogram voor de prullenbak kan worden gewijzigd in een uitwerppictogram. Ik veronderstel dat dit ons op de een of andere manier beter zou doen voelen.

Tip # 4 - Tweak Finder
Finder is eigenlijk zoals Windows Explorer. Een veel eenvoudigere versie van Explorer in mijn mening. Ik geef echter de voorkeur aan de meer gedetailleerde en overzichtelijke weergave van Explorer dan de gestroomlijnde Finder. Het is gewoon te simpel.
Dus om meer dingen toe te voegen in Finder, opent u een Finder-venster en klikt u vervolgens op Beeld en klikt u op de opties Padspoor tonen en Statusbalk tonen . Dit geeft Finder een meer Explorer-achtige uitstraling.
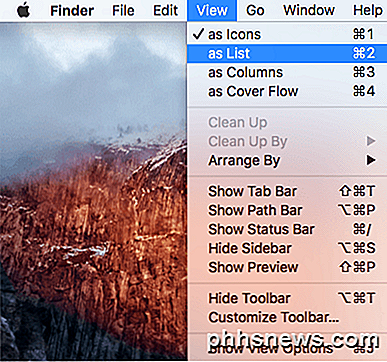
Klik onder Weergave op Werkbalk aanpassen om een aantal nuttige pictogrammen aan de standaardwerkbalk toe te voegen. Persoonlijk voeg ik graag de knoppen Nieuwe map, Verwijderen en Info tonen toe aan mijn werkbalk.
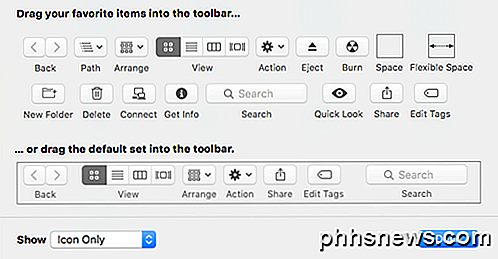
Klik ten slotte op Finder, dan op Voorkeuren en klik vervolgens op Zijbalk . Hier kunt u andere items toevoegen aan de zijbalk van Finder, zoals Afbeeldingen, Muziek, enz. Dit lijkt op de bibliotheekmappen in Windows.
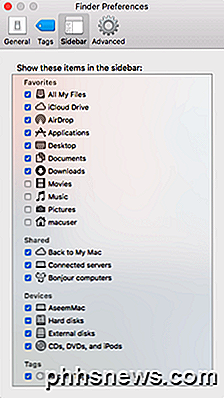
Op het tabblad Algemeen kunt u ook de optie Nieuw Finder-venster weergeven bewerken en iets anders kiezen dan Alle bestanden . Ik kies liever mijn thuismap, die meer overeenkomt met Windows Explorer.
Tip # 5 - Leer Spotlight gebruiken
Als u gewend bent aan het zoekvak in het Start-menu op Windows, zult u blij zijn te weten dat er een gelijkwaardige zoekoptie is in OS X onder de naam Spotlight . U kunt dit op twee manieren bereiken: door op het vergrootglas in de rechterbovenhoek van uw scherm te klikken of door op de sneltoets Command + spatiebalk te drukken.
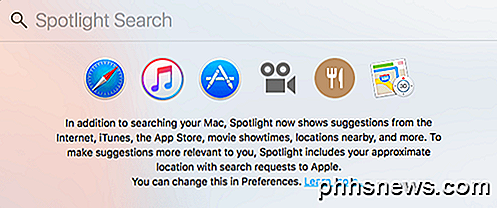
Spotlight gebruiken is de beste manier om je bestanden te vinden, instellingen te wijzigen in OS X, apps te vinden om te installeren, e-mails te vinden, agenda-afspraken te vinden, enz. Het toont ook resultaten van het web, zodat je op Apple kunt zoeken en voorgestelde websites kunt krijgen en zelfs een kaart naar de plaatselijke Apple-winkel.
Tip # 6 - OS X maakt gebruik van spaties en volledig scherm
Een ander ding waar je aan moet wennen is begrijpen hoe die drie knoppen linksboven in elk venster werken. In Windows heb je drie knoppen: een minimaliseerknop, een uitvouwknop en een knop Sluiten. In OS X heb je een rode sluitknop, een gele minimaliseerknop en een groene knop die groter wordt, maar anders, afhankelijk van het programma.
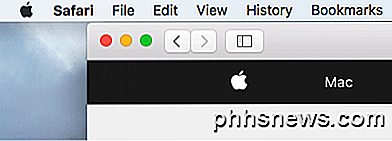
Als u bijvoorbeeld op de groene knop klikt voor Safari, wordt deze uitgebreid naar volledig scherm en verdwijnt al het andere. Als u uw muis naar de bovenkant van het scherm verplaatst, krijgt u de werkbalk te zien, maar dat is het zo'n beetje. Dus waar zijn al je andere vensters gebleven en hoe kom je bij ze?
Welnu, in OS X is de app eigenlijk in zijn eigen ruimte gegaan. Als je met drie vingers omhoog scrollt, zie je iets dat Mission Control wordt genoemd. Kortom, het toont je een miniatuur van elke desktop of elk programma dat zijn eigen ruimte gebruikt.
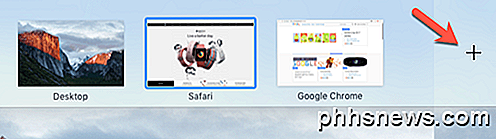
Het zijn in feite virtuele desktops in OS X. De meeste ingebouwde apps zullen hun eigen ruimte gebruiken wanneer ze worden uitgebreid met de groene knop. U kunt op een spatie klikken om deze te activeren of u kunt de vinger met drie vingers naar rechts of links gebruiken om door de spaties te bladeren. Ik vind deze functie erg leuk omdat je er in één app volledig mee kunt werken, maar je nog steeds snel toegang hebt tot andere apps.
In sommige apps wordt de app echter uitgebreid naar volledig scherm, maar deze komt niet in zijn eigen ruimte. Het blijft in principe op het originele bureaublad staan, maar neemt het grootste deel van het scherm in beslag. De meeste apps van derden, zoals Microsoft Office, ondersteunen nu de modus voor volledig scherm die in hun eigen ruimte past.
U kunt ook op het kleine plusteken klikken om desgewenst een nieuw bureaublad toe te voegen. U kunt specifieke programma's op specifieke desktops openen als u dat wilt en u kunt zelfs de achtergrond wijzigen zodat elke desktop een andere heeft. Het vergt een beetje oefening, maar als je er eenmaal aan gewend bent, zul je het de hele tijd gebruiken. Onthoud alleen de drie vingers.
Tip # 7 - Installeer programma's in de Mac App Store
Standaard probeert Apple je te beschermen door je alleen toestemming te geven om apps te installeren vanuit de Mac App Store en van geïdentificeerde ontwikkelaars. In zekere zin is het goed omdat het je een beetje veiliger houdt, zonder dat je veel van je hoeft te doen.
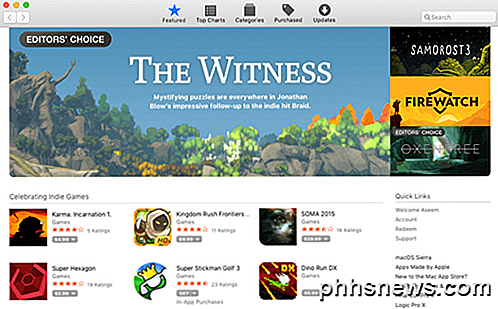
Als u een nieuw programma wilt installeren, is de Mac App Store de beste plaats om naartoe te gaan. Terwijl Windows-software meestal overal op internet wordt gedownload, zijn de meeste programma's die u ooit op uw Mac moet installeren beschikbaar in de Mac App Store. Als u echt iets vanaf een andere plaats wilt installeren, gaat u naar Systeemvoorkeuren - Beveiliging en privacy en selecteert u ergens onder Toestaan dat apps worden gedownload .
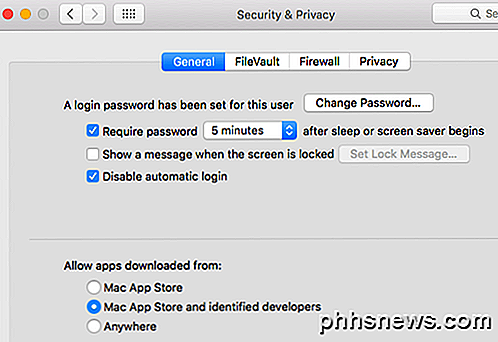
Dus hopelijk zijn dit enkele goede tips voor beginnende Mac-gebruikers die vrijwel hun hele leven Windows hebben gebruikt. Er zijn veel andere verschillen, maar als je deze belangrijke kunt doorstaan, zul je genieten van het gebruik van je Mac in plaats van deze te willen verslaan. Genieten!

Een bureaubladstation in Mac OS X-stijl installeren en gebruiken in Ubuntu 14.04
Bent u overgestapt van Mac naar Linux en mist u het opstartprogramma in Mac OS X-stijl? Of misschien wilt u gewoon een ander dock dan de Unity Launcher op uw Linux-computer. Cairo-Dock is een aanpasbaar dock dat je kunt toevoegen aan je Linux-desktop. OPMERKING: wanneer we zeggen dat je iets in dit artikel typt en er zijn aanhalingstekens rond de tekst, typt u NIET de aanhalingstekens, tenzij anders wordt aangegeven.

Welke computing-platforms zijn open en welke zijn gesloten?
In de afgelopen jaren zijn gesloten platforms ontstaan - besturingssystemen waarmee u alleen software kunt installeren die is goedgekeurd door de ontwikkelaar van het besturingssysteem. . Veel populaire platforms - zelfs mobiele - zijn echter nog steeds open platforms. Platformen met app-winkels kunnen als open platforms worden beschouwd als ze u toestaan apps van buiten de app store te installeren, een proces dat 'sideloading' wordt genoemd.



