De gebruikersinformatie invoegen in een Word-document

Wanneer u Word installeert, wordt u gevraagd uw naam en initialen in te voeren. Deze gebruikersinformatie wordt opgeslagen in Word en u kunt deze informatie automatisch in uw documenten invoegen, bijvoorbeeld op het retouradres van een envelop.
GERELATEERD: De gebruikersinformatie instellen in Word 2013
We hebben laten zien u hoe u de gebruikersinformatie in Word instelt (na installatie), die uw naam, initialen en adres bevat. U kunt velden gebruiken om deze informatie in een document in te voegen en deze automatisch bij te laten werken wanneer u de gebruikersinformatie bijwerkt.
OPMERKING: we hebben Word 2013 gebruikt om deze functie te illustreren.
Om de gebruikersinformatie aan uw document toe te voegen, plaatst u deze de cursor waar u de informatie wilt invoegen. Voor dit voorbeeld voegen we de gebruikersnaam en het adres in een tabel in. Klik op het tabblad 'Invoegen'.
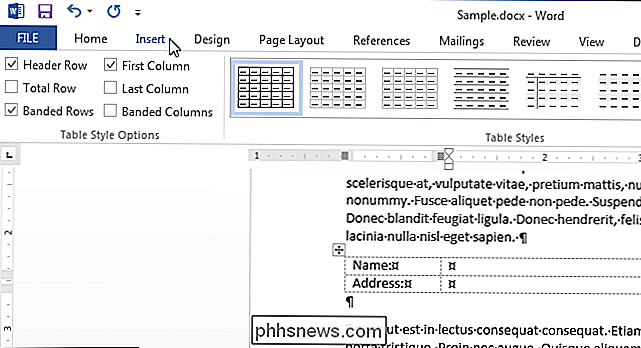
Klik in het gedeelte 'Tekst' van het tabblad 'Invoegen' op de knop 'Snelle onderdelen' en selecteer 'Veld' in het pop-upmenu.
OPMERKING: als u dit niet doet zie de knop "Snelle onderdelen", het venster is mogelijk niet breed genoeg om de tekstlabels weer te geven. Het pictogram op de onderstaande knop is zichtbaar in het gedeelte "Tekst" en als u met de muis over het pictogram beweegt, wordt de scherminfo weergegeven die aangeeft wat de knop doet, als Scherminfo is ingeschakeld.
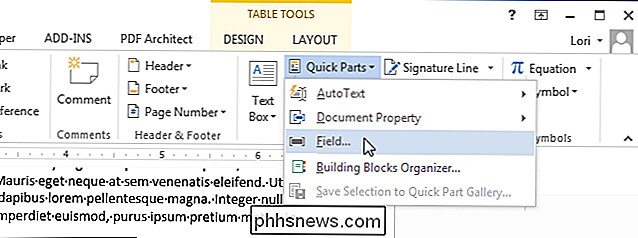
Het dialoogvenster "Veld" wordt weergegeven. Selecteer 'Gebruikersadres' in de lijst 'Veldnamen' onder 'Selecteer een veld'. In ons voorbeeld voegen we eerst de gebruikersnaam in, daarom hebben we 'Gebruikersnaam' gekozen. de lijst "Opmaak" onder "Veldeigenschappen", kunt u de opmaak van het veld specificeren. In dit geval hebben we gekozen voor 'Titelcase', zodat de naam correct wordt geactiveerd, zelfs als deze niet op die manier is ingevoerd. Klik op "OK" om uw selecties te accepteren en het dialoogvenster te sluiten.
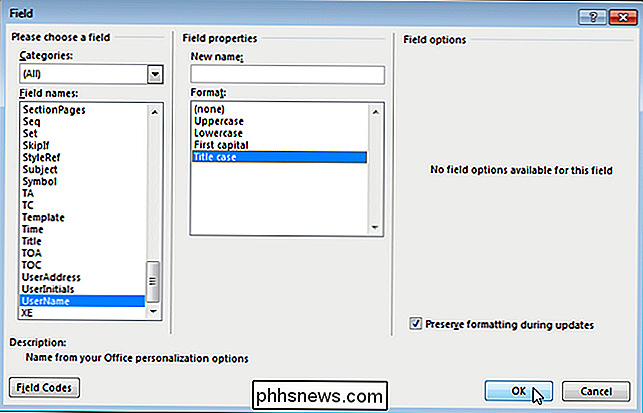
De gebruikersnaam wordt ingevoegd als een veld bij de cursor. Dit betekent dat als u de gebruikersnaam in de gebruikersinformatie wijzigt, deze ook verandert waar u het veld hebt ingevoegd.
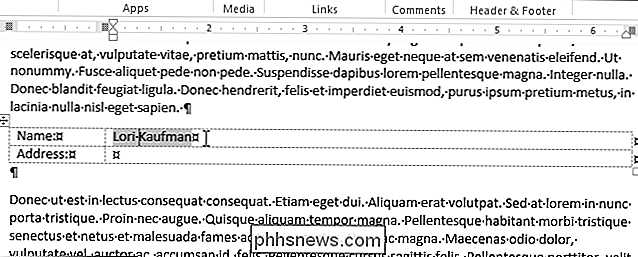
Om het adres in te voegen, plaatst u de cursor op de plek waar u het wilt invoegen en volgt u dezelfde procedure als hierboven vermeld , "UserAddress" selecteren in de lijst "Veldnamen" in plaats van "Gebruikersnaam". Het resultaat moet er ongeveer zo uitzien als de afbeelding aan het begin van dit artikel.

Hoe kan Windows 10 werken met slechts 32 GB schijfruimte?
Alle besturingssystemen hebben een bepaalde hoeveelheid schijfruimte nodig om correct te kunnen werken en functioneren, dus hoe is 'economischer' model 'laptops die goed kunnen functioneren met de kleine schijven die erin zijn ingebouwd? De SuperUser Q & A-post van vandaag biedt het antwoord op de vraag van een nieuwsgierige lezer.

Verwijderen of wissen Jump lijst Recente items in Windows 7, 8 & 10
Vroeger schreef ik een artikel over het wissen van de lijst met recente items in Windows. Als u de optie Recente items aan het menu Start hebt toegevoegd, kon u of iemand anders alle recent geopende bestanden zien!Als je een privacyfreak bent en niet wilt dat iemand anders ziet welke documenten je hebt geopend, is het wissen van deze lijst essentieel



