Uw Chromebook ontgrendelen met een pincode

Als u Smart Lock niet gebruikt om uw Chromebook automatisch te ontgrendelen wanneer uw telefoon in de buurt is, kan het behoorlijk vervelend zijn om uw wachtwoord elke tijd waarop u zich wilt aanmelden. Gelukkig is er een aanpassing waarmee u een pincode kunt gebruiken in plaats van een wachtwoord, waardoor het ontgrendelingsproces veel sneller verloopt.
Deze nieuwe functie is alleen beschikbaar in het menu met vlaggen van Chrome, omdat het nog steeds actueel is in "experimentele" stadia. Het goede nieuws is dat het meestal bug-vrij lijkt te zijn (of dat het voor mij op mijn Chromebook Flip C100 was, maar dat ik slechts een of twee keer een fout had gemaakt). En zelfs als het in de war raakt, is het standaard ingesteld op wachtwoordinvoer, dus u bent niet volledig buitengesloten van uw Chromebook.
Stap één: Schakel de pagina Material Design Settings in
RELATED: Activeren Google's "Materiaalontwerp" in Chrome
Voordat u PIN-ontgrendeling kunt inschakelen, is er één voorwaarde: u moet het menu Material Design-instellingen gebruiken. We hebben een gedetailleerd bericht over het inschakelen van alle Material Design-functies in het menu met vlaggen van Chrome, maar als u op zoek bent naar een snelle en vuile instructie, kunt u hier: kopieer en plak het onderstaande adres in de Chrome-omnibox en schakel het volgende in: Instellingen voor materiaalontwerpinstellingen.
chrome: // vlaggen / # enable-md-instellingen

Nadat deze vlag is ingeschakeld, drukt u op de knop Opnieuw opstarten onderaan om een snelle reboot uit te voeren op uw Chromebook. Vanaf dat punt wordt het nieuwe instellingenmenu ingeschakeld en kun je beginnen.

Stap twee: Schakel de pincodevlag in en stel het in
Met dat voor je gezorgd, is er nog een markering om in te schakelen- degene die de PIN-optie inschakelt in het menu Instellingen. Kopieer en plak het volgende nogmaals in de Chrome-omnibox:
chrome: // flags / # quick-unlock-pin

Ga vervolgens door en schakel deze functie in met behulp van het vervolgkeuzemenu. Zodra dat is gebeurd, moet u uw Chromebook opnieuw opstarten met behulp van de knop die onderaan wordt weergegeven.

Nadat uw Chromebook klaar is met opstarten, gaat u verder en springt u naar het menu Instellingen door op het systeemvak te klikken en het tandwielpictogram te selecteren.
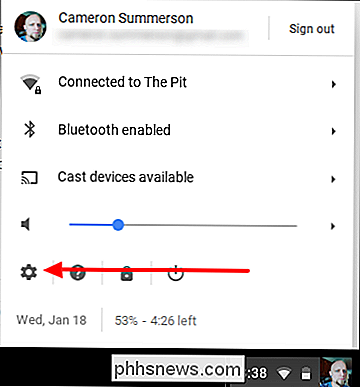
Omdat u de pagina Material Design-instellingen in de eerste stap hebt ingeschakeld, ziet alles er nu anders uit. Deze nieuwe, moderne instellingenpagina is veel slanker en schoner en beter georganiseerd. U bent op zoek naar het item "Schermvergrendeling" in het gedeelte Personen.
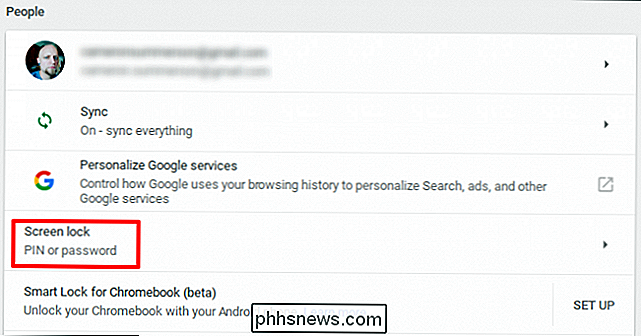
Wanneer u erop klikt, moet u uw huidige wachtwoord invoeren.
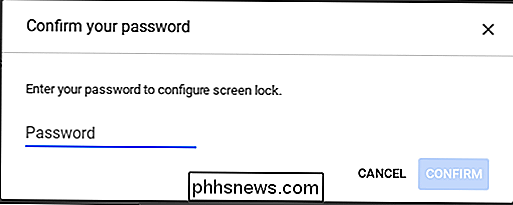
Het volgende scherm is eenvoudig, met slechts een handvol van opties: "Alleen wachtwoord" en "PIN of wachtwoord." Kies het laatste en klik vervolgens op "Stel PIN in" om de PIN in te voeren die u wilt gebruiken.
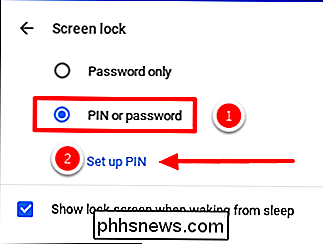
U zult het twee keer invoeren en dan klikken op "Bevestigen . "
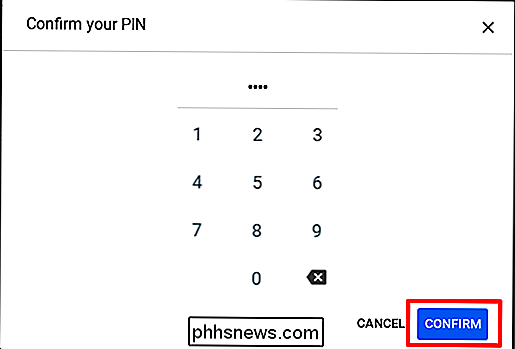
En dat is het - vanaf hier, wanneer u uw Chromebook opent, kunt u deze snel ontgrendelen door uw pincode in te voeren op het toetsenbord of met behulp van de beschikbare touchpad (op apparaten met aanraakscherm, natuurlijk).
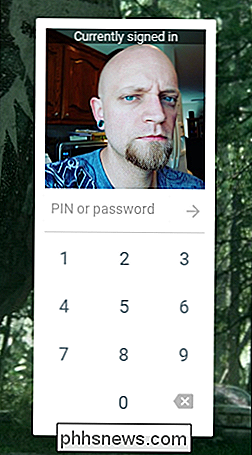

Een extern beeldscherm toevoegen en configureren op uw Mac Laptop
Als u een MacBook gebruikt, kunt u een extern beeldscherm toevoegen om uzelf meer schermruimte te geven. Een tweede scherm kan echt helpen uw productiviteit te verhogen en alles een beetje minder krap te maken. Voordat u uw Mac op een extern beeldscherm kunt aansluiten, moet u echter weten welk type kabel u moet gebruiken.

Hoe de Chromecast-brede Android-meldingen over het netwerk te verwijderen
In een poging alle apparaten op hetzelfde netwerk te verenigen, heeft Google een functie toegevoegd aan de Google Home-app (voorheen 'Chromecast' genoemd). Als iemand iets op een Chromecast in uw huis afspeelt, wordt op alle Android-apparaten in uw netwerk weergegeven. Dat betekent dat als je dochter de hele dag naar My Little Pony kijkt, je te maken krijgt met meldingen die je dit laten weten.



