Xbox-, PlayStation- en andere controllerknoppen opnieuw afstemmen in Steam

Wanneer u een gamecontroller aansluit op uw pc, of het nu een Xbox-controller, PlayStation-controller, Steam Controller of iets dergelijks is Anders kunt u de knoppen opnieuw toewijzen voor individuele Steam-spellen, zoals u dat wilt. Hier is hoe.
Deze functie begon met de Steam-controller en de PlayStation 4-controller, maar met een recente update kun je knoppen opnieuw toewijzen aan elke gewenste controller, inclusief Xbox 360- en Xbox One-controllers. Deze ondersteuning is toegevoegd in de build van Steam van 18 januari 2017. Klik op Stomen> Controleren op Steam-clientupdates in Steam om de nieuwste versie te krijgen als u die nog niet hebt.
NAAR BOVEN: Instellen en aanpassen van de Steam Controller
De Steam-controller biedt ook een een heleboel extra knopconfiguratie-functies die andere controllers niet hebben - we zullen hier de basisprincipes doornemen, maar zorg ervoor dat je onze volledige handleiding voor het instellen van de Steam-controller bekijkt om alles te zien wat het kan doen.
Beperkingen van Xbox en generieke controllers
Deze functie werkt op vergelijkbare wijze voor alle ondersteunde controllertypen. Steam Controllers en DualShock 4-controllers hebben echter een duidelijk voordeel: als u meerdere Steam-controllers of DualShock 4-controllers op dezelfde pc gebruikt, kunt u ze verschillende knoptoewijzingen geven. Dit geldt niet voor Xbox 360, Xbox One-controllers en andere generieke controllers - je moet al die controllers dezelfde toewijzing geven op elke pc.
Dit maakt niet altijd uit. Maar als je een multiplayer-game speelt met meerdere mensen op dezelfde pc, kan elke speler zijn eigen knopinstellingen niet gebruiken, tenzij je Steam- of PlayStation 4-controllers gebruikt.
Alle Xinput-controllers inclusief Xbox-controllers zullen dezelfde knoptoewijzingsinstellingen delen omdat ze geen manier bieden om op unieke wijze verschillende controllers voor Steam te identificeren. Dus, wanneer u de knopherhalingsinstellingen voor één Xinput-controller aanpast, past u ze aan voor alle Xinput-controllers op het systeem. Je kunt nog steeds verschillende toewijzingen gebruiken voor elke game, je kunt gewoon geen verschillende toewijzingen voor verschillende controllers gebruiken.
Met dat in gedachten, hier is hoe je de knoppen op je gamepad via Steam opnieuw kunt toewijzen.
Stap één: Big lanceren Beeldmodus
Configuratie-instellingen van de controller zijn alleen beschikbaar in de Big Picture-modus. Valve gaat ervan uit dat u, als u een controller wilt gebruiken, de volledige scherminterface in tv-stijl gebruikt. Om toegang te krijgen, klikt u op het pictogram in de vorm van een regelaar in de "Big Picture Mode" in de rechterbovenhoek van het Steam-venster.
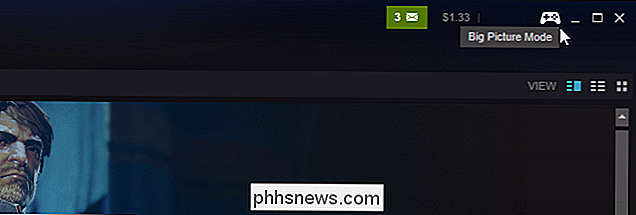
Stap twee: Ondersteuning voor andere gamepads inschakelen
Met Steam kunt u standaard Steam Controllers standaard configureren . U moet configuratiesteun voor andere typen controllers inschakelen als u deze wilt aanpassen.
Selecteer het tandwielvormige pictogram 'Instellingen' in de rechterbovenhoek van het scherm met uw muis of controller.
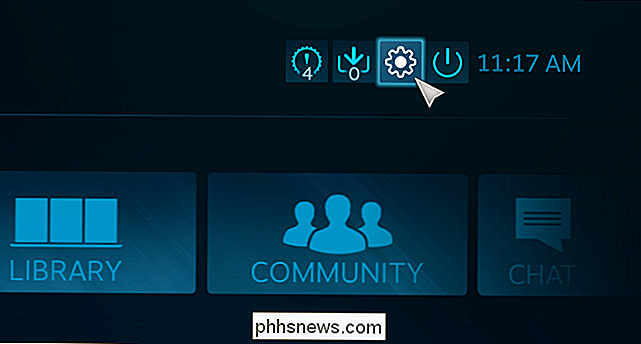
, selecteer "Configuratie controller" op het scherm Instellingen.
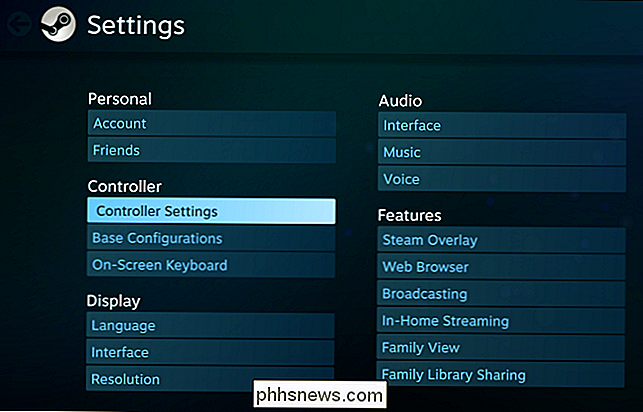
GERELATEERD: De DualShock 4-controller van de PlayStation 4 gebruiken voor pc-gaming
Schakel de "PS4-configuratieondersteuning", "Xbox-configuratieondersteuning" en " Generieke Gamepad-configuratieondersteuning "om ondersteuning voor andere soorten controllers in te schakelen.
Als deze opties niet zijn ingeschakeld, kunt u de controller nog steeds gebruiken in de interface en games. U kunt de controller gewoon niet configureren en de knoppen opnieuw toewijzen.
Steam geeft hier ook een lijst met uw aangesloten controllers weer. Als u hier geen controller ziet, is deze niet goed aangesloten. Als het een draadloze controller is, is deze mogelijk niet ingeschakeld.
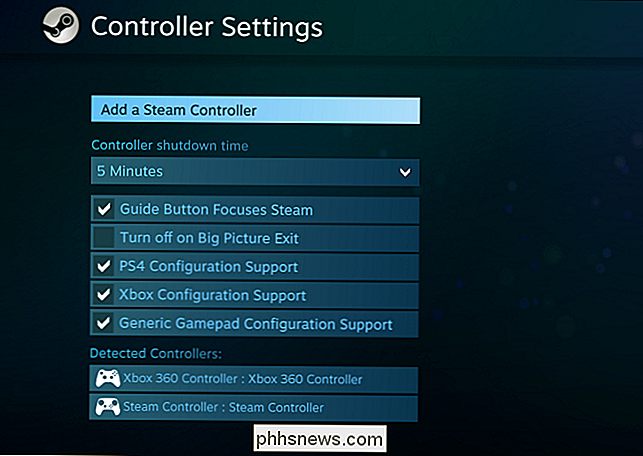
Na het inschakelen van deze optie wordt u gevraagd verbinding te maken en verbinding te maken met aangesloten controllers. U moet de controller opnieuw verbinden voordat de configuratie-opties worden weergegeven.
Wanneer u de controller opnieuw aansluit, wordt u gevraagd om deze een naam te geven. Deze naam verschijnt in Steam's interface om de controller op unieke wijze te identificeren.
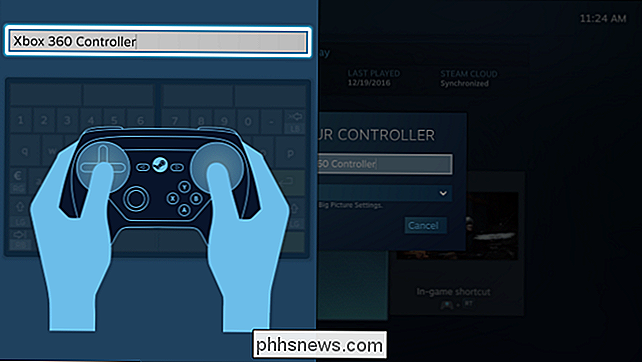
Stap drie: remap de knoppen van uw controller
Ga nu naar het gedeelte "Bibliotheek" in de modus Big Picture en selecteer een game waarvoor u de knoppen van de controller opnieuw wilt toewijzen.
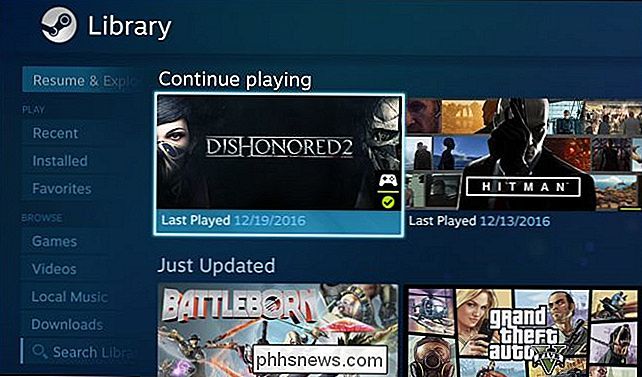
Selecteer "Game beheren" en selecteer vervolgens "Controller Configuration".
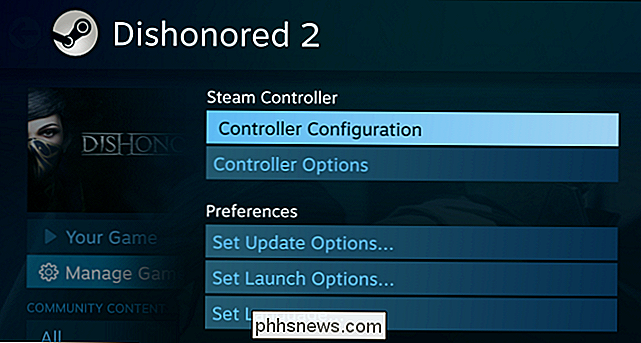
U ziet Steam's complex scherm voor het opnieuw toewijzen van knoppen. Welk type controller u ook hebt, u kunt deze interface gebruiken om de knoppen van de controller te koppelen aan verschillende muis- en toetsenbordgebeurtenissen. U zou bijvoorbeeld het touchpad van de Steam Controller of de joystick op een ander type gamepad kunnen configureren om als een muis te functioneren, zodat u uw controller kunt gebruiken in een spel dat nooit is ontworpen om controllers te ondersteunen.

Andere mensen hebben de game al gedaan werk van het maken van controllerprofielen waarmee je een Steam Controller of andere soorten controllers in verschillende games kunt gebruiken. Als u een vooraf gemaakt profiel wilt downloaden, selecteert u "Configs bladeren" onder aan het venster.
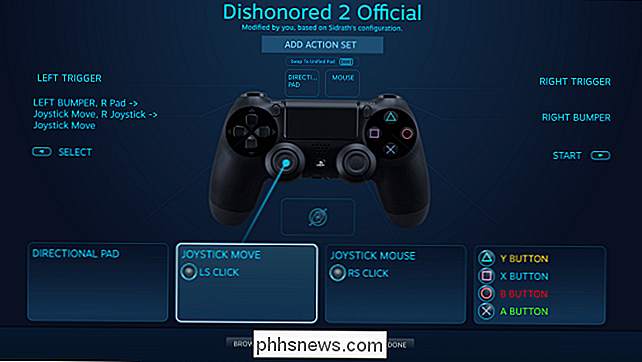
U ziet verschillende beschikbare lay-outs, afhankelijk van het type controller dat u gebruikt. Er zijn bijvoorbeeld verschillende configuraties beschikbaar voor de Steam Controller dan de Xbox 360-controller. Deze typen controllers hebben verschillende knoppen en functies, zodat configuraties niet tussen deze kunnen worden overgedragen.
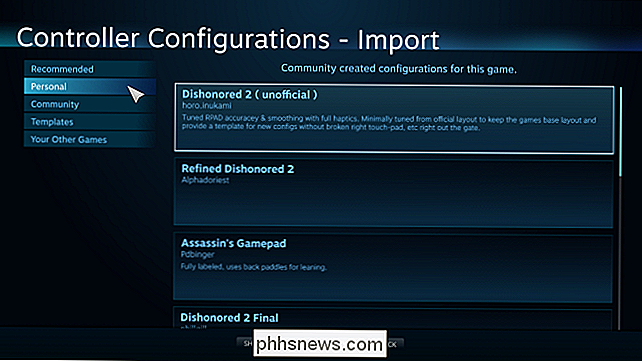
Als u handmatig een groep knoppen of enkele knoppen opnieuw wilt toewijzen, selecteert u deze op het configuratiescherm. Als u bijvoorbeeld de Y-knop op een Xbox-controller opnieuw wilt toewijzen, selecteert u het paneel met de knop Y rechtsonder in het scherm.

Steam biedt veel verschillende opties voor het configureren van groepen knoppen, joysticks , touchpads of directionele pads. U zou bijvoorbeeld de vier knoppen op de Xbox 360-controllerfunctie kunnen gebruiken als joystick, scrollwiel of muis. Maar, als je alleen maar wilt veranderen wat de Y-knop doet, zou je hier gewoon de "Y" -knop selecteren.
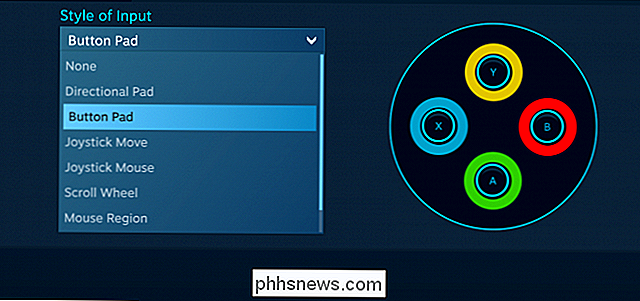
Met Steam kun je een toetsenbord- of muisknop selecteren waarmee de geselecteerde controller-knop moet functioneren. U kunt zelfs sneltoetsen met meerdere knoppen gebruiken.

De knop die u opnieuw hebt gekozen, verschijnt op het configuratiescherm. In de onderstaande schermafbeelding hebben we de Y-knop ingesteld om te functioneren als de "E" -toets in dit spel.
Steam onthoudt de knop-opnieuw toewijzende instellingen die je hebt opgegeven en gebruikt deze wanneer je dat specifieke spel speelt. U kunt verschillende instellingen voor het opnieuw toewijzen van knoppen instellen voor verschillende games.
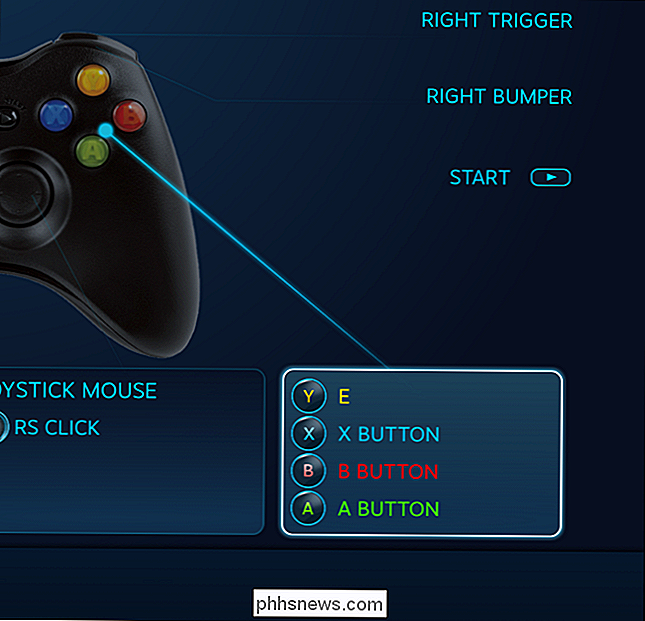
Wanneer u iets geavanceerder doet dan een enkele knop opnieuw toewijzen, ziet u nogal wat opties. Als u bijvoorbeeld een van de touchpads van de Steam-controller opnieuw toewijst om als een muis te functioneren, kunt u de gevoeligheid van de muis en zelfs de intensiteit van de haptische feedback van het touchpad aanpassen.
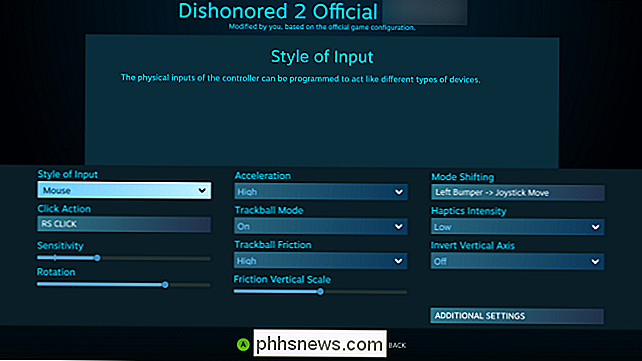
U kunt ook uw controller aanpassen configuratie-instellingen tijdens het spelen van een spel. Open de Steam-overlay, bijvoorbeeld door op Shift + Tab te drukken of door op de Steam-, Xbox- of PlayStation-knop op het midden van de controller te drukken en selecteer de optie 'Controller Configuration'. Deze optie is alleen beschikbaar als je de game hebt gestart vanuit de Big Picture-modus.
De enorme hoeveelheid beschikbare opties voor het configureren van je Steam-controller kan ontmoedigend zijn. Veel games zouden echter goed moeten spelen met een van de standaardsjablonen. En naarmate meer mensen deze configuratie-opties gebruiken voor nieuwe spellen, zou je meer configs voor een bepaald spel moeten zien. Maar die aanpassingen zijn er altijd voor u om te gebruiken als u ze wilt.

Back-uppen en herstellen van uw Synology NAS-configuratie
U hebt veel tijd besteed aan het configureren van uw Synology NAS om perfect te zijn. Neem daarom de tijd om regelmatig een back-up van uw configuratiebestand te maken om al uw instellingen veilig en gezond te houden. Net zoals u een back-up kunt maken van de configuratie-instellingen van andere apparaten in uw huis (zoals de configuratie van veel routers, inclusief die met de populaire open source DD-WRT), kunt u ook een back-up maken van de configuratie van uw Synology NAS, dus in het geval van een restauratie of upgrade kunt u eenvoudig de meeste oude instellingen importeren.

Muziek naar uw Google Home streamen Via Bluetooth
Google Home is geweldig voor spraakopdrachten, maar u kunt ook muziek van uw telefoon naar de luidspreker sturen. Hoewel de meeste apps je audio laten casten naar je Google Home, doen sommigen dat niet. Daarvoor kunt u uw telefoon via Bluetooth koppelen aan Google Home om op ouderwetse wijze muziek af te spelen.



