Problemen met Windows 10 bevriezen of willekeurig vergrendelen
In het afgelopen jaar heb ik Windows 10 op ongeveer 4 pc's uitgevoerd en tot voor kort heb ik echt niet veel problemen ondervonden. Een paar dagen geleden begon ik een vreemd probleem te krijgen waarbij mijn Windows 10 PC willekeurig zou bevriezen, waardoor ik uiteindelijk gedwongen werd om een harde reset uit te voeren op het systeem.
Wat vreemd is, is dat ik dit systeem dual-booting met Windows 7 heb en dat ik geen bevriezings- of vergrendelingsproblemen heb in dat besturingssysteem. Ik heb dit type probleem eerder gehad, dus ik begon met het doornemen van alle verschillende fixes, zoals het updaten van apparaatstuurprogramma's, het installeren van de nieuwste Windows-updates, scannen met SFC, enz., En uiteindelijk ging het probleem weg.
Ik ben niet echt 100% zeker welke methode het probleem heeft opgelost, dus ik ga ze allemaal een lijst geven en hopelijk lost het het probleem voor je op. Zo niet, plaats een bericht en reageer en ik zal proberen te helpen.

Methode 1 - Incompatibele programma's verwijderen
Ik ben er vrij zeker van dat dit mijn probleem was, want ik had echt geen problemen in Windows 10 totdat ik een paar nieuwe programma's installeerde. Sommige programma's werden gebruikt om mijn hardware te scannen en / of aan te passen (Speccy, Acronis True Image, f.lux, enz.), Waardoor de bevriezing mogelijk is veroorzaakt.
Elk programma kan dit probleem veroorzaken, dus doorloop nieuwe programma's die u mogelijk hebt geïnstalleerd en probeer ze te verwijderen om te zien of daarmee het probleem is opgelost.
Als je aan een schone installatie van Windows 10 werkt en het probleem hebt, blijf dan lezen.
Methode 2 - Stuurprogramma's en BIOS bijwerken
Je hebt dit waarschijnlijk al geprobeerd, maar het is nog steeds het vermelden waard, omdat het zeker de reden kan zijn waarom Windows 10 wordt vergrendeld. De belangrijkste stuurprogramma's waarop u zich wilt concentreren, zijn de stuurprogramma's voor de grafische kaart, netwerkkaart, audio- en chipset.
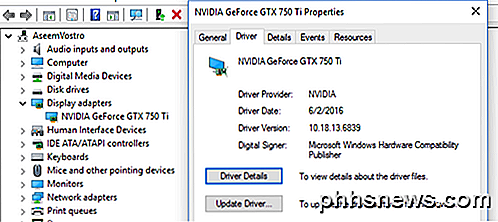
Als je toevallig een NVidia grafische kaart hebt, moet je echt het NVidia Control Panel-programma downloaden en up-to-date houden. Je hoeft niet alle andere afval te installeren dat erbij komt, alleen de bestuurder. Bekijk mijn vorige bericht over het automatisch bijwerken van uw Windows-stuurprogramma's.
Als u Windows op een SSD hebt geïnstalleerd, moet u de firmware voor de SSD bijwerken. Als u bijvoorbeeld een Cruciale SSD hebt, kunt u hun Storage Executive-software downloaden om dit voor u te doen.
Sommige gebruikers hebben dit probleem gehad met hardware die eenvoudigweg geen Windows 10-stuurprogramma heeft. Als dat het geval voor u is, is de beste optie om het apparaat uit te schakelen of te vervangen door een nieuwere versie. Als u bijvoorbeeld een echt oude WiFi-kaart hebt en er gewoon geen Windows 10-stuurprogramma is, probeert u het uit te schakelen via Apparaatbeheer of het BIOS en controleert u of het bevriezen verdwijnt.
Ten slotte moet u uw BIOS bijwerken in een situatie als deze. Normaal gesproken raad ik af om het BIOS bij te werken als alles goed werkt, maar het is een goed idee als er iets niet klopt. Bekijk mijn bericht over het bepalen of je het BIOS kunt updaten.
Methode 3 - Pas het wisselbestand aan
Als u merkt dat het probleem zich alleen voordoet wanneer u grote bestanden kopieert of verplaatst of iets doet waarvoor u de harde schijf veelvuldig moet gebruiken, kan het probleem te maken hebben met het wisselbestand.
Dit geldt vooral als u een SSD op uw systeem gebruikt. U kunt het wisselbestand controleren door naar Configuratiescherm te gaan, vervolgens Systeem, op Geavanceerde systeeminstellingen te klikken, op het tabblad Geavanceerd te klikken, vervolgens op Instellingen te klikken, nogmaals op het tabblad Geavanceerd te klikken en vervolgens onder Virtueel geheugen op Wijzigen te klikken.
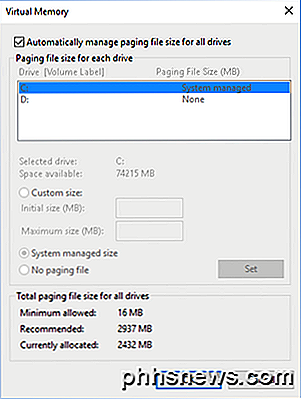
In een vorig artikel gaf ik enkele tips voor het optimaliseren van het wisselbestand, wat ik in de meeste gevallen zou aanbevelen, maar voor dit probleem, raad ik aan om het wisselbestand op dezelfde partitie te houden als het Windows-besturingssysteem en toe te staan dat Windows automatisch het bestand beheert. grootte van het wisselbestand.
Methode 4 - Koppel alle apparaten los
Het kan zijn dat Windows 10 niet het probleem veroorzaakt, maar een extern apparaat wel. Een goede manier om dit te testen, is door alle apparaten los te koppelen van de computer en vervolgens op te starten.
Koppel alle USB-apparaten los, inclusief de muis en het toetsenbord. Ik zou willen voorstellen om een andere muis en toetsenbord te gebruiken en dat te proberen om externe apparaten volledig uit te sluiten voordat ze verder gaan.
Methode 5 - Controleer op defecte hardware
Deze is iets moeilijker te detecteren en meestal ook moeilijker te repareren. Als er iets mis is met de hardware, zou u het probleem moeten zien met elke andere versie van Windows die u hebt geïnstalleerd. Als u alleen Windows 10 hebt geïnstalleerd, moet u een hardwaretest uitvoeren.
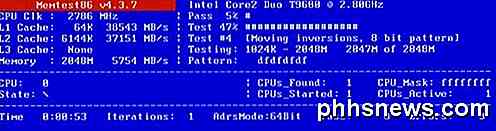
U wilt mijn berichten bekijken over het diagnosticeren van problemen met geheugen en het controleren van uw harde schijf op fouten. U wilt ook toegang krijgen tot uw BIOS en controleren of er een hardwaretest is die u vanaf daar kunt uitvoeren. Meestal is er een optie zoals Diagnostiek of iets dergelijks.
Controleer ook de CD / DVD / Blu-ray-drive die over het algemeen wordt overgeslagen, maar kan zeker problemen veroorzaken in Windows.
Methode 6 - Overklokken uitschakelen
Als u een high-end computer met een high-end CPU hebt, kunnen uw BIOS-instellingen ervoor zorgen dat Windows vastloopt. Het is het beste om overklokken of automatische CPU-aanpassingen uit te schakelen.
Op sommige CPU's moet u nagaan of de C6-status al dan niet is ingeschakeld of niet. Deze functie probeert de CPU in een low power-code te zetten, maar dit kan meer problemen veroorzaken. Ga in principe naar het BIOS en zorg ervoor dat alles op de standaard is ingesteld voor kloksnelheden, voltage, etc.
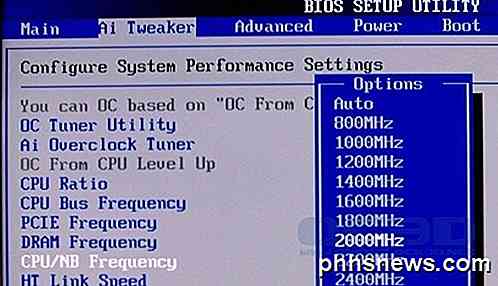
Hetzelfde geldt voor eventuele DRAM-aanpassingen. Zet alles terug naar de standaardinstelling of automatisch en kijk wat er gebeurt.
Methode 7 - Stroominstellingen
Deze optie zal waarschijnlijk alleen diegenen helpen die een PCIe grafische kaart op hun systeem hebben geïnstalleerd. Ga naar Configuratiescherm en vervolgens Energiebeheer en zorg ervoor dat u eerst het High Performance- plan gebruikt.
Als dat het geval is, klik dan op Plan-instellingen wijzigen en wijzig geavanceerde energie-instellingen .
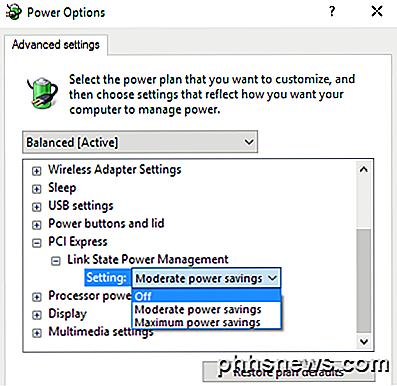
Blader naar beneden tot u PCI Express ziet en vouw Link State Power Management uit . Zorg ervoor dat deze is ingesteld op Uit .
Methode 8 - Schoon Installeer Windows 10
Als u nog steeds problemen ondervindt bij het bevriezen van Windows 10, is het waarschijnlijk een goed idee om een back-up van uw gegevens te maken en een schone installatie van Windows 10 uit te voeren. Het kost niet veel tijd en als u de nieuwste versie van Windows 10 hebt geïnstalleerd, de functie is nu ingebouwd in het besturingssysteem.
Lees mijn stap voor stap bericht over het uitvoeren van een echte schone installatie van Windows 10.
Over het geheel genomen is Windows 10 een redelijk goed besturingssysteem en werkt het voor de meeste gebruikers het vaakst als een kampioen. Met zoveel variaties in hardware die door Windows moeten worden ondersteund, zullen sommige gebruikers echter onvermijdelijk problemen tegenkomen. Hopelijk lost een van de bovenstaande methoden bevriezingsproblemen op die je hebt in Windows 10. Veel plezier!

Prullenbak legen voor slechts één account op Apple Mail voor OS X
Als u Apple Mail gebruikt in OS X, weet u dat wanneer u de prullenmand leegt, deze normaal gesproken alle verwijderde berichten voor al uw accounts. Als u alleen verwijderde berichten van één account wilt opschonen, is er echter een andere manier. De prullenbak legen met Apple Mail wordt bereikt door met de rechtermuisknop te klikken op het prullenbakpictogram in Mail en vervolgens "Wis verwijderde items" te selecteren in de resulterend contextmenu.

Installeren en instellen van de Nest Thermostat
Een slimme thermostaat is een geweldige accessoire om niet alleen de temperatuur van je huis aan je telefoon aan te passen, maar ook om geld te besparen op uw energiekosten. Ga als volgt te werk om de Nest Learning Thermostat thuis te installeren en in te stellen. Waarschuwing : dit is een project voor een zelfverzekerde DIY-gebruiker.



