Uw Intel-processor overklokken en uw pc versnellen

Uw computer is snel. Ongelooflijk snel, tenminste in vergelijking met de pc die je tien of twintig jaar geleden had. Maar het kan altijd een beetje sneller zijn. Als die uitspraak een beetje verlangen naar technische smaken in je ziel opwekt, kun je je processor beter overklokken.
Overklokken, de handeling van het stimuleren van de kernklok van je CPU tot voorbij de fabrieksinstelling, bestaat al bijna net zo lang zoals personal computers hebben. En als hobbyactiviteit zijn het proces en de tools bijna constant in beweging. Dat gezegd zijnde, het is nu gemakkelijker dan ooit.
Omdat onze testopstelling een Intel-processor en moederbord gebruikt en Intel nog steeds verreweg de leider is in desktopsystemen van consumentenkwaliteit (geïnstalleerd in meer dan 80% van de systemen ), deze gids behandelt het overklokproces voor laat-model Core ontgrendeld (K-serie) CPU's. Maar de algemene stappen moeten van toepassing zijn op de meeste desktops die in de afgelopen jaren zijn verkocht of geassembleerd. Zorg echter wel dat u het proces voor uw specifieke hardware leest voordat u uw overklokpoging start.
Stap één: kies de juiste hardware
Voordat u begint met overklokken, moet u zeker weten dat u het recht hebt hardware. Als je je pc al hebt gekocht of gebouwd, kun je dit natuurlijk niet doen, maar het doet geen pijn om de beperkingen van je hardware te kennen.
Processor
Intel verkoopt een verbluffende variëteit aan processors, maar voor overklokken is de K- en X-serie waar hij zich bevindt. De "K" is in deze zin meer een variabele dan een werkelijke productlijn, wat betekent dat de processor "ontgrendeld" is en gereed is om door de eindgebruiker te worden overklokt. Er zijn opties in i7-, i5- en i3-modellen, en alle nieuwe en belachelijk krachtige X-series zijn ook ontgrendeld. Dus als je winkelt voor een Intel-processor en je weet dat je deze gaat overklokken, dan wil je een 'K'- of een' X'-chip; de nieuwste zijn allemaal handig op deze pagina vermeld. We zullen een Core i7-7700K gebruiken voor deze handleiding.

We zullen een Core i7-7700K gebruiken - de "K" betekent dat hij klaar is om direct uit de doos overklokt te worden.
Is het mogelijk om een niet-K-Intel-processor overklokken? Soms. Het is gewoon moeilijker, en het zal waarschijnlijk wat ondersteuning van je moederbordfabrikant nodig hebben. Intel wil ook echt niet dat je het doet - tot het punt dat ze daadwerkelijk software-updates hebben uitgegeven die voorheen gevonden mazen in de toegang onmogelijk maakten. Dit beleid is controversieel onder liefhebbers van pc-hardware.
Ik zou ook een concept moeten noemen dat bij liefhebbers bekend staat als de "siliciumloterij." De microarchitectuur van moderne CPU's is ongelooflijk ingewikkeld, evenals het fabricageproces. Zelfs als twee CPU's hetzelfde modelnummer hebben en in theorie identiek zouden moeten zijn, is het heel goed mogelijk dat ze anders overklokken. Wees niet boos als je specifieke CPU en setup als geheel niet dezelfde overklokprestaties kunnen halen als iemand zijn resultaten online meldt. Daarom is het ongelooflijk belangrijk om zelf het lange, moeizame proces te doorlopen in plaats van alleen de instellingen van iemand anders in te pluggen - geen twee processoren zullen exact hetzelfde overklokken.
Moederbord

Enthousiast en "gamer" -borden hebben de neiging om UEFI te gebruiken software ontworpen voor eenvoudig overklokken.
Vervolgens wilt u zeker weten dat uw moederbord klaar is om te snuiven. Technisch gezien moet elk moederbord de processor kunnen overklokken, maar sommige zijn speciaal ontworpen voor het proces en andere niet. Als je in een positie bent om te kiezen, zoek dan een liefhebber of "gaming" moederbord. Ze zijn een beetje duurder dan meer voetgangersmodellen, maar ze hebben toegang tot UEFI / BIOS-updates en fabrikant-software die speciaal is ontworpen om overklokken gemakkelijk te maken. U kunt ook vaak Newegg-beoordelingen vinden die de overklokinstellingen van een moederbord en de kwaliteit daarvan bespreken. Enthousiast en gaming-moederborden van ASUS, Gigabyte, EVGA en MSI zijn goede keuzes in dit opzicht.
Oh, en dat spreekt vanzelf, maar ik zeg het toch: je hebt een moederbord nodig met een socket dat compatibel is met je CPU-keuze. Voor Intel's nieuwste ontgrendeld processors, dat is ofwel socket LGA-1151 (K-serie) of LGA-2066 (X-serie).
CPU-koeling
GERELATEERD: Hoeveel beter zijn after-market CPU-koelers dan de Stock Coolers van Intel?
Zelfs als u begint met een bestaand systeem dat niet is gebouwd met overklokken, moet u een after-market CPU-koeler gebruiken. Deze onderdelen zijn veel krachtiger en efficiënter dan Intel's in-box koelers, met grotere fans en enorm uitgebreide heatsinks. De Intel-processor die we voor het testsysteem kochten, kwam zelfs niet met een voorraadkoeler, omdat Intel ervan uitgaat dat iedereen die geïnteresseerd is in dat premium ontgrendelde model zijn eigen aftermarket-koeler wil gebruiken.

De opties voor CPU-koelers zijn duizelingwekkend, zelfs als u niet voor de premium waterkoeling optie wilt kiezen. Je kunt overal van $ 20-100 uitgeven voor een luchtgekoelde versie, en nog veel meer voor uitgebreide opties voor vloeistofkoeling. Maar als u een restrictief budget heeft, zijn er meer dan een paar voordelige opties. De koeler die we gaan gebruiken, is de Cooler Master Hyper 612 V.2, die een straatprijs heeft van slechts $ 35 en past in de meeste full-sized ATX-koffers. We zouden waarschijnlijk betere resultaten kunnen behalen met een duurder en uitgebreider model, maar hiermee kunnen we onze kloksnelheden drastisch verhogen zonder onveilige temperatuurbereiken te krijgen.
Als u een nieuwe koeler kiest, behalve de prijs die u betaalt ' Ik moet twee variabelen overwegen: compatibiliteit en grootte. Zowel luchtkoelers als vloeistofkoelers moeten het socket-type van uw moederbord ondersteunen. Luchtkoelers hebben ook de fysieke ruimte nodig die beschikbaar is in uw pc-behuizing, met name verticale ruimte (gemeten van de bovenkant van het moederbord naar de zijkant van de behuizing). Vloeistofkoelers hebben niet veel ruimte rond de CPU-aansluiting nodig, maar ze hebben wel voldoende ruimte nodig in de buurt van de montagevlakken van de gevelkannen om in hun ventilatoren en radiatoren te passen. Controleer de specificaties van uw toekomstige aankoop en uw pc-behuizing zelf voordat u een beslissing neemt.
Als u uw selecties hebt gemaakt, moet u ervoor zorgen dat alles correct is geïnstalleerd en correct werkt zonder dat er overklokken zijn toegepast en gaat u verder.
Stap Two: Stress Test Your Setup
We gaan ervan uit dat je begint met alles dat te maken heeft met je CPU ingesteld op de standaard. Als u dat niet doet, start u nu op in de UEFI van uw computer (beter bekend als het BIOS) en wijzigt u het opnieuw. U kunt dit doen door de computer opnieuw op te starten en op de betreffende knop op het POST-scherm te drukken (die met het logo van de fabrikant van het moederbord). Dit is meestal Delete, Escape, F1, F12 of een vergelijkbare knop.
Ergens in uw UEFI / BIOS-instellingen moet er een optie zijn om alles weer in te stellen op de standaardwaarde. Op onze testmachine met een Gigabyte-moederbord stond dit in het menu "Save & Exit", gelabeld als "Load Optimized Defaults." Selecteer deze optie, waar deze ook is, sla uw instellingen op en sluit de UEFI.
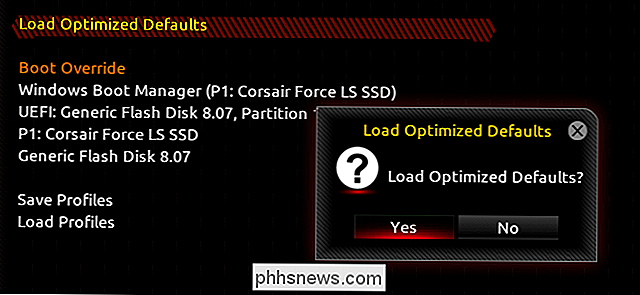
Er zijn een paar andere wijzigingen die u ook moet aanbrengen. Op onze i7-7700K moesten we, om stabielere en voorspelbare benchmarkresultaten te krijgen, de Intel Turbo Boost-optie uitschakelen voor elk van de vier kernen in de chip. Dit is de ingebouwde, stabiele semi-overclock van Intel, die de kloksnelheid van de processor verhoogt wanneer intense processen aan de gang zijn. Dat is een handige functie als je nooit naar overklokinstellingen duikt, maar we hopen de snelheden te overschrijden die Turbo Boost zachtjes toepast, dus het is het beste om het uit te schakelen. Als ik een metafoor voor auto's mag gebruiken, gaan we deze met een stick-shift besturen.
Afhankelijk van je processor, wil je misschien de C State-optie of andere energiebesparende tools die in de processor werken uitschakelen de tegenovergestelde manier, onderklokken van de processor wanneer zijn volledige vermogen niet nodig is. Je kunt deze echter na het overklokken inschakelen om te zien of ze nog steeds werken. Sommige mensen hebben gemeld dat energiebesparende functies niet zo goed werken na overklokken, terwijl ze op andere systemen prima werken.
Heb je alles ingesteld op standaard, met de extra toeters en bellen uitgeschakeld? Goed. Start nu op in je hoofdbesturingssysteem (we gebruiken Windows voor deze handleiding, maar veel van deze tools zouden ook op Linux moeten werken). Voordat je overklokt, wil je eerst je systeem testen en een benchmark krijgen van waar je begint. U zult iets willen dat uw CPU en andere componenten op hun maximale prestatieniveau uitvoert, in essentie, door het meest intense computergebruik te simuleren, om te zien of het een crash veroorzaakt. Dit is wat we zullen gebruiken om de stabiliteit van het systeem tijdens het volledige overklokproces te testen.
Ik raad Prime95 aan als hulpmiddel voor het testen van stress, omdat het eenvoudig, gratis en beschikbaar is op alle drie de belangrijkste desktopbesturingssystemen. Andere populaire alternatieven zijn AIDA64, LinX en IntelBurnTest. Alles zou moeten werken, en je kunt zelfs een combinatie van twee gebruiken als je echt je due diligence wilt doen (mijn redacteur is er een fan van om zowel LinX als zijn primaire stresstest-tool te gebruiken, waarbij Prime95 aan het einde als een secundaire test fungeert. om er zeker van te zijn dat alles stabiel is.)
Welke je ook hebt gekozen, download het, installeer het en voer het uit. Laat het door de eerste test gaan en test het een paar keer opnieuw om te zorgen dat uw CPU lange runs van 100% gebruik en maximale warmte aankan. Je zou zelfs de ventilator op je CPU-koeler kunnen horen springen tot zijn maximale snelheid om de verhoogde belasting te verwerken.
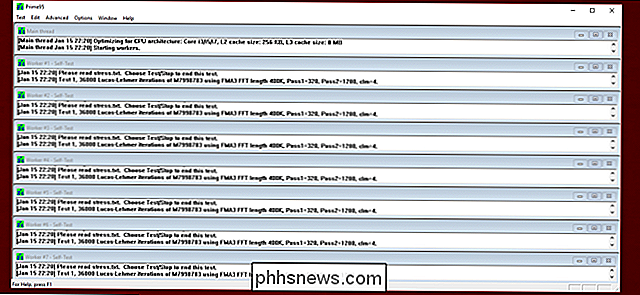
Daarover gesproken, terwijl de stresstests worden uitgevoerd, is het een goed moment om een aantal andere hulpmiddelen te downloaden die we zullen later gebruiken: een CPU-informatietool om je veranderende waarden in het oog te houden, en een CPU-temperatuurmonitor om de hitte te bekijken. Voor Windows raden we respectievelijk CPU-Z en RealTemp aan. Download en voer ze nu uit - u kunt de laatste gebruiken om te kijken hoe de kerntemperaturen van uw CPU stijgen tijdens uw stresstest.
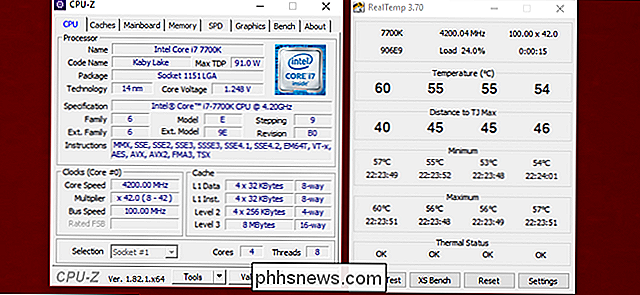
GERELATEERD: Hoe u de CPU-temperatuur van uw computer kunt controleren
Temperaturen zijn cruciaal voor overklokken werkwijze. Tijdens het uitvoeren van de stresstest onder de standaardomstandigheden met onze Intel i7-7700K CPU en aftermarket CPU-koeler, zagen we de temperaturen op de interne sensoren variëren van ongeveer 45-55 graden Celsius. Dat klinkt warm (50 graden Celsius is ongeveer 122 Fahrenheit), maar het is niets om je zorgen over te maken. CPU's zijn ontworpen om bij deze hoge temperaturen te werken met behulp van pc-koelsystemen. De maximaal toegestane temperatuur van onze processor voordat deze automatisch de klok reduceert of uitschakelt (de Tmax of Tjunction genoemd) is 100 graden Celsius - meer dan 200 graden Fahrenheit. Wanneer we overklokken, is ons doel om de processor op te voeren tot het punt waarop de temperaturen nog redelijk veilig zijn onder de 100 graden Celsius, terwijl het systeem stabiel blijft.
Als u uw processor enkele tests hebt uitgevoerd met zijn gebruik op 100% en de temperaturen bevinden zich in een veilige reeks, en je pc is niet gecrasht, je bent klaar om verder te gaan.
Stap drie: Verhoog je CPU-multiplier
Nu is het tijd om te beginnen met overklokken. Start uw pc opnieuw op en ga terug naar uw UEFI (BIOS). Zoek naar een categorie met de naam "Overklokinstellingen". Afhankelijk van de creativiteit van de technische schrijver van je moederbordfabrikant, kan deze worden aangeduid als "CPU-booster" of iets dergelijks.
Zoek in dat gedeelte naar de "CPU Clock Ratio" -instelling of iets anders dat dat effect heeft. In de UEFI van onze Gigabyte-moederbord was dit onder het standaardtabblad> Geavanceerde frequentie-instellingen> Geavanceerde CPU-kerninstellingen. Google rond met de naam van je fabrikant en het UEFI-versienummer als je niet zeker weet waar je het moet vinden.
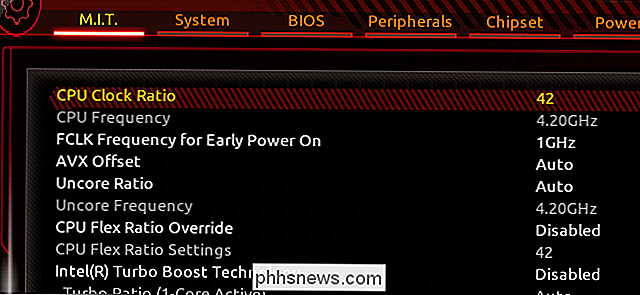
Je kloksnelheid wordt bepaald door twee dingen: de bussnelheid (100MHz in ons geval) en de "klokverhouding", of vermenigvuldigingsfactor (in ons geval 42). Vermenigvuldig die twee waarden samen en u krijgt de kloksnelheid van uw CPU (in ons geval 4,2 GHz).
Om het systeem te overklokken, gaan we de vermenigvuldigingsfactor verhogen, die op zijn beurt de kloksnelheid verhoogt. (We laten de bussnelheid standaard staan).
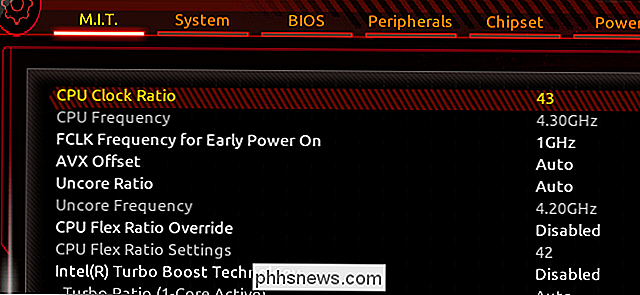
Ik ga de vermenigvuldiger instellen op 43, slechts één stap hoger, om de maximale frequentie te verhogen naar 4,3 GHz. Mogelijk moet u wijzigingen in uw systeem inschakelen om de UEFI in staat te stellen de vermenigvuldigingsfactor te wijzigen.
Sla daarna uw UEFI-instellingen op en sluit het programma af. Start vervolgens uw besturingssysteem opnieuw op. U kunt CPU-Z gebruiken om te controleren en ervoor te zorgen dat uw klok de nieuwe, hogere frequentie laat zien. In mijn geval kunt u zien dat in de velden Core Speed en Multiplier aan de linkerzijde 4,3 GHz is ingesteld (geef of een paar Hertz terwijl de computer werkt) en 43, respectievelijk. U ziet ook de papiersnelheid rechts onder 'Specificatie' - dit zal niet veranderen, ongeacht hoeveel u overklokt, en dat is goed. Het vermeldt dat alleen als onderdeel van de naam van de processor. De instellingen linksonder zijn degene die je wilt controleren.
(Opmerking: als je iets ziet dat lager is voor Core Speed en Multiplier, moet je mogelijk een meer stressvolle operatie starten zoals je stresstest om de CPU te maken ga in zijn maximum.)
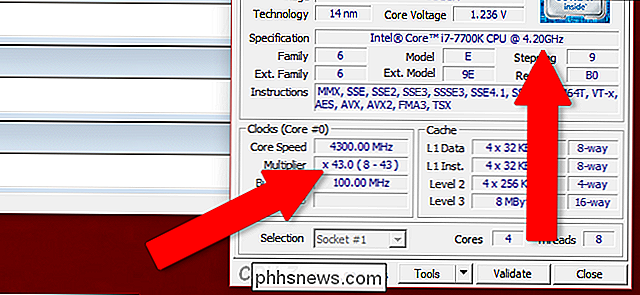
Ga terug naar stap twee en voer je stresstest opnieuw uit. Als uw systeem stabiel is op de nieuwe hogere CPU-frequentie, herhaalt u stap drie en verhoogt u uw multiplier een beetje meer. Het is mogelijk om het zo hoog in te stellen als u denkt dat het kan gaan (een Google-zoekopdracht voor gebruikers met vergelijkbare opstellingen kan helpen bij het stellen van uw verwachtingen), maar trage en gestage hobbels zijn een veiligere en nauwkeurigere manier om de gewenste resultaten te bereiken.
Op een gegeven moment bereikt u een tussenstop. Of je computer crasht tijdens stresstests (of de stresstest zal mislukken), anders bereik je de maximale CPU-temperatuur die je prettig vindt (voor mij is dat meestal ongeveer 10 graden minder dan de Tjmax-waarde).
Als u een crash- of stresstestfout hebt ervaren, gaat u verder met stap vier. In het (zeldzamere) geval dat je je max. Temperatuur hebt ervaren, sla je stap vier over en ga je naar stap vijf.
Stap vier: herhaal tot falen, dan boosterspanning
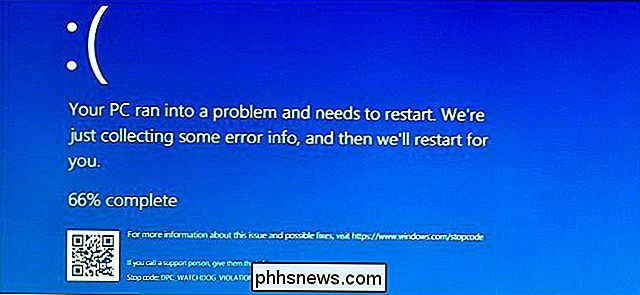
voor het geval het niet duidelijk is uit de context, betekent het frowngezicht er is iets slechts gebeurd.
Als uw stresstest is mislukt of de computer is gaan crashen, maar uw temperaturen nog steeds ruimte bieden om omhoog te gaan, kunt u blijven overklokken door de CPU-spanning te verhogen. Het stimuleren van de spanning die het moederbord via de voeding op de CPU levert, moet het mogelijk maken om zich te stabiliseren op hogere snelheden, hoewel het ook uw temperaturen aanzienlijk zal verhogen.
Opnieuw duiken we in de UEFI om dit aan te passen setting. In Gigabyte's UEFI is dit onder MIT> Geavanceerde spanningsinstellingen> CPU Core Voltage Control.
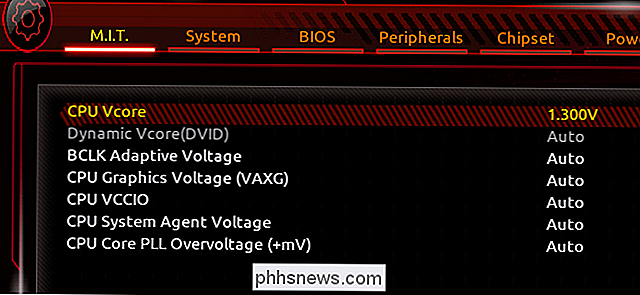
Hier gaat u vrijwel hetzelfde doen: verhoog de spanning een beetje, herhaal stappen twee en drie totdat uw computer crasht, verhoog vervolgens uw spanning opnieuw. De aanbevolen stap is 0,05 volt - nogmaals, babystappen duren langer, maar u krijgt veel betrouwbaardere resultaten.
Houd uw temperaturen in de gaten tijdens het doorlopen van dit proces - nogmaals, hoe meer u de spanning verhoogt , hoe meer je temperaturen zullen stijgen. Als uw tests mislukken met +2 volt of meer, is het mogelijk dat u de spanning niet kunt verhogen terwijl u stabiel blijft. Nogmaals, onthoud de "silicium loterij" -het is mogelijk dat uw specifieke CPU zich niet exact hetzelfde gedraagt als anderen met hetzelfde modelnummer.
Herhaal stap drie en vier in een round robin. Verhoging van de multiplier, stresstest, herhalen tot iets vastloopt, en vervolgens de spanning- en stresstest verhogen. Uiteindelijk bereik je een punt waar je temperaturen het maximale niveau bereiken waar je je prettig bij voelt, of je stresstests zijn consistent mislukt en / of zorgen ervoor dat de computer crasht. Als dat gebeurt, stap je het terug naar je laatste stabiele overklok. Voor mij persoonlijk was ik zelfs niet in staat om de spanning te verhogen - mijn hoogste stabiele overklok was 4,7 GHz, met behulp van de netspanningsinstelling. Als ik het verder zou pushen, bereikte ik de Tjmax-waarde van mijn CPU en begon hij terug te smoren. De 7700K is een beruchte hot-chip, dus dit is logisch. Misschien merkt u dat uw chip meer overklokken toestaat, anders merkt u misschien dat u op mij lijkt en u kunt het alleen een beetje verhogen. Het hangt er allemaal vanaf.
Stap vijf: de grote test
Nu dat u een punt hebt bereikt waarvan u denkt dat uw overklok stabiel is, wordt het tijd om het nog een laatste, super rigoureuze test uit te voeren. Wat u hier doet, is kijken of uw pc urenlang met deze hogere kloksnelheid en -spanning kan werken. Want als je al deze moeite doet om je snelheden te verhogen, zijn de kansen best goed dat je het consistent wilt gebruiken.
Schakel deze energiebesparende functies (indien gewenst) weer in en stel je stresstestprogramma in continu draaien. Prime95 doet dit automatisch, andere programma's moeten mogelijk op een klokwaarde worden ingesteld. Enkele uren op zijn minst lang genoeg om de warmere temperatuur in je pc te stabiliseren. (Ook als u ergens woont met bijzonder hoge temperaturen en u niet voldoende koelt voor welke kamer u ook bent, houd er dan rekening mee dat de omgevingstemperatuur in de zomer een striktere bovengrens voor uw overklok zou kunnen vormen.) Als het kan behandel dat zonder dat de processor te heet wordt, de test mislukt of het hele ding crasht, je hebt een rotsstabiele overklok. Als dit niet lukt, schaal dan je CPU-multiplier en spanningswaarden terug en probeer het opnieuw.
Afbeelding tegoed: Newegg, Amazon

Naar een speciale camera gaan Na een smartphonecamera
Vorig jaar is het aantal verkochte camera's voor het eerst sinds vijf jaar aanzienlijk toegenomen. Hoewel ik niets anders heb dan een persoonlijke anekdote om een back-up van te maken, vermoed ik dat mensen het leuk vinden om foto's op hun smartphones te maken, dat sommigen van hen daadwerkelijk besluiten een speciale camera te kopen.

Wat te doen als de Google Daydream-controller vastloopt tijdens het bijwerken van
Als u een compatibele telefoon heeft, is Google's Daydream waarschijnlijk de beste goedkope manier om toegang te krijgen tot VR. Het is ook de meest intuïtieve oplossing die geen honderden dollars hoeft uit te roeien, dankzij het gemak van een compatibele controller. GERELATEERD: Google Daydream View instellen en gebruiken met uw Android-telefoon Helaas kunnen er altijd problemen optreden en er is een vrij algemene oplossing met Daydream View: de controller zal niet correct worden bijgewerkt.



