Snapchat gebruiken: basisbeginselen van het verzenden van snapshots en berichten

Ik hou van Snapchat, maar ik zou ook de eerste zijn om toe te geven dat het ontwerp van de gebruikersinterface ... slecht is. Als je Snapchat voor de eerste keer gebruikt en je gewoon verloren voelt, zijn dit de basisprincipes.
Een foto of een videofragment maken
Wanneer je Snapchat voor het eerst opent, zie je een scherm dat er zo uitziet .
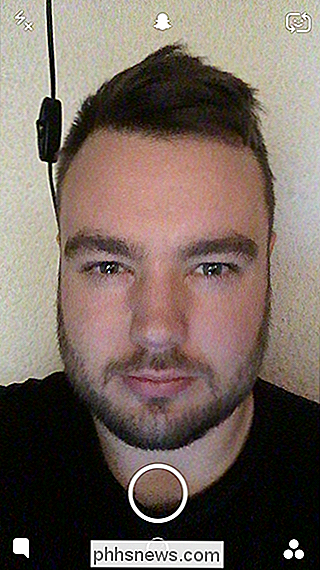
GERELATEERD: Wat is Snapchat?
Uiteraard zal het mijn gezicht niet hebben, maar op het scherm zal worden weergegeven waarnaar een van de camera's op je telefoon kijkt. Er is hier veel aan de hand, dus laten we dingen icoon op icoon.
- Tik op het camerapictogram rechtsboven om te wisselen tussen de camera aan de voorkant en de achterkant.
- Tik op het bliksemschicht pictogram links bovenaan om te schakelen de flitser aan en uit. Snapchat kan de flits van de telefoon gebruiken voor Snaps die met de gewone camera zijn gemaakt en het scherm helder geel maken voor Snaps die met de camera aan de voorzijde worden gemaakt.
- Tik op het chatsymbool linksonder of veeg naar links om naar het Chat-scherm te gaan , waar u alle snaps ziet die uw vrienden u hebben gestuurd en waar u zelf berichten kunt verzenden.
- Tik op het pictogram met de drie cirkels rechtsonder of veeg naar rechts om naar het scherm Verhalen te gaan waar u alle Je vrienden Verhalen.
- Tik op het Snapchat-logboek boven aan het scherm of veeg naar beneden om naar het scherm Instellingen te gaan.
- Tik op de kleine cirkel onder aan het scherm of veeg omhoog om bij je herinneringen te komen.
Het pictogram met de grote cirkel in het midden is, zoals u zou verwachten, de sluiter. Laten we het er dus over hebben om dat te gebruiken om foto's te maken.
Als u daadwerkelijk een foto wilt maken, klikt u op Tik op die grote cirkel. Je kunt het ook ingedrukt houden om een video te maken. Terwijl u de knop ingedrukt houdt, neemt Snapchat maximaal tien seconden video op.
Een snap bewerken (en stickers, tekst of andere dingen toevoegen)
Nadat u een Snap hebt gemaakt, wordt u genomen naar het scherm Bewerk Snap.
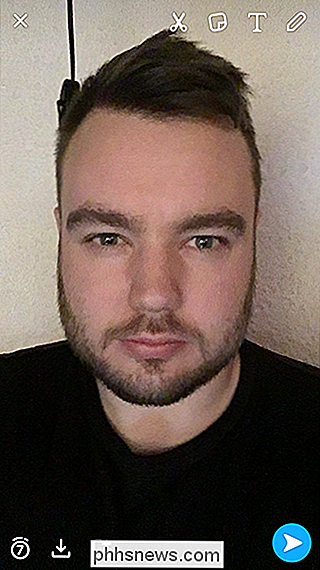
Hier kunt u uw Snap bewerken, tekst toevoegen en wijzigen hoe lang het duurt. Laten we het pictogram nogmaals op pictogram nemen.
- Tik op het X-pictogram in de linkerbovenhoek om de module te annuleren.
- Tik op het timerpictogram linksonder om de lengte van een module voor uw vrienden te wijzigen.
- Tik op het downloadpictogram linksonder om de Snap to your Memories op te slaan.
- Tik op het pictogram met het kleine plusteken linksonder om de module aan je verhaal toe te voegen.
- In de rechterbovenhoek, de vier pictogrammen hebben allemaal invloed op verschillende manieren waarop u uw Snap kunt aanpassen.
Laten we het hebben over die vier pictogrammen. Tik op het potloodpictogram om te beginnen met tekenen met een pen bovenop je Snap. U kunt de kleur die u gebruikt met de schuifregelaar wijzigen en een penseelstreek ongedaan maken met het kleine pictogram voor ongedaan maken. Tik er nog een keer op om terug te gaan naar het scherm Snap bewerken.
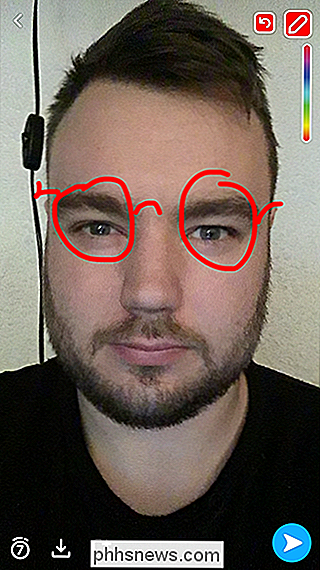
U kunt ook ergens op het scherm tikken of op het pictogram T om te beginnen met het toevoegen van tekst. Tik opnieuw op het pictogram T om tussen verschillende teksteffecten te bladeren.
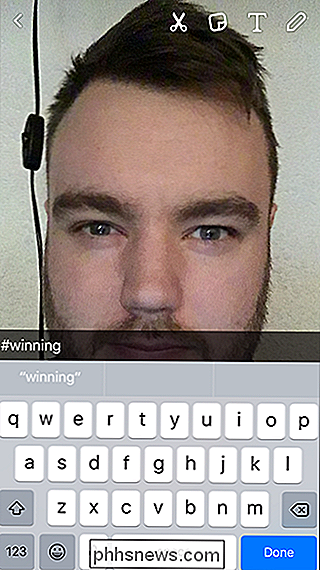
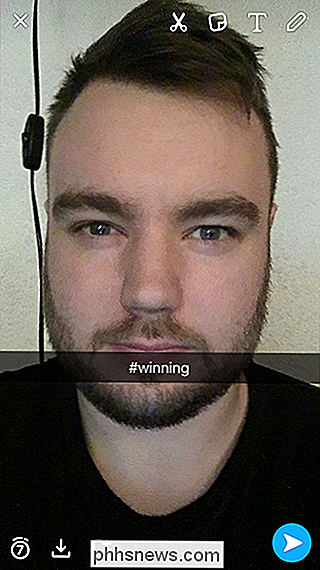
Tik op het berichtpictogram Post-it om stickers aan uw Snaps toe te voegen. Dit kunnen systeem Emoji, Bitmoji zijn, stickers die je zelf maakt of aangepaste stickers die door Snapchat zijn vrijgegeven.
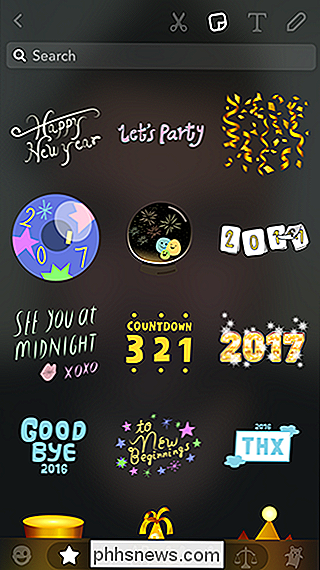
Tik op het schaarpictogram om je eigen sticker te maken van je snap. Gebruik je vinger om het element dat je wilt te volgen. Het wordt een sticker die u kunt plaatsen en gebruiken.

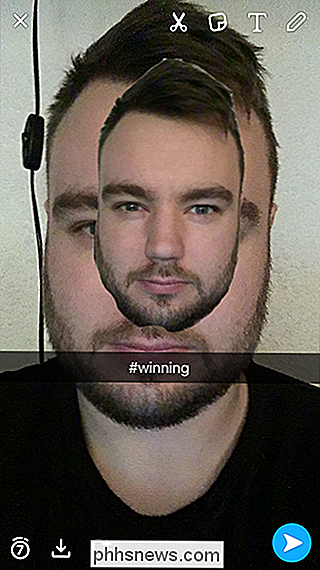
Als u een sticker of tekstelement wilt verplaatsen, blijft u erop staan. U kunt het vervolgens slepen waar u maar wilt.
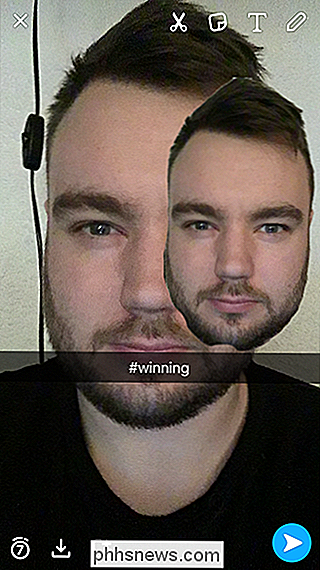
Als u het formaat van een sticker of een tekstelement wilt wijzigen, knijpt u twee vingers in als u inzoomt om het groter te maken en met twee vingers te knijpen, alsof u uitzoomt om het kleiner te maken.
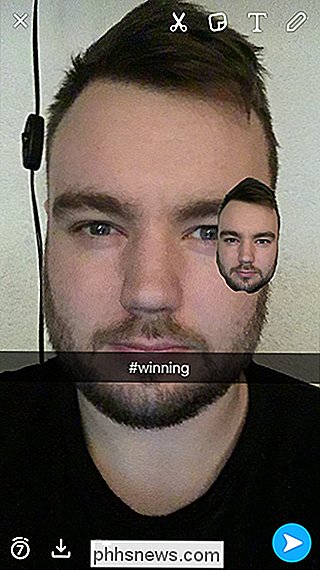
Als u een sticker wilt verwijderen, sleept u deze naar het kleine prullenbakpictogram in de rechterbovenhoek.
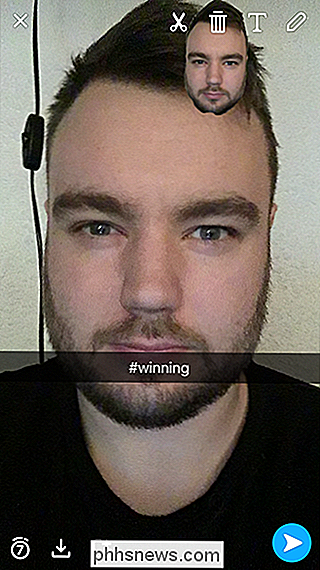
U kunt zoveel stickers plakken als u wilt om uw snaps aan te passen.
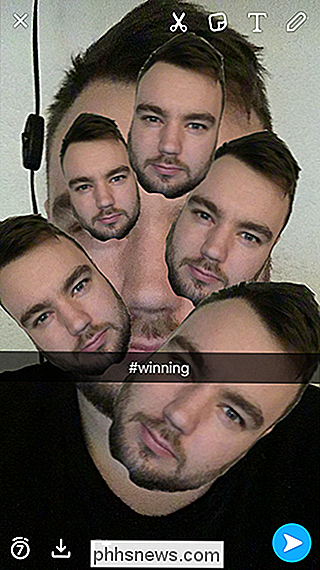
Als u filters aan uw Snaps wilt toevoegen, veegt u naar de gewenste snaps. links of rechts. Filters omvatten alles van locatiespecifieke geofilters tot informatie-overlays en kleureffecten.
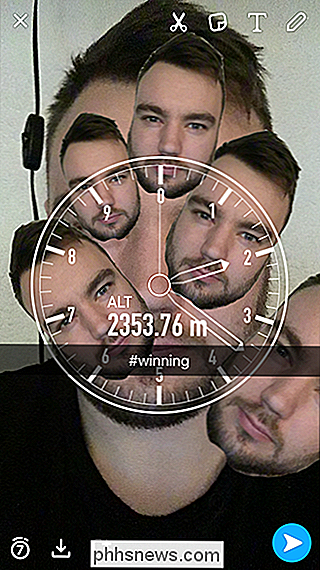
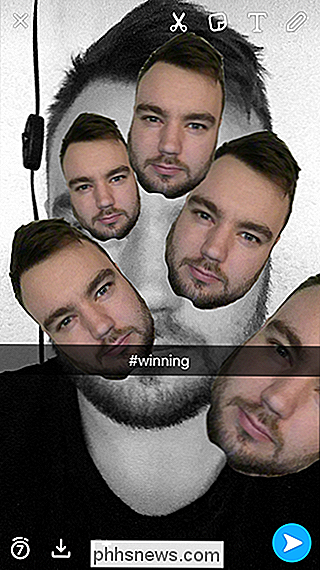
Als u klaar bent met het bewerken van uw Snap, tikt u op het blauwe pijlpictogram rechtsonder en wordt u naar uw contactpersoon geleid. lijst.
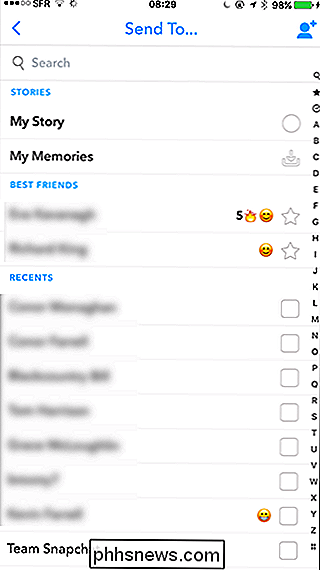
Hier kunt u selecteren naar wie u uw module wilt verzenden. De mensen waarmee u het vaakst contact hebt en die onlangs contact met u hebben opgenomen, worden bovenaan de lijst weergegeven. Tik op de naam van een contact om deze te selecteren.
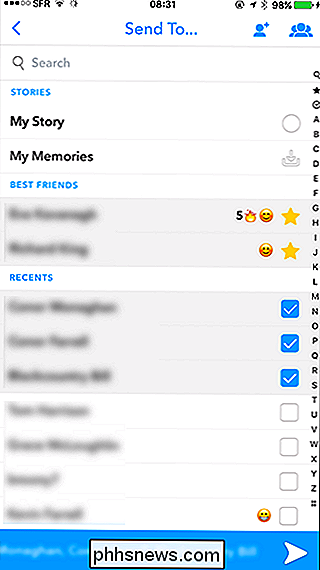
Om de Snap naar de wereld te sturen, tik je rechts onderaan op de blauwe pijl. En dat is het, u heeft uw eerste Snap!
Hoe u een bericht verzendt met Snapchat
Met Snapchat kunt u ook wegwerpbare tekstberichten verzenden naar uw vrienden, die het "Chat" noemt. Tik in het hoofdscherm op het chatpictogram linksonder of veeg naar links om naar het chatscherm te gaan.
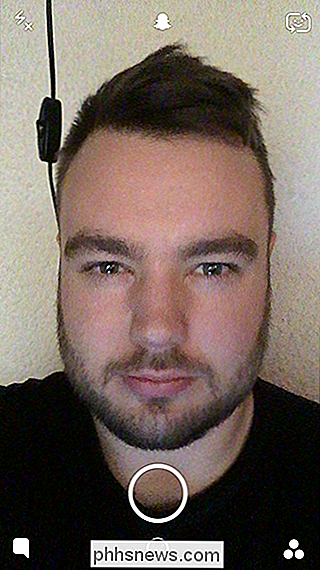
Het chatscherm ziet er zo uit:
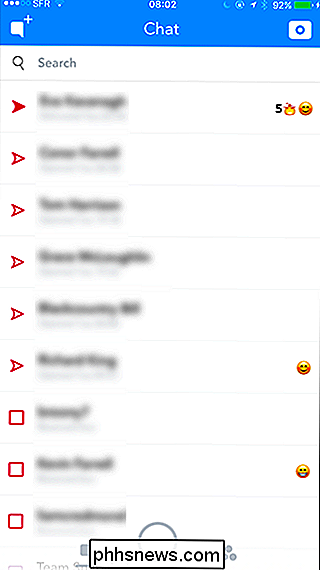
Dit is een lijst met de meest recente mensen die je hebt gecontacteerd. Als je een bericht naar een van hen wilt sturen, tik je op hun naam. Dan krijg je dit scherm.
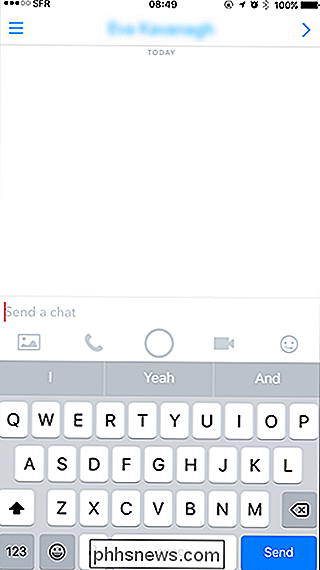
Om een bericht te verzenden, voer je gewoon in wat je wilt zeggen en druk op Verzenden.
Je kunt ook afbeeldingen vanaf je telefoon verzenden via Snapchat Chat. Tik gewoon op het illustratiepictogram en selecteer de foto die u wilt verzenden.
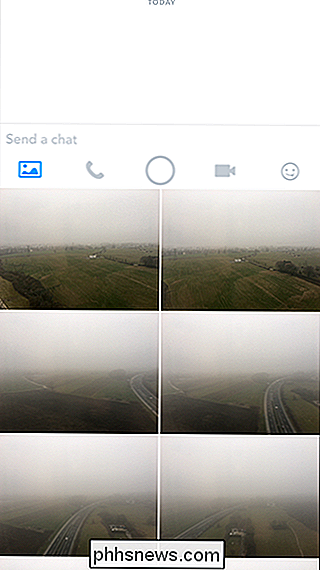
Tik op Bewerken als u filters, tekst of emoji aan uw foto wilt toevoegen. Tik anders op de blauwe pijlen om de afbeelding te verzenden.
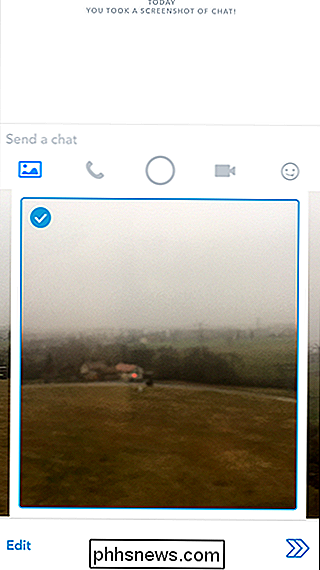
Tik op het emoji-pictogram helemaal rechts om een sticker te verzenden. Je kunt alle systeememoji, Snapchat-aangepaste stickers en Bitmoji verzenden.
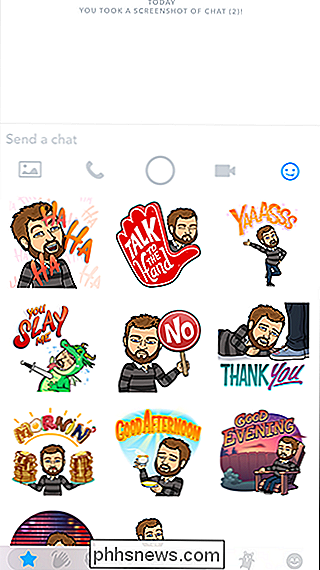
Snapchat ondersteunt ook spraak- en videogesprekken, hoewel het niet erg populair is. Tik op het telefoonpictogram om een spraakoproep te starten en op het videopictogram om een videogesprek te starten.
Als u alleen een gewone Snap wilt verzenden, tikt u op de cirkel in het midden van het scherm.
Berichten verzonden via Snapchat Chat zijn een beetje anders dan gewone Snaps. Chatberichten hebben geen tijdslimiet. Zodra de ontvanger het bericht opent, kunnen ze het zo lang lezen als ze willen. Zodra ze het chatvenster verlaten, verdwijnt het tenzij ze het opslaan.
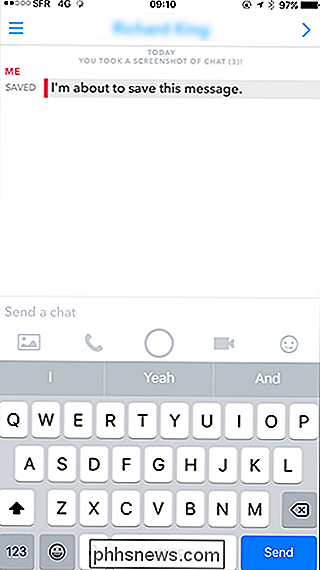
Als jij of de ontvanger op een chatbericht tikt en deze vasthoudt, wordt het opgeslagen in de chat. Beide mensen kunnen opgeslagen berichten zien, zodat u altijd weet dat iemand een bericht heeft opgeslagen. Dit is zodat u dingen zoals routebeschrijving via Snapchat kunt verzenden zonder dat ze verdwijnen voordat de andere persoon ze kan navigeren.
Berichten kunnen niet opgeslagen worden door de persoon die ze oorspronkelijk heeft opgeslagen door het bericht opnieuw ingedrukt te houden. Als beide mensen het bericht hebben opgeslagen, moeten beide mensen het verwijderen om het te laten verdwijnen.
Net als bij gewone snaps, krijgt de ontvanger een schermmelding van een scherm waarin een melding wordt weergegeven. Je kunt enkele meldingen in mijn schermafbeeldingen zien.
Snapchat is veel meer dan dit, maar dit zijn de basisprincipes om aan de slag te gaan. In het begin is het een beetje verwarrend, maar als je het eenmaal onder de knie hebt, wordt het een tweede natuur.

U kunt het Logitech-kleurpotlood van $ 50 niet kopen, tenzij u een school bent
Wilt u het Logitech-kleurpotlood van $ 50 kopen voor uw iPad, in plaats van $ 100 te besteden aan Apple's eigen potlood? Jammer: het is alleen beschikbaar voor scholen. Als je het Apple Education-evenement van gisteren hebt bekeken, heb je waarschijnlijk een robuuste Logitech-hoes voor de nieuwe iPad opgemerkt.

Wat is het verschil tussen de PlayStation 4, PlayStation 4 Slim en PlayStation 4 Pro?
Sony's PlayStation 4 is sinds 2013 uit, maar er zijn een paar nieuwe, bijgewerkte spelers op het podium : De PlayStation 4 Slim en PlayStation 4 Pro. Maar wat is het verschil en welke moet je kopen? Bepalen welke PS4 je kunt kopen, kan interessant zijn, zelfs als je al een PS4 hebt en een upgrade naar de nieuwe PS4 Pro overweegt.



