De beginnershandleiding van OneNote in Windows 10

Microsoft heeft veel van zijn interne apps vernieuwd om te passen bij de esthetiek van het ontwerp en de verbeterde functionaliteit in Windows 10, en wat we hebben gekregen in de nieuwe OneNote is niet anders.
Als je al een toegewijde klant bent van concurrerende producten, zoals de Evernote desktop-app, zullen veel van de functies van Microsofts antwoord op snel noteren al vertrouwd aanvoelen. Gebruikers van de originele OneNote kunnen echter nog wel wat tips over het navigeren door het frisse ontwerp nodig hebben. Daarom zijn we hier om u te helpen.
Het is de moeite waard hier op te merken dat er eigenlijk twee versies van OneNote zijn: er is de standaard desktop editie die deel uitmaakt van Office, en er is de nieuwe Universal-app die deel uitmaakt van Windows 10. We hebben het over de laatste.
Een notitie maken en bewerken
OneNote wordt standaard geïnstalleerd met de aandelenversie van Windows 10 (inclusief Thuis, Pro en Enterprise) en zolang u wordt bijgewerkt naar de nieuwste versie van het besturingssysteem van Microsoft, verschijnt het pictogram van de OneNote-app automatisch in het menu Start. Om OneNote te starten, scrollt u eenvoudig door het menu en klikt u op de hier gemarkeerde "OneNote" -tegel:
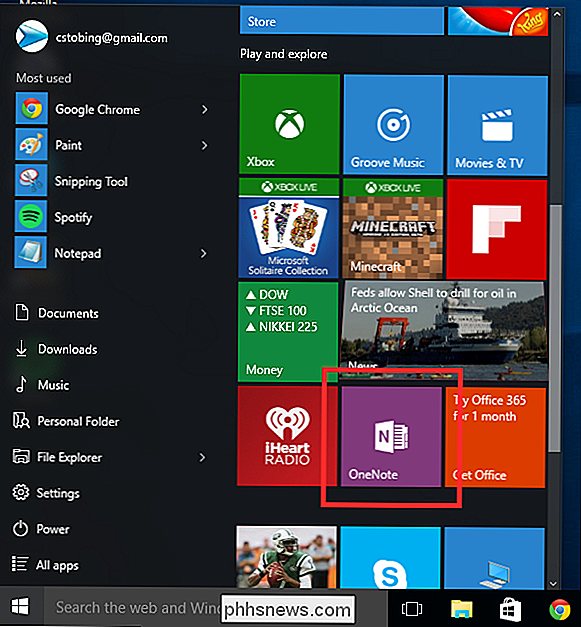
Als u OneNote (of een ander Office 365-product) voor de eerste keer gebruikt, wordt u gevraagd om een scherm dat beweert dat u zich beperkt tot de 'Alleen-lezen'-modus totdat u zich aanmeldt voor een gratis proefperiode, of de sprong wagen en een maandabonnement koopt voor $ 6,99 elke 30 dagen ($ 9,99 voor de "Home" -editie die hiermee kunt u maximaal vier gebruikers tegelijkertijd in dezelfde account opslaan.)
Als u zich echter aanmeldt met een Microsoft-account in plaats van een lokaal account, als u hier gewoon op klikt, vindt u die OneNote voor Windows 10 is volledig functioneel zonder u aan te melden voor eventuele extra abonnementen. Dus klik gewoon op de knop "Start met OneNote" en negeer het gedeelte "Alleen-lezen".
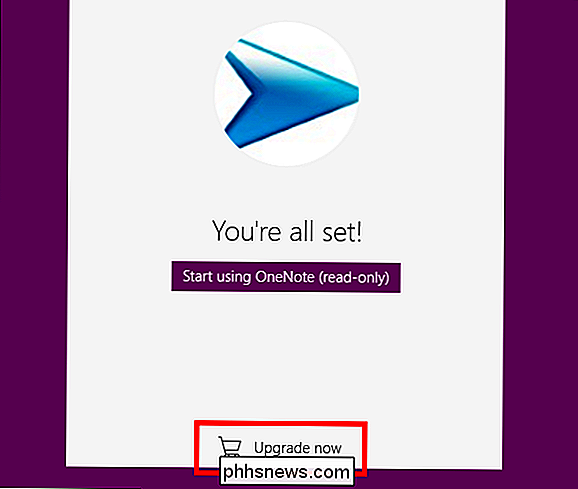
Nadat het account is geverifieerd, wordt u naar OneNote gebracht en kunt u beginnen met het maken van eigen notities.
Notebooks
Bij binnenkomst ziet u in het menu aan de linkerkant uw eerste "Notebook", die automatisch een naam krijgt, afhankelijk van het account dat u gebruikt om het programma te starten.
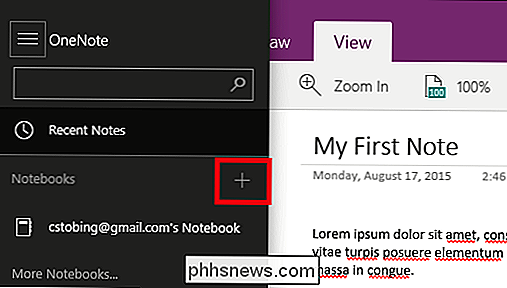
Elk Notebook kan een oneindig aantal "secties", die zelf "pagina's" kunnen bevatten, wat, zoals u kunt zien, de diepte van elk notebook als geheel zo grenzeloos maakt.
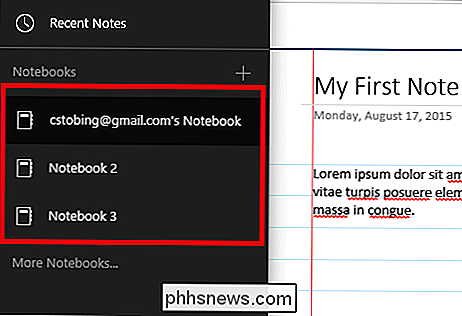
Om een nieuwe notitie te maken, klikt u eerst op het plusteken naast 'Recente notities' of klik gewoon in het midden van het scherm en uw eerste sectie wordt automatisch weergegeven.
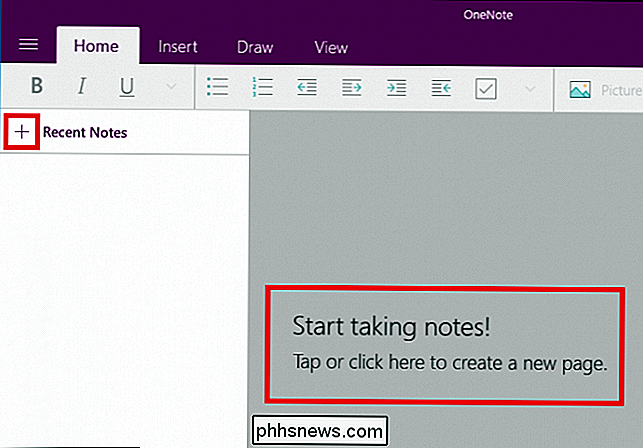
Beheer uw pagina's
Om uw pagina's te beheren, helpt het om elke pagina als zijn eigen whiteboard te beschouwen dat komt met een aantal beschikbare toevoegingen en extra functies die kunnen worden aangepast afhankelijk van uw specifieke nodig heeft. Zoals we hierboven vermeldden, is de totale som van uw secties wat een notebook vormt, en binnen elke sectie kunt u meerdere pagina's maken.
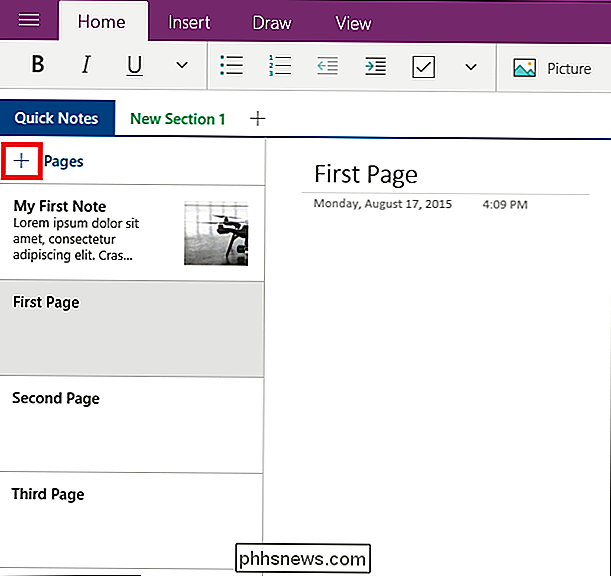
Niet alleen dat, maar voor elke lijst met pagina's kunt u ook anderen aanduiden als " Subpagina's ", die een pagina op een lager niveau als een onderdeel van dezelfde sectie aan een andere pagina koppelt.
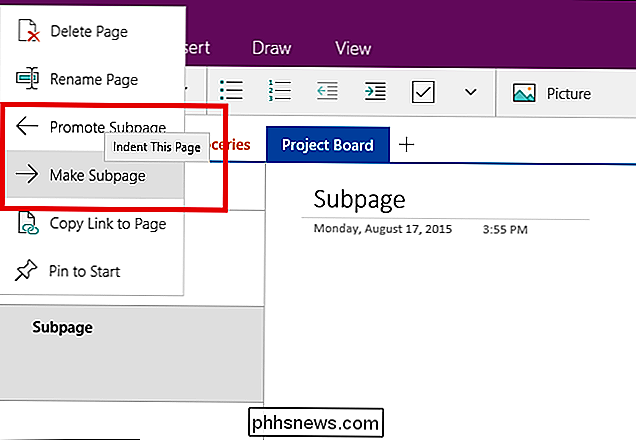
U ziet bijvoorbeeld dat we in één sectie werken. Elke sectie kan vervolgens worden opgesplitst in pagina's, die in het kader van deze zelfstudie daarom zijn aangeduid als 'Takenlijst', 'Werk', 'Boodschappen' en 'Projectraad'.
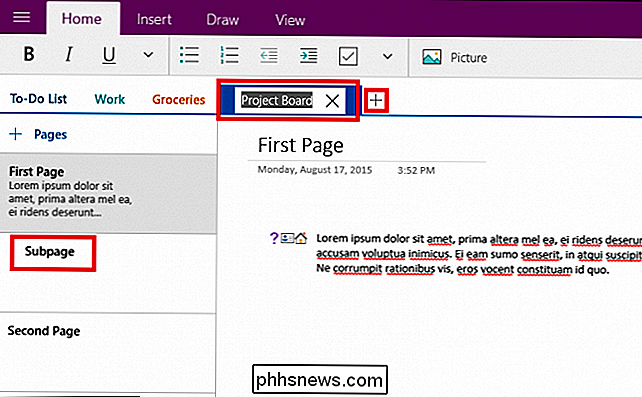
Om een sectie toe te voegen nieuwe pagina naar het bovenliggende gedeelte, we hebben op het plusteken in de linkerkolom geklikt met de tekst "+ Pagina's". Elke pagina fungeert dan als zijn eigen individuele vrije ruimte waar elke hoeveelheid inhoud kan worden toegevoegd of bewerkt door u of andere gebruikers die toegang hebben tot de notebook. <> Aan de oppervlakte klinkt dit misschien een beetje overweldigend, als u begint te graven in OneNote begint het allemaal naadloos samen te vloeien, en zorgt het voor een uitgebreide app voor het maken van notities die niets aan het roer heeft als het gaat om het verpakken van zoveel mogelijk functies in één programma.
Bezig met bewerken
GERELATEERD:
Wat is het verschil tussen Office 365 en Office 2016? Nadat u uw pagina's hebt ingesteld en u bent klaar om eigen notities te maken, merkt u dat OneNote werkt op een beetje een 'plakboek'-manier, waarbij tekst, afbeeldingen en zelfs tekeningen allemaal in dezelfde notitie kunnen worden samengevoegd om een prikbord van verschillende ideeën en brainstormconcepten op één plek te maken. Als u afbeeldingen boven tekst wilt plaatsen, houdt OneNote u niet tegen. Wilt u een paar toevoegingen op iemands boodschappenlijstje noteren? OneNote is compatibel met een tablet en een pen, of u kunt zelfs uw muis gebruiken als u zich bijzonder artistiek voelt.
Als u pagina's wilt bewerken, doet u dit via een van de vier tabbladen bovenaan elke notebook.
Home
Eerst is er de Home-balk. Hier kunt u standaard bewerkingshulpmiddelen doorlopen, zoals lijsten met opsommingstekens maken, de tekenstijl (vet, cursief, enzovoort) wijzigen of een nieuw streepje maken.
Hier ziet u ook de " Label "menu, gevonden door op de hier gemarkeerde pijl te klikken:

U kunt labels toepassen op elk type inhoud in OneNote (woorden, afbeeldingen, tekeningen, enz.) En in ons voorbeeld kunt u zien dat we de dummy hebben gelabeld tekstsectie met de "Vraag", "Contact" en "Adres" -stickers voor betere visuele organisatie-aanwijzingen.
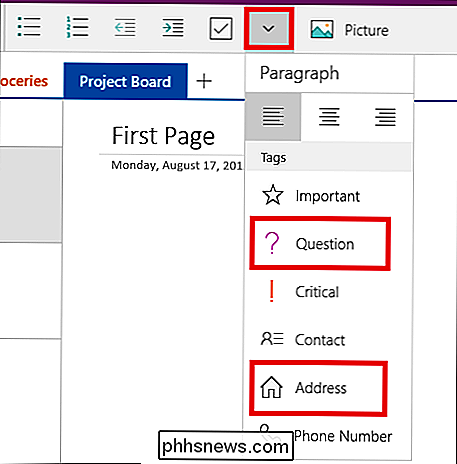
Dit maakt het een koud kunstje voor iedereen die notities deelt om precies te weten in welke categorie de inhoud staat die ze bekijken , zonder het eerst te hoeven lezen.
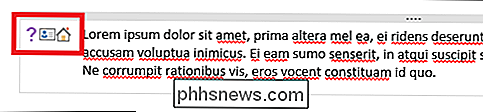
Invoegen
Als u externe media wilt invoegen, ongeacht of het een afbeelding, een nieuwe spreadsheettabel of zelfs een volledig bestand is, dan is het tabblad "Invoegen" waar je het voor elkaar krijgt.
Nadat een afbeelding is ingevoegd, heb je de mogelijkheid om deze uit de notitie te knippen, c gebruik deze, plak een andere, verwijder deze of wijzig welk bestand wordt geüpload met behulp van het hieronder gemarkeerde menu.
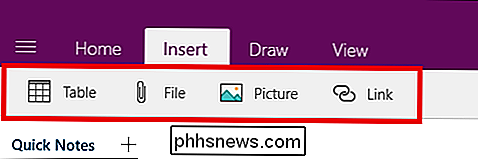
Alle toegevoegde tekst wordt beperkt tot een vak dat zal knijpen of uitrekken afhankelijk van de hoeveelheid inhoud erin. Voor het geval je dat zelf wilt organiseren, kun je de grootte ook handmatig aanpassen met de schuifregelaar in de rechterbovenhoek van elke onafhankelijke invoer.
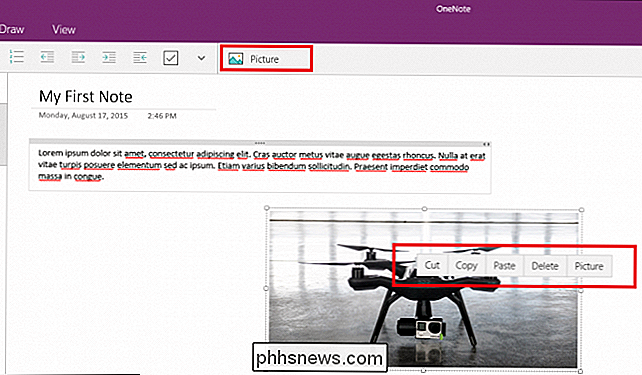
Draw
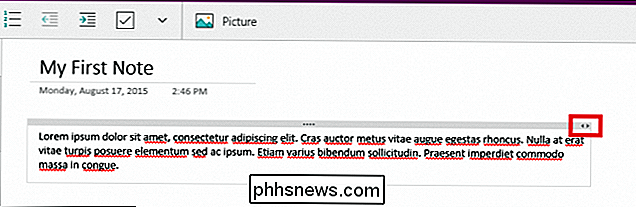
Natuurlijk, wat zou een notitie moeten doen app zonder de mogelijkheid om gratis naar hartenlust te krabbelen?
Het tabblad met tekeningen bevat een paar rudimentaire hulpmiddelen die u kunt gebruiken om wat doodles neer te leggen die op afbeeldingen kunnen worden afgedrukt, mensen van de ene alinea naar de volgende kunnen wijzen of gewoon laat een snel bericht achter voor bijdragers aan hetzelfde project.
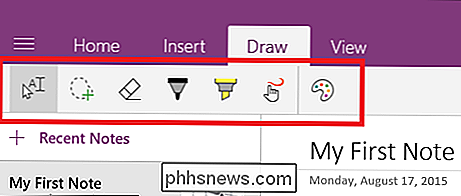
Het tabblad Tekenen bevat ook de optie om tekst te markeren, in het geval er bepaalde segmenten van een item zijn die u moet onderscheiden van de rest.
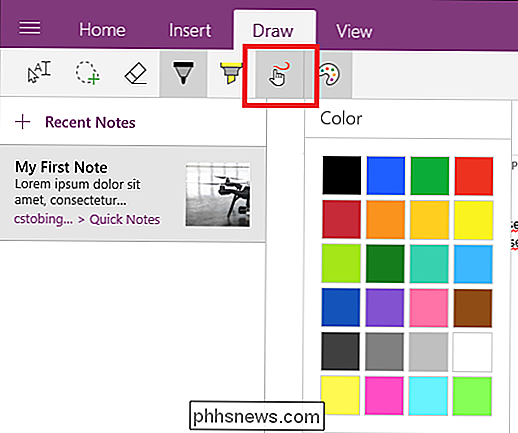
View
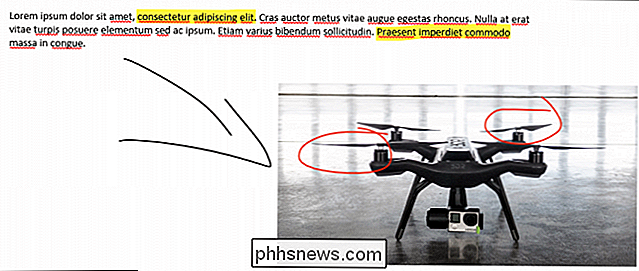
Als laatste gaan we naar het tabblad Weergave, dat ook de lichtste is over de beschikbare opties.
Hier kunt u een van de drie dingen doen: de zoomfactor (in of uit) wijzigen, het vergrotingsniveau wijzigen, of voeg regels toe aan je project om het echt dat 'college-notebook'-gevoel te geven. Eenvoudig, schoon en effectief, u krijgt precies wat u nodig hebt en niets daartussenin.
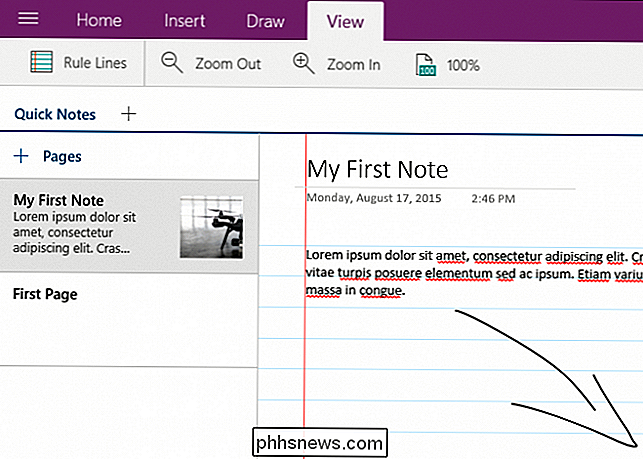
Instellingen
Om naar het menu Instellingen te gaan, moet u eerst op de menuknop in de linkerbovenhoek klikken van het OneNote-venster.
Vanaf hier verschijnt het pictogram "Instellingen" in de linkerbenedenhoek.
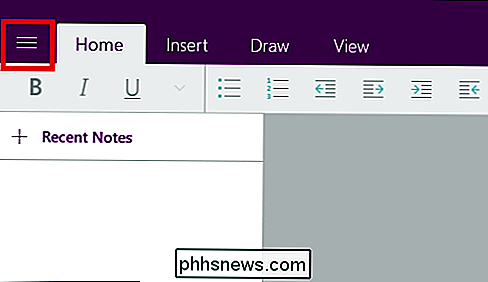
Klik hierop en u komt dan in het volgende menu dat aan de rechterkant verschijnt van het hoofdvenster van OneNote.
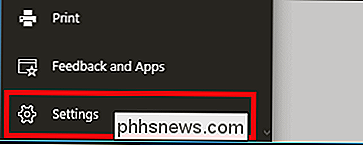
Opties
Op het tabblad Opties vindt u instellingen om te wijzigen naar welk OneDrive-account al uw Notes-synchronisatie moet worden uitgevoerd. Dit is belangrijk omdat dit e-mailadres is waar al uw laptops en de pagina's automatisch naar de cloud worden gesynchroniseerd telkens wanneer u wijzigingen aanbrengt.
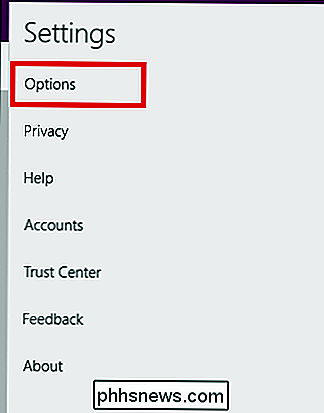
Zorg ervoor dat alles in dit account strak wordt beheerd en dat uw privacyconfiguratie is ingesteld op de maximale standaard, anders worden uw notities openbaar voor iedereen die die cloudopslag ook van een andere computer gebruikt.
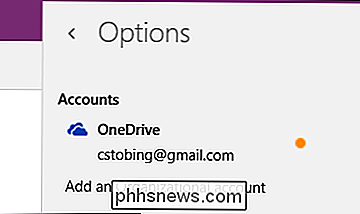
Dat gezegd hebbende, is er ook de keuze om het automatische synchronisatieproces uit te schakelen, in welk geval eventuele bewaarde bedragen worden gekoppeld aan de lokale computer en upload naar de cloud gebeurt alleen elke keer dat u handmatig opslaat.
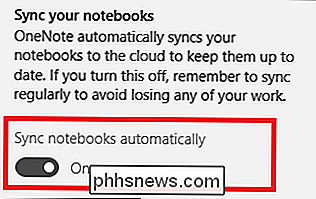
Laatste in Opties en synchronisatie is de schakelaar om "Alle bestanden en afbeeldingen te synchroniseren". Als u deze instelling inschakelt, worden alleen de notities die u opent vanaf een andere computer, sneller geladen wanneer u de volgende keer opstart, door grotere bestanden en afbeeldingen te downloaden naar het systeem waar u aan werkt in plaats van ze telkens opnieuw van de externe server te laden het bestand wordt gesloten of opnieuw geopend.
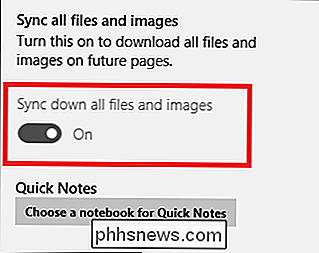
Accounts
Als u wilt beheren welke accounts aan uw OneNote zijn gekoppeld, opent u het tabblad 'Accounts' in het menu Instellingen.
Van hieruit verschijnt slechts één venster met een een lijst met gebruikers die al gekoppeld zijn aan uw geregistreerde Office 365-account en de optie om nog een gebruiker toe te voegen.
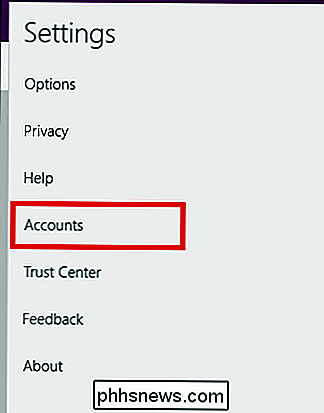
Als u ervoor kiest om nog een account toe te voegen, kunt u dit alleen doen op basis van een onderneming (werk) of school e-mailadres dat ook heeft betaald voor zijn eigen Office 365-abonnement.
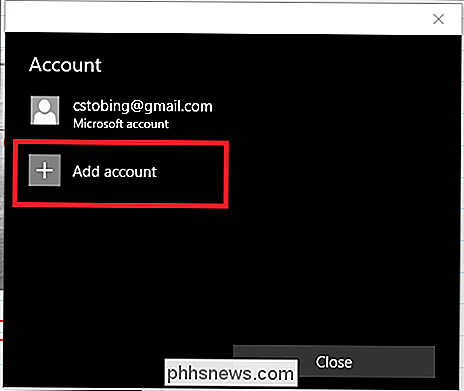
Privacy
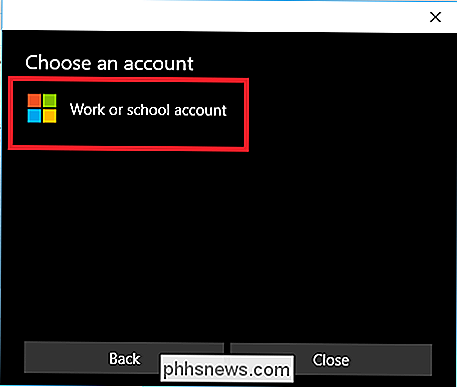
De volgende in het menu Instellingen is de sectie Privacy, een onderwerp dat zich sinds Windows 10 als een hot-button probleem voor veel gebruikers heeft bewezen. eerst laten vallen.
GERELATEERD:
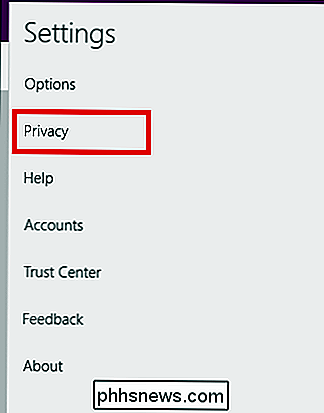
Wat zijn de privacy-instellingen van Windows 10 Thoug h het meeste van wat door deze instelling wordt bewaakt, is relatief onschuldig ("stabiliteitsproblemen" en "systeemconfiguratie" zijn precies wat ze klinken), de "functies die u het vaakst gebruikt" is de statistiek die onze tenen doet krulen.
Dit betekent dat Microsoft bij alles wat u doet in OneNote (of andere gekoppelde Office 365-toepassingen) een logboek bijhoudt van waar uw muis naartoe gaat, waarop u klikt en hoe vaak u een specifiek gedeelte van de software gebruikt.
Voor de zekerheid dat dit niveau van informatie met een constante klik over de draden wordt verzonden (en om de batterij te sparen tijdens het bewerken op een laptop), is het raadzaam om deze schakelaar te allen tijde uit te schakelen.
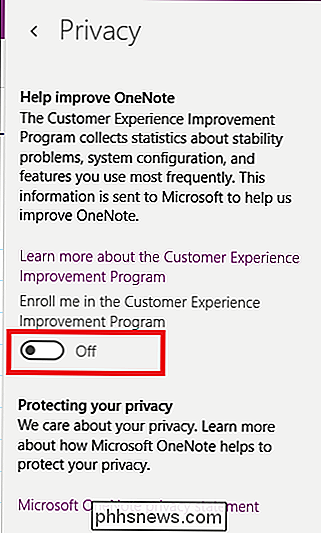
Trust Center
Van alle opties in het OneNote-instellingenmenu is het 'Vertrouwenscentrum' verreweg het meest dubbelzinnig.
Hoewel Microsoft nog geen specifieke informatie heeft gegeven over wat ze precies willen, of waarvoor ze deze gegevens willen gebruiken naast 'verbeteringen aanbrengen in Office', raden we aan tenzij je het om welke reden dan ook nadrukkelijk nodig hebt, kun je deze beide opties het beste laten staan.
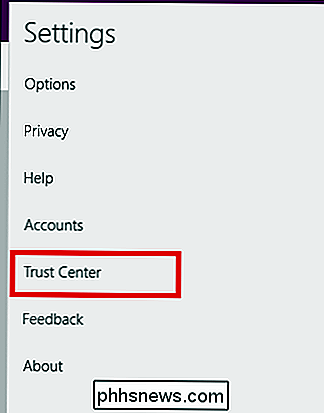
Delen
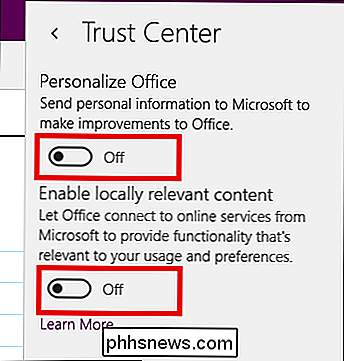
Nu je aantekening compleet is, is het tijd om je creatie met de rest van de wereld te delen.
Net als de functie Bestandsdeling die is ingesloten in de Windows 10 Bestandsverkenner, wordt met de knop "Delen" in de rechterbovenhoek van OneNote een menu weergegeven met de optie om uw creatie naar internet te verzenden via apps die u eerder hebt gebruikt gedownload via de Windows Store.
In dit geval kunnen we delen via de Windows Mail-client, Facebook, rechtstreeks via Gmail of een afzonderlijke OneNote-accounthouder op een andere computer.
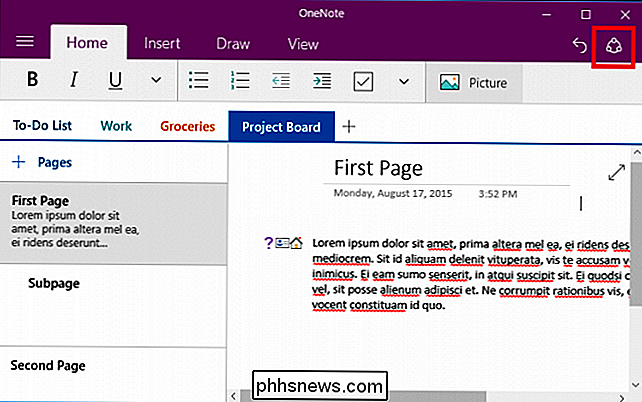
Zo ook elke pagina of elk notitieblok je wilt delen kan ook worden gekopieerd als een directe link op je klembord als je al toestemming hebt gegeven aan iedereen die erop klikt. Hiertoe zoekt u de inhoud die u wilt delen en klikt u er met de rechtermuisknop op om het volgende submenu te openen.
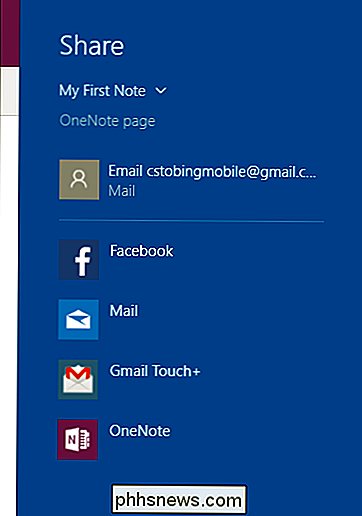
Selecteer de optie "Koppeling naar pagina kopiëren" en u krijgt een link die er iets uitziet soortgelijk. Vanuit de gekoppelde online portal kunt u bewerkingsrechten beheren voor iedereen die toegang heeft tot de notitie, maar ook samenwerken via gemeenschappelijke tekenfuncties, afbeeldingen uploaden en gedeelde tekst.
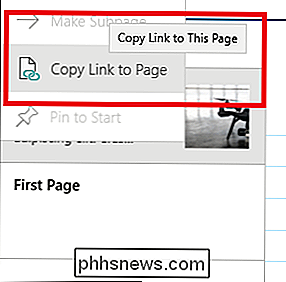
In dit menu vindt u ook de optie naar "Pin to Start", waarbij elke pagina of notitieblok wordt genomen en het geheel naar uw startmenu wordt verzonden in de vorm van een snel te klikken snelkoppeling.
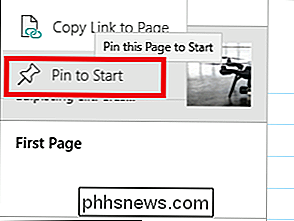
OneNote is misschien niet de prijs waard die Microsoft vraagt om toegang tot de Office 365-suite op zichzelf, maar het is nog steeds uitgerust met voldoende functies en tweaks om andere gratis opties zoals Evernote of Google te krijgen. Een run voor hun geld. Het is een eenvoudige manier om al uw dagelijkse handelingen bij te houden en maakt het samenwerken en creëren van projecten met teamleden leuk, gemakkelijk en universeel toegankelijk vanaf mobiele apparaten en desktops.
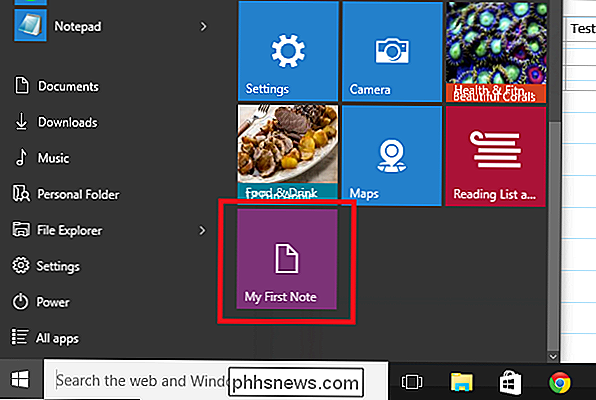
U kunt de OneNote-download voor uw favoriete systeem vinden in de koppelingen die door Microsoft op hun homepage worden aangeboden.
Afbeeldingcredits: Microsoft

Windows en 10 opnieuw opstarten met alleen het toetsenbord
Iedereen weet dat u Windows moet afsluiten als u altijd op de Start-knop hebt geklikt ... maar wat als u niet wilt Klik? Wat als uw muis kapot gaat of u zich gewoon lui voelt en niet over wilt reiken? Hier leest u hoe u Windows 8 opnieuw kunt opstarten of afsluiten met alleen het toetsenbord. In vorige edities van Windows kon u dit gemakkelijk doen door het Start-menu op te roepen en te navigeren met de Windows-toets en vervolgens de pijltjestoetsen, maar Windows 8.

PSA: als u iets slecht downloadt en uitvoert, kan geen antivirus u helpen
Antivirus zou een laatste verdedigingslinie moeten zijn, niet iets waarop u vertrouwt om u te redden. Om veilig online te blijven, zou je moeten doen alsof je helemaal geen antimalware-software op je computer had. Antivirus is niet de genezing, het wordt vaak overwogen. Er is een reden waarom bedrijven zoals Netflix traditionele antivirus dumpen en zelfs de makers van Norton hebben antivirus "dood" verklaard.



