Paginatellingen voor meerdere Word-documenten tegelijk ophalen

Achterhalen hoeveel pagina's een Word-document bevat, is heel eenvoudig wanneer het document is geopend. Maar wat als u veel documenten in één map hebt waarvan u het aantal pagina's wilt weten? Dit is gemakkelijk in Windows.
Sluit alle geopende Word-bestanden omdat dit in Windows is gedaan. Open een Verkenner-venster (Windows 8 en 10) of een Windows Verkenner-venster (Windows 7). Als u Windows 8 of 10 gebruikt, klikt u op het tabblad "Bekijken" op het lint.
OPMERKING: Het tabblad "Beeld" is beschikbaar, ongeacht of het lint zichtbaar of verborgen is.
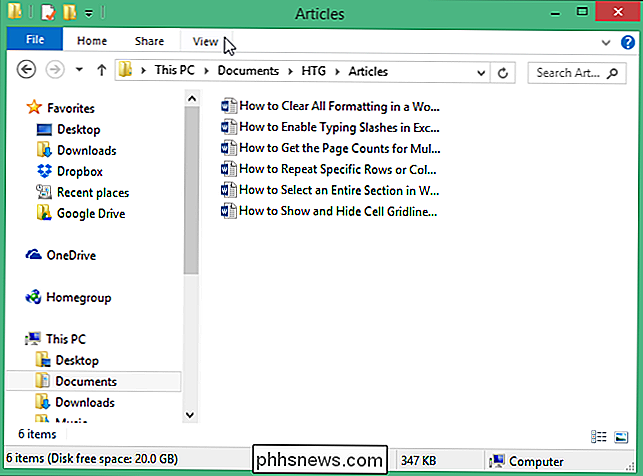
In het gedeelte "Lay-out" van Klik op het tabblad "Weergave" op "Details".
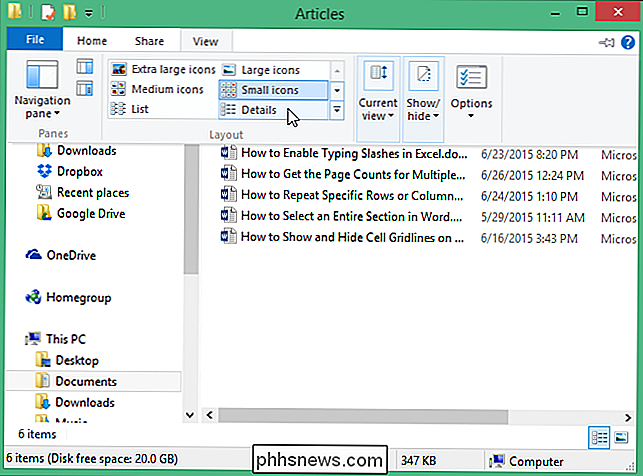
OPMERKING: Als u Windows 7 gebruikt, klikt u op de pijlknop "Meer opties" (direct naast de knop "Wijzig uw weergave") en selecteert u "Details" vanuit het pop-upmenu.
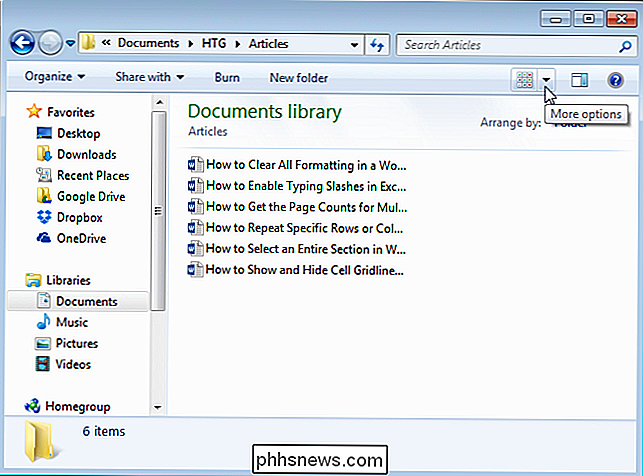
Klik met de rechtermuisknop op de kopjesbalk in het paneel met de bestandslijst. Een pop-upmenu toont listinginformatie die kan worden weergegeven in kolommen in het Explorer-venster en twee opties waarmee u de kolommen kunt aanpassen aan de inhoud erin. Selecteer "Meer" in het pop-upmenu.
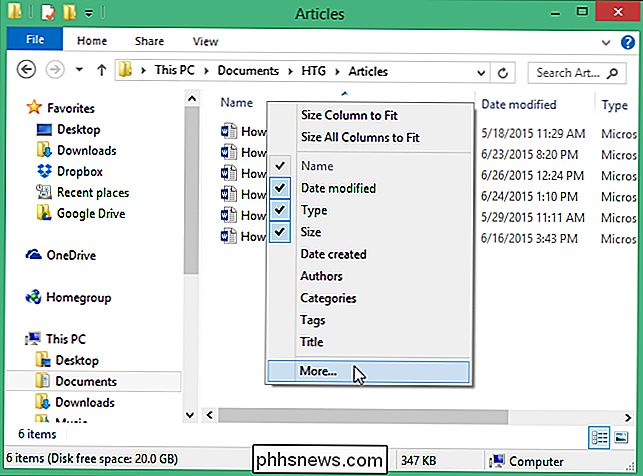
Zoek in het dialoogvenster "Details kiezen" naar "Pagina's" in de lijst "Details" en schakel het selectievakje naast "Pagina's" in, zodat er een vinkje in het vakje staat . Klik op "OK".

De kolom "Pagina's" is toegevoegd aan de rechterkant van de huidige kolommen. Het aantal pagina's in elk document wordt weergegeven.
OPMERKING: Als er bestanden zijn, zoals tekstbestanden of grafische bestanden, die geen aantal pagina's hebben, is de kolom "Pagina's" leeg voor die bestanden.
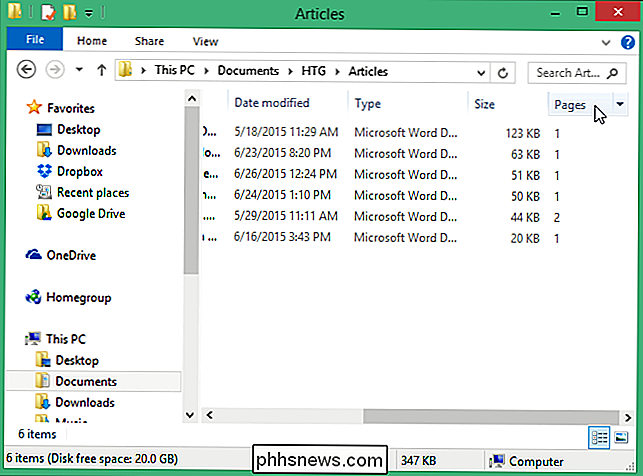
Draaien in de kolom "Pagina's" heeft alleen invloed op de huidige map. Als u Windows 8 of 10 gebruikt en u wilt dat de kolom 'Pagina's' beschikbaar is voor elke andere map die u opent, klikt u nogmaals op het tabblad 'Beeld' en klikt u op het onderste gedeelte van de knop 'Opties'. Selecteer "Map en zoekopties wijzigen" in het vervolgkeuzemenu.
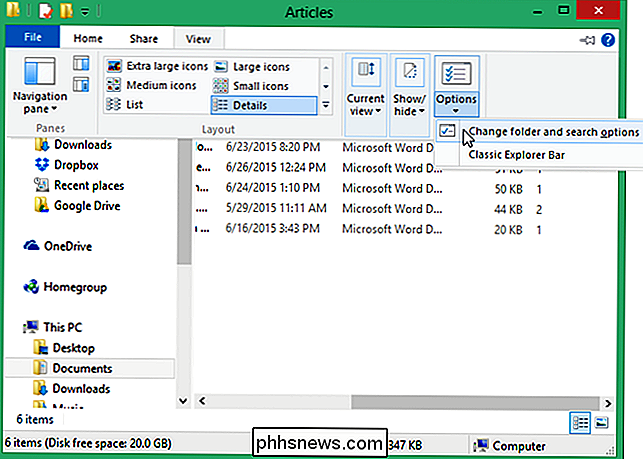
OPMERKING: Als u Windows 7 gebruikt, klikt u op de knop "Indelen" op de werkbalk en selecteert u "Map en zoekopties" in de vervolgkeuzelijst. menu.
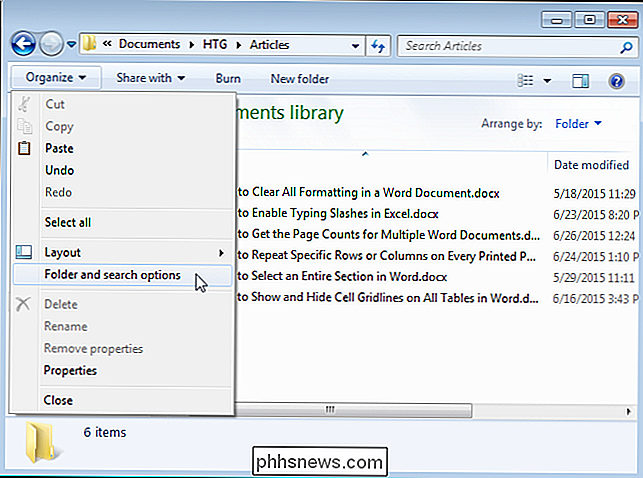
Klik in het dialoogvenster "Mapopties" op het tabblad "Beeld".
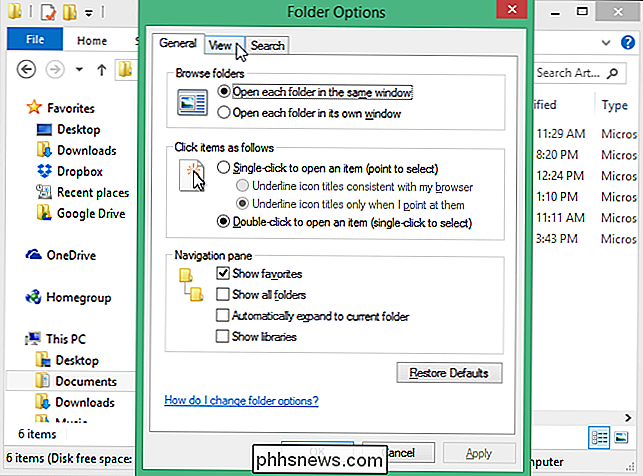
Klik in het gedeelte "Mapaanzichten" op "Toepassen op mappen".
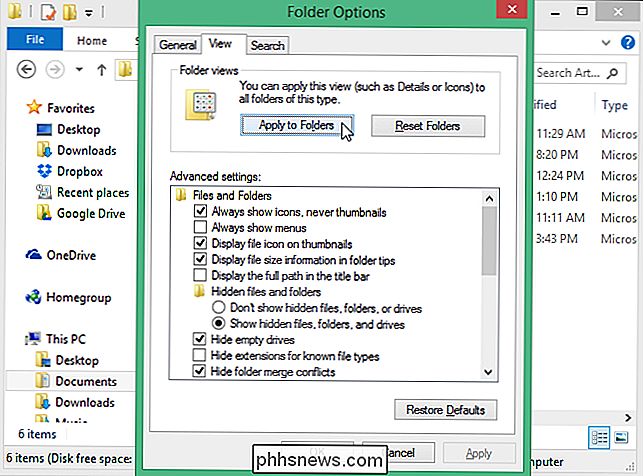
Er verschijnt een dialoogvenster met de vraag of u wilt om alle mappen te wijzigen zodat ze overeenkomen met de weergave-instellingen van de huidige map. Klik op "Ja".
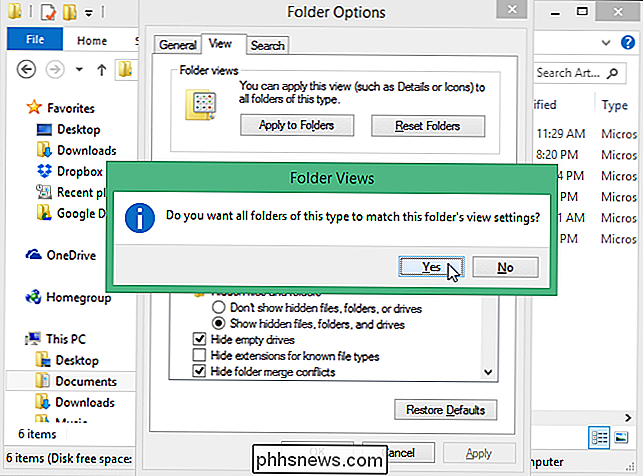
Klik op "OK" om het dialoogvenster "Mappenopties" te sluiten.
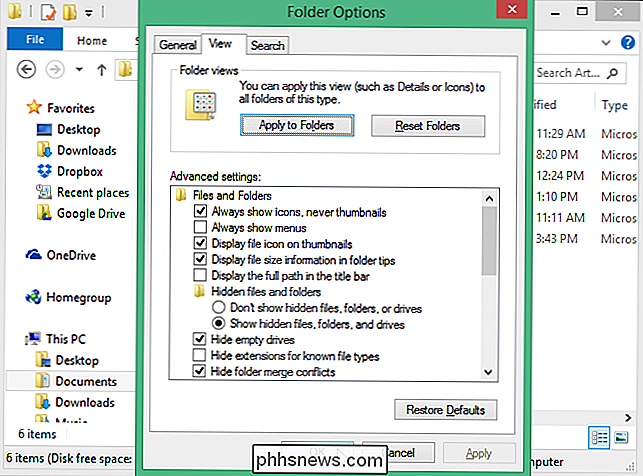
OPMERKING: als u de paginatellingen voor uw bestanden niet ziet nadat u de kolom "Pagina's" hebt geactiveerd, kunt u moet het Explorer-venster sluiten en opnieuw openen.

Wat u moet weten over autorijden voor Uber
Rijden voor Uber lijkt een vrij gemakkelijke manier om wat extra geld te verdienen, maar er zijn een aantal factoren die het ingewikkelder maken dan u zou kunnen verwachten. Veel Uber-bestuurders verdienen een behoorlijk inkomen door mensen rond te leiden, of ze het nu fulltime of alleen in deeltijd doen bovenop hun belangrijkste inkomen, maar het is belangrijk om in gedachten te houden dat er meer aan het rijden is.

Tegels toevoegen, verwijderen en aanpassen op het Windows 10 Startmenu
Veel dingen zijn veranderd met het menu Start van Windows 7 tot Windows 10. Als u Windows 8 hebt overgeslagen, kunt u wees in voor een behoorlijk aanpassing, met name als het gaat om Start menu "tegels". We willen het hebben over hoe we ze kunnen toevoegen, verwijderen en aanpassen. GERELATEERD: Kennismaken met het nieuwe startmenu in Windows 10 We hebben u al kennis laten maken met de basisbeginselen van het nieuwe startmenu , maar er is nogal wat meer aan de hand.



