Gratis tools om het contextmenu met de rechtermuisknop aan te passen
Op zoek naar een gratis programma om het contextmenu met de rechtermuisknop aan te passen of te bewerken voor het bureaublad of voor Verkenner in Windows? Een van de belangrijkste redenen waarom mensen volgens mij Windows over de Mac gebruiken, is dat rechts klikken op iets natuurlijker is in Windows. Dus waarom zou u het rechtermuisklik-menu niet superpicken om het nog nuttiger te maken dan het al is?
In dit artikel behandel ik een aantal echt nuttige contextmenu-editors die rechts klikken en die ik altijd gebruik. Met deze extra menu-opties kunt u sneller door Windows navigeren en eenvoudiger bestandsbewerkingen uitvoeren.
File Menu Tools
FileMenu Tools is een handige kleine app die het super eenvoudig maakt om een heleboel meer opties toe te voegen aan het contextmenu. U kunt ingebouwde hulpprogramma's toevoegen aan het contextmenu dat bepaalde bewerkingen uitvoert via bestanden en mappen. Kort gezegd, het voegt gewoon een item toe aan het hoofdmenu met de rechtermuisknop en dat ene item kan vervolgens worden aangepast om zo veel of zo weinig van de vooraf geconfigureerde opties te hebben die je kiest.

Hier zijn een paar andere dingen die u kunt doen met FileMenu Tools die het werken in Explorer efficiënter maken:
- Mogelijkheid om aangepaste opdrachten toe te voegen aan het contextmenu waarmee u externe applicaties kunt uitvoeren, kopiëren / verplaatsen naar een specifieke map of bestanden kunt verwijderen op basis van een specifiek bestandstype, enz.
- Mogelijkheid om het submenu Verzenden naar in de Verkenner te configureren.
- Mogelijkheid om opdrachten in het contextmenu in / uit te schakelen die door andere applicaties zijn toegevoegd.
Ik vind FileMenu Tools erg leuk omdat het je in staat stelt om een aantal behoorlijk gecompliceerde taken uit te voeren die zonder het vervelend zouden zijn om te voltooien! Hier zijn enkele van de opties die u aan het contextmenu kunt toevoegen:
Mappen synchroniseren - Synchroniseert twee mappen. Het is mogelijk om het synchronisatietype (unidirectioneel, bidirectioneel, etc.) en de bestandstypes die u wilt synchroniseren te configureren.
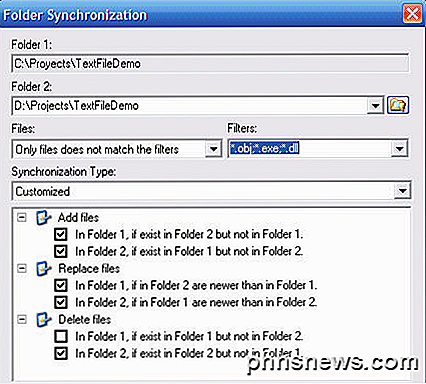
Uitgebreide verwijdering - Moet u alle PDF's onmiddellijk verwijderen? Met dit item worden recursief specifieke bestandstypen uit een map verwijderd. De bestandstypen worden gespecificeerd met jokertekens, bijvoorbeeld: * .txt, * .t ??, etc.
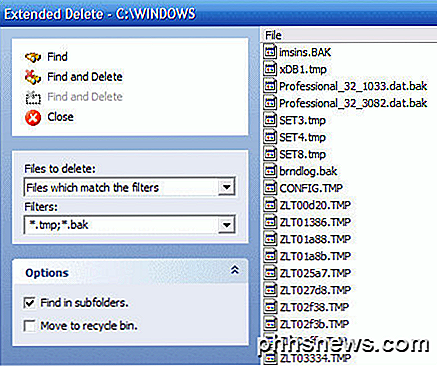
Bestand splitsen en samenvoegen - splitst het geselecteerde bestand in verschillende delen en komt dan terug bij de delen die eerder gesplitst waren. Als u op zoek bent naar een bestandssplitser, kunt u dat plus een ton meer functies krijgen met dit programma! Als u alleen een bestandssplitser zoekt, kunt u een bericht bekijken dat ik een tijdje geleden schreef.
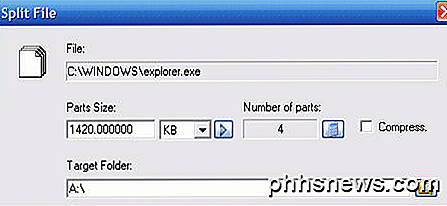
Naam kopiëren - Ik vind dit hulpprogramma leuk omdat het de naam van alle geselecteerde elementen naar het klembord kopieert. Dus als u een lijst van alle bestanden in een map in een tekstbestand wilt ophalen, kunt u deze eenvoudig selecteren, rechtsklikken en Naam kopiëren kiezen.
Tijd wijzigen - Wijzigt de aanmaaktijd, de laatste toegangstijd en de laatste schrijftijd van de geselecteerde elementen. Als een map is geselecteerd, is het mogelijk de tijd recursief te wijzigen voor alle onderliggende bestanden en mappen.
Grootte van mappen - Geeft de grootte van de mappen weer. Snel zien hoe groot een map dit hulpprogramma gebruikt.
Bestanden vernietigen - Hiermee kunt u de geselecteerde bestanden definitief vernietigen, zodat het onmogelijk is om de bestanden te herstellen met geavanceerde hersteltools.
Als u al deze opties niet nodig hebt in het contextmenu met de rechtermuisknop, kunt u ze gewoon uitschakelen in de programma-interface. Het is het beste om eerst met elk spel te spelen en te zien of je het echt zult gebruiken of niet. Ik heb slechts ongeveer 5 van de 30 of 40 opties die ze bevatten, maar ik gebruik die 5 vrij vaak. U kunt ook het menu Verzenden naar aanpassen en opdrachten uit andere apps toevoegen / verwijderen via de andere tabbladen, zoals hieronder wordt weergegeven.
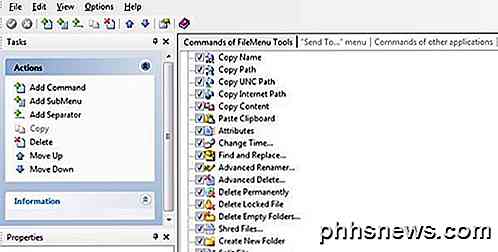
Over het algemeen is het een geweldige freeware-applicatie met een groot aantal functies. Als u op zoek bent naar een manier om het snelmenu in Verkenner aan te passen, dan is dit de ultieme tool voor dat doel! Het combineert in feite veel kleinere apps tot één geïntegreerd alles-in-één hulpprogramma!
Klik met de rechtermuisknop op het contextmenu
Bestand Menu Tools is geweldig, maar het laat je nog steeds niet toe om items direct aan het rechterklikmenu toe te voegen. In plaats daarvan maakt het zijn eigen hoofdmenu-item en voegt vervolgens alle andere opties in het submenu toe. Dit is niet noodzakelijk een slechte zaak, omdat ik heb gezien dat het nooit een prestatieprobleem veroorzaakt bij het rechtsklikken. De programma's die direct aan het contextmenu toevoegen, kunnen het soms erg langzaam maken, vooral als je een heleboel nieuwe menu-items toevoegt.
Hoe dan ook, Klikken op de rechtermuisknop Context Menu Adder is een leuk hulpprogramma voor het aanpassen van het hoofdmenu met de rechtermuisknop in Windows. Download het en voer het programma uit, dat gelukkig zelfs geen installatie vereist.
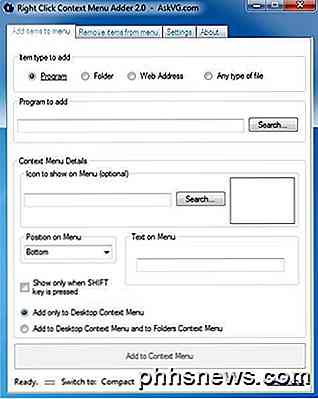
Terwijl File Menu Tools een veel gebruiksvriendelijkere tool is, heeft Context Menu Adder alles te maken met het zelf doen. Er zijn geen vooraf geconfigureerde opties of opties om uit te kiezen. U moet beslissen welk type item u wilt toevoegen aan het contextmenu (programma, map, webadres of andere), uw opties kiezen en deze vervolgens toevoegen.
Ik gebruik dit specifieke hulpmiddel voor de mogelijkheid om meestal mappen en websites toe te voegen. Ik heb dat erg handig gevonden omdat ik de hele tijd dezelfde reeks mappen in Explorer open en dat scheelt me een hoop tijd. Wanneer u een programma toevoegt, kunt u kiezen uit een EXE-, MSI- of batchbestand. Als u scripts hebt die u op uw computer wilt uitvoeren, kunt u ze toevoegen aan het contextmenu voor eenvoudige toegang.
Anders dan dat, kiest u eenvoudigweg het pictogram, dat normaal automatisch uit de EXE wordt getrokken, kies de positie en kies de tekst die u in het contextmenu wilt weergeven. U hebt ook een optie om alleen uw nieuwe opties te laten zien wanneer u op de SHIFT-toets drukt en vervolgens met de rechtermuisknop klikt. Ik vond deze functie erg handig omdat hij je rechtermuisklikmenu niet normaal maakt, maar alleen wanneer je het nodig hebt.
Ten slotte kiest u of u wilt dat het alleen verschijnt in het contextmenu van het bureaublad of daarop en in het contextmenu van de map. Als u de tweede optie kiest, ziet u het menu wanneer u met de rechtermuisknop op een leeg vak in Verkenner klikt. Hier heb ik een willekeurige map en IE toegevoegd aan mijn rechtermuisknop-menu, één aan de onderkant en één aan de bovenkant.
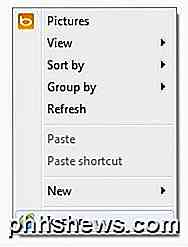
Als u iets wilt verwijderen, klikt u gewoon op het tweede tabblad en kunt u alles verwijderen dat u aan het contextmenu hebt toegevoegd. Anders dan dat, zijn er niet echt andere opties of functies voor het programma. Het werkt goed voor wat het doet en ik gebruik het zelfs in combinatie met File Menu Tools, omdat ze je verschillende dingen laten doen met het contextmenu.
Eenvoudig contextmenu
Een ander programma dat ik graag aan vrienden aanbeveel, is Easy Context Menu. Het heeft een heel eenvoudige interface waarin je in feite gewoon alles controleert wat je wilt voor de verschillende contextmenu's.
Wat ik leuk vind aan dit programma is dat het de opties echt verbreekt door vrijwel elk type contextmenu dat op het systeem bestaat. U kunt iets toevoegen aan alleen de desktop met de rechtermuisknop, aan Mijn Computer met de rechtermuisknop, aan alleen een map met de rechtermuisknop, enz.
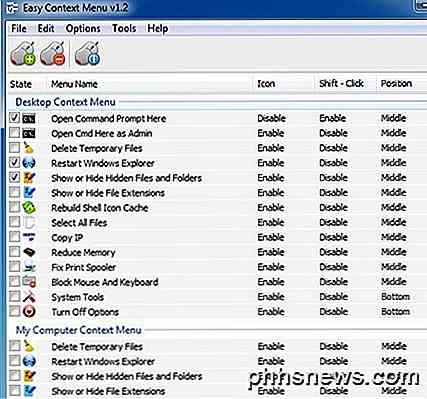
Dus hier is hoe het werkt. Zoek het contextmenu dat u wilt bewerken, vink vervolgens de vakken aan voor de menu-items die u wilt toevoegen en klik vervolgens op de kleine muisknop bovenaan met het groene plusteken. Dat zal de wijzigingen in het register toepassen. Wanneer u dat hebt gedaan, klikt u bovenaan op Tools en klikt u op Windows Explorer opnieuw starten .
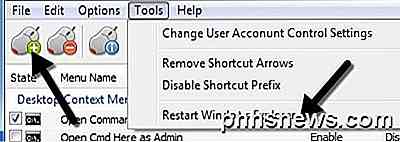
Zodra u Explorer opnieuw start, ziet u de wijzigingen onmiddellijk verschijnen wanneer u met de rechtermuisknop klikt. Het enige andere dat je moet begrijpen, is de manier waarop de drie kolommen werken. Pictogram toont eenvoudig een pictogram naast het menu-item in het contextmenu. Shift + klik is ingeschakeld of uitgeschakeld. Indien ingeschakeld, wordt het item alleen weergegeven wanneer u de SHIFT-toets ingedrukt houdt. Ten slotte is de positie waar u het menu-item wilt weergeven. U kunt deze drie opties voor elk item wijzigen door het te selecteren en vervolgens op Bewerken bovenaan te klikken.
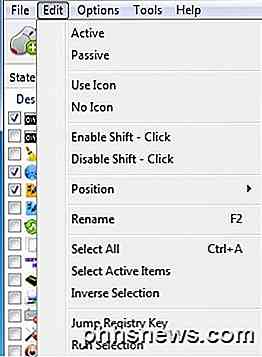
U ziet secties voor pictogram Gebruik, Geen pictogram, Schakel verschuiven, Schakel verschuiving uit, Positie, etc. Actief betekent dat het item wordt gecontroleerd, terwijl passief betekent dat het eenvoudigweg niet is aangevinkt. Dit is een vreemde omgeving dus daarom heb ik het hier genoemd.
Dus hopelijk helpt een van deze drie hulpmiddelen u om uw contextmenu met de rechtermuisknop te configureren zoals u dat wilt. Als u een andere tool heeft die het beter doet, laat het ons dan weten in de comments. Genieten!

Typ snel Nummers en Symbolen op de iPhone met deze sneltoets
Normaal gesproken presenteert het standaard iOS-toetsenbord u het alfabet. Wanneer u toegang wilt tot de nummers, tikt u eenvoudig op de "123" -toets, waarna de cijfers en symbolen verschijnen. Om terug te keren naar de letters, moet u vervolgens op de toets "ABC" drukken. Er is echter een snellere manier om getallen te typen.

Wat is Apple CarPlay en is het beter dan alleen een telefoon in de auto te gebruiken?
U stapt in uw auto, sluit uw telefoon aan op de Bluetooth-head-unit en gooit deze in de dok. Voor de volgende zoveel minuten / uren is dit je bron van muziek, navigatie en al het andere. Apple's CarPlay lijkt de manier waarop je je telefoon in de auto gebruikt opnieuw uit te vinden met een soort "tweede scherm" -instelling.



