De locatie van de Chrome-downloadmap wijzigen

Chrome downloadt standaard bestanden naar de map 'Downloads' in uw gebruikersaccount. Als u ze liever op een andere locatie wilt opslaan, kunt u de locatie van de downloadmap in Chrome gemakkelijk wijzigen.
Klik op de menuknop Chrome (drie horizontale balken) in de rechterbovenhoek van het Chrome-venster en selecteer 'Instellingen' van het vervolgkeuzemenu.
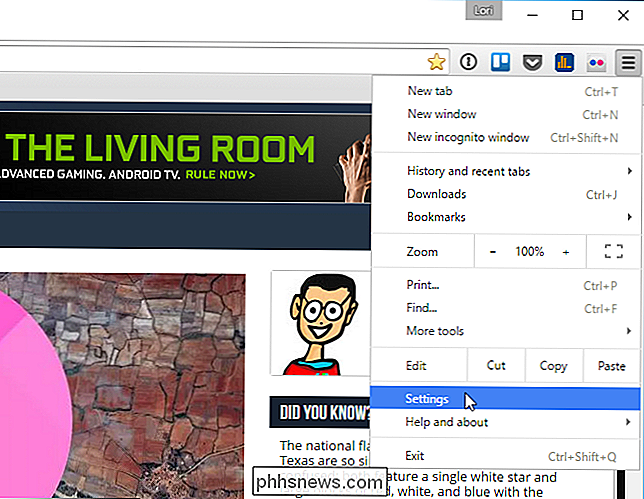
Het scherm "Instellingen" wordt weergegeven op een nieuw tabblad.
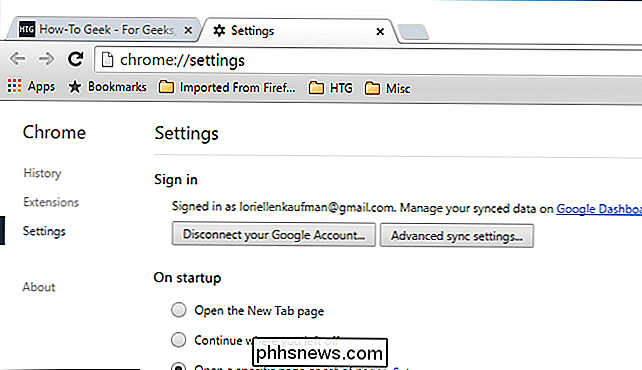
Blader omlaag naar de onderkant van het scherm "Instellingen" en klik op de link "Geavanceerde instellingen weergeven".
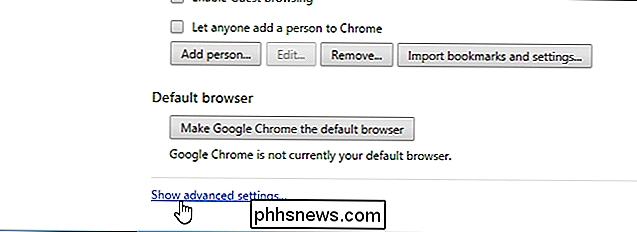
We zijn gaat een nieuwe standaardmap instellen als de locatie waar Chrome gedownloade bestanden opslaat. U kunt Chrome echter elke keer vragen om de locatie van de downloadmap te kiezen. Schakel hiervoor het selectievakje 'Vraag waar elk bestand moet worden opgeslagen voordat u gaat downloaden' in, zodat er een vinkje in het vak staat.
Klik op 'Wijzigen' rechts van de downloadlocatie om de locatie van de downloadmap te wijzigen. "Invoervak.
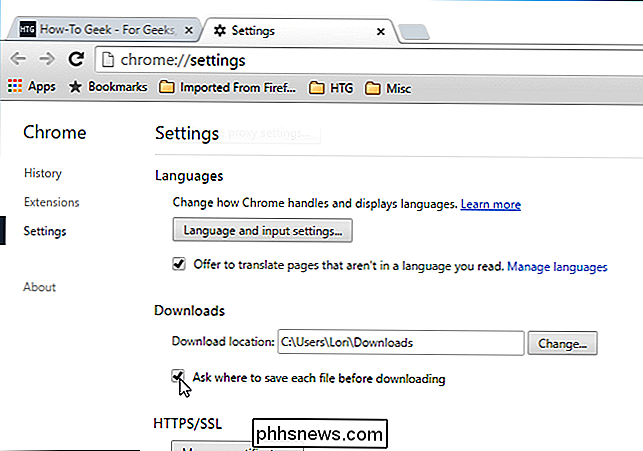
Navigeer in het dialoogvenster" Bladeren naar map "naar de map waar u standaard mappen wilt opslaan en klik op" OK ".
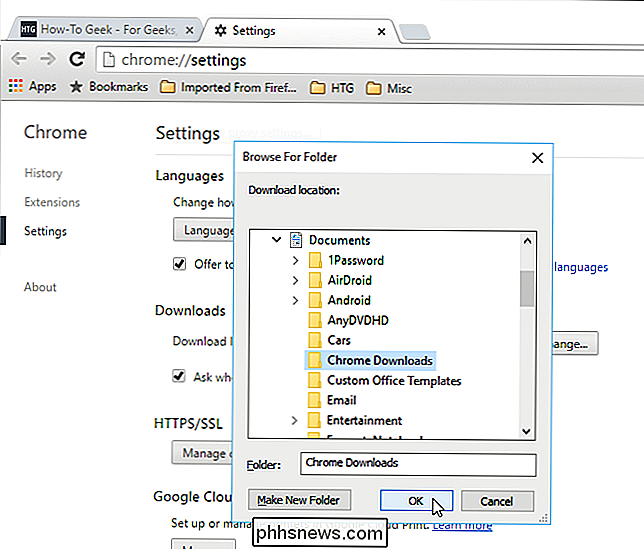
Het pad naar de geselecteerde map wordt weergegeven op de" Downloadlocatie " "Invoervak. Deze locatie wordt weergegeven in "Opslaan als" als de standaardlocatie, als u het selectievakje "Vraag waar elk bestand wilt opslaan voordat wordt gedownload" hebt geselecteerd. Klik op de knop "X" op het tabblad "Instellingen" om het te sluiten.
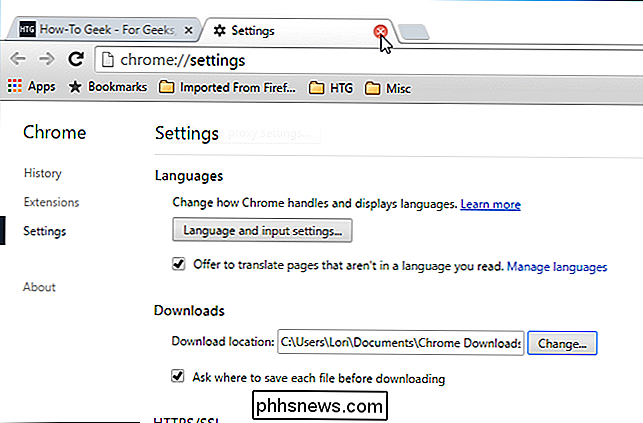
Er zijn aanvullende acties die u kunt uitvoeren bij downloads. Om de lijst "Downloads" te openen, drukt u op "Ctrl + J" of selecteert u "Downloads" in het Chrome-menu (3 horizontale balken) in de rechterbovenhoek van het venster. U kunt ook "chrome: // downloads" invoeren in het Omnibox-adresvak (adres) en op "Enter" drukken.
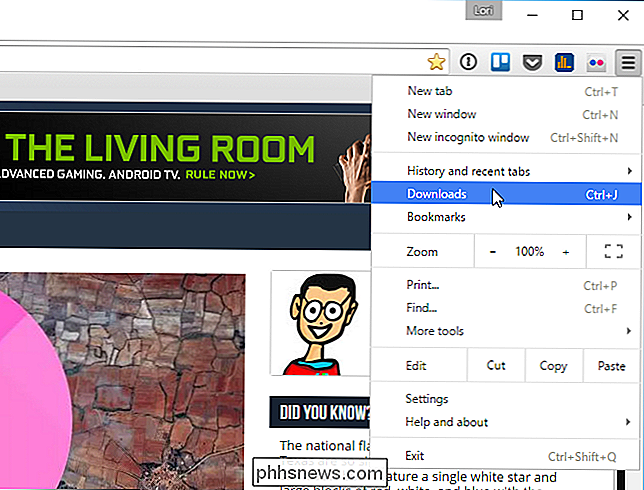
De gedownloade bestanden worden weergegeven in de volgorde van meest recente tot verste tijd in de tijd. Als u een item uit de lijst 'Downloads' wilt verwijderen, klikt u op de link 'Verwijderen uit lijst' onder het item.
Als u de map met een van de gedownloade bestanden wilt openen, klikt u op de link 'Weergeven in map' onder dat item.
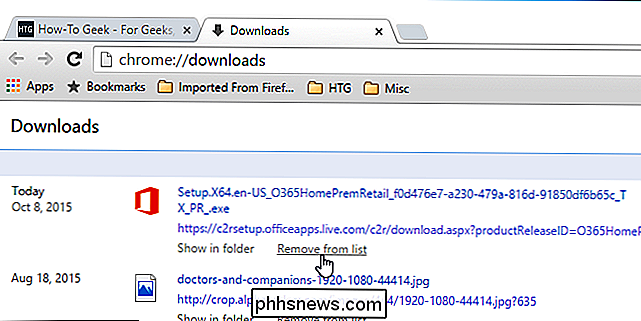
Nadat u een bestand hebt gedownload, kunt u het snel en eenvoudig verplaatsen naar een andere locatie door het te slepen van de lijst "Downloads" in Chrome naar een map in Verkenner of een andere bestandsbrowser die u gebruikt.
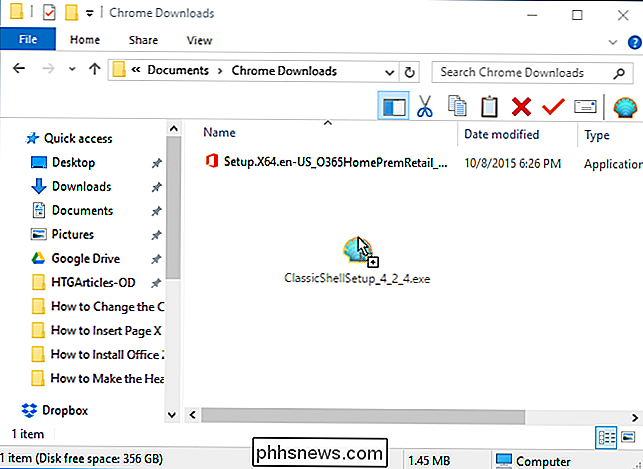
TIP: het is een goed idee om uw lijst met gedownloade bestanden af en toe te verwijderen, zodat het vinden van bestanden in de lijst niet te moeilijk wordt.

Is er een snelle manier om een programma te openen als beheerder met UAC ingeschakeld?
Hoewel de meesten van ons nooit toegang tot het beheerdersniveau nodig hebben om ons werk op onze computers te voltooien, zijn er tijden noodzakelijk. Wanneer we dat toegangsniveau nodig hebben, is er dan een snelle manier om dit te doen terwijl UAC is ingeschakeld? De SuperUser Q & A-post van vandaag biedt enkele nuttige antwoorden voor een lezer die op zoek is naar een snellere, meer gestroomlijnde aanpak.

Offline browsen inschakelen in Chrome
Wanneer u een webpagina in een browser bezoekt, worden alle bronnen, zoals afbeeldingen, stylesheets en Javascript-bestanden, gedownload en opgeslagen in de browser. cache. Hiermee kunnen webpagina's die u al hebt bezocht sneller worden geladen omdat de browser de bronnen niet opnieuw hoeft te downloaden.


