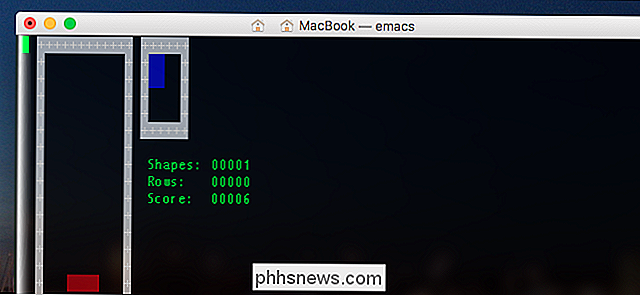Wat zijn curven in Photoshop?

De aanpassingslaag Curven is een van de belangrijkste gereedschappen in Photoshop. Het is de beste manier om de helderheid en het contrast van uw afbeeldingen aan te passen. Als u goed wilt worden met Photoshop, moet u Curves onder de knie hebben.
Als u niet vertrouwd bent met aanpassingslagen, wilt u er meer over leren voordat u dit artikel leest. Bekijk daarom onze handleidingen voor lagen en aanpassingslagen voordat je doorgaat - en als je nieuw bent bij Photoshop, moet je ook onze 8-delige beginnershandleiding bekijken voordat je verder gaat.
Alles begint met het histogram
GERELATEERD: Wat is een histogram en hoe kan ik dit gebruiken om mijn foto's te verbeteren?
Een histogram is een grafiek van alle tonen in uw afbeelding. Elke pixel in een digitale foto heeft een helderheidswaarde (zo helder is deze) ergens tussen 0 (puur zwart) en 255 (puur wit).
Het histogram geeft aan hoeveel pixels van elke helderheid er in de afbeelding zijn. In het histogram in de afbeelding hieronder ziet u dat er veel meer pixels met weinig licht (donkere kleuren) zijn dan pixels met hoge lichtsterkten (helderdere kleuren). Een snelle blik op het werkelijke beeld bevestigt het.
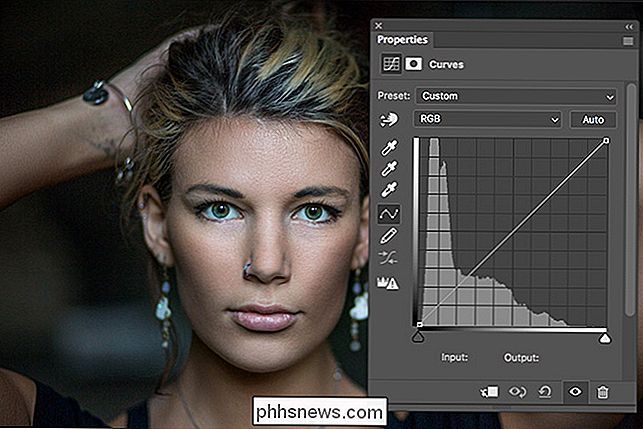
Histogrammen zijn echt nuttige hulpmiddelen voor fotografen en iedereen die in Photoshop werkt, omdat ze u informatie tonen die u met uw ogen niet direct kunt zien. Vanuit het perspectief van een printer, is er een groot verschil tussen iets dat bijna zwart is en iets dat eigenlijk zwart is, maar het is echt moeilijk om het verschil te zien, alleen door er naar te kijken.
Voor een meer gedetailleerde weergave van histogrammen en hoe je ze kunt verbeteren , raadpleeg onze handleiding over dit onderwerp.
De aanpassingslaag Curven
De aanpassingslaag Curven is een hulpmiddel voor het direct manipuleren van het histogram. In plaats van de algoritmen van Photoshop te laten bepalen hoe verschillende delen van uw afbeelding worden opgefleurd, kunt u alles zelf doen en doen. Curven zijn iets lastiger in gebruik dan een eenvoudige schuifregelaar, maar de extra controle is de complexiteit waard.
Laten we eens kijken naar een Curves-aanpassingslaag. Je hebt het histogram, maar daarbovenop heb je een lijn met een hoek van 45 graden. Dit is een ander soort grafiek: een invoer- / uitvoerdiagram.
De lijn in een curve-aanpassing toont de relatie tussen de invoer en uitvoer voor elke helderheidswaarde. Invoer bevindt zich op de X-as en uitvoer op de Y-as.
Terwijl de lijn op 45 graden staat, wordt elke invoerwaarde toegewezen aan exact dezelfde uitvoerwaarde. Alle pixels met een helderheid van 100 blijven op 100 nadat u de laag Curves hebt toegepast.
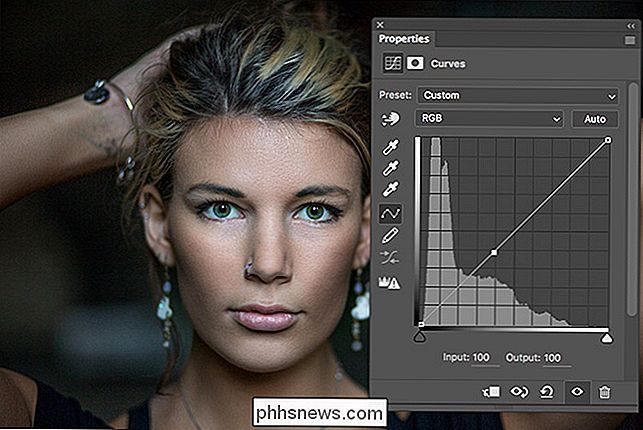
Wanneer u de helling van de lijn wijzigt, wijzigt u de relatie tussen de invoer- en uitvoerwaarden. Als u een punt toevoegt aan een invoer van 100 en dit naar een uitvoer van 80 sleept, hebben alle pixels met een lichtsterkte van 100 nu een lichtsterkte van 80. Als u de onderstaande afbeelding vergelijkt met die hierboven, Ik zie dat het donkerder is.
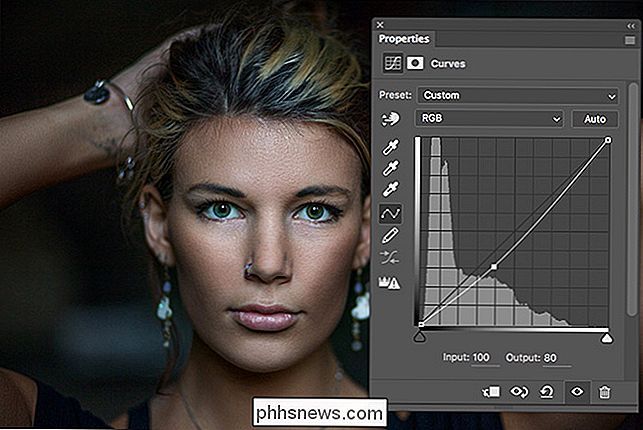
De Curves van Photoshop zijn echter geen botte tool. Als je net de helderheid van alle pixels met een waarde van 100 hebt gewijzigd terwijl je de pixels met een waarde van 99 of 101 negeert, ziet je afbeelding er belachelijk uit. In plaats daarvan verandert het gereedschap Curves de invoer / uitvoer-verhouding van alle wijzigingen in de nabije pixels ook. Pixels met een waarde van 99 worden waarschijnlijk toegewezen aan 79, terwijl pixels met een waarde van 101 worden toegewezen aan 81. Pixels met een waarde van 110, worden toegewezen aan ongeveer 87 enzovoort totdat de curve van de helling wordt gladgestreken . Daarom ziet het beeld er nog steeds natuurlijk uit.
Een curvenlaag gebruiken
Nu dat u een idee hebt van hoe Curves in theorie werkt, laten we het in actie bekijken. We nemen dezelfde afbeelding en passen acht verschillende curven toe om u te laten zien hoe deze de foto beïnvloeden.
Deze curve maakt de pixels helderder met middelste helderheidswaarden.
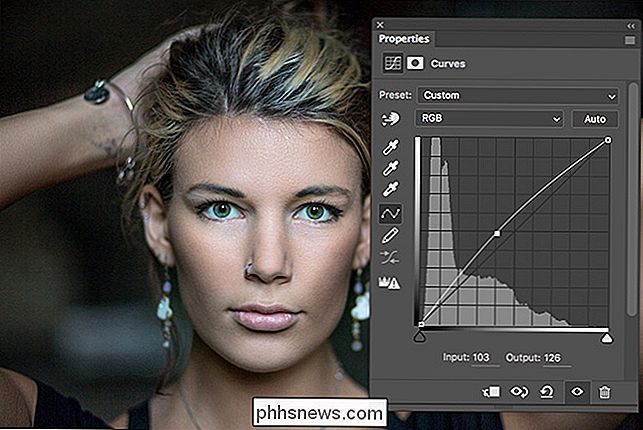
Deze curve verdonkert de pixels met middelste helderheidswaarden.
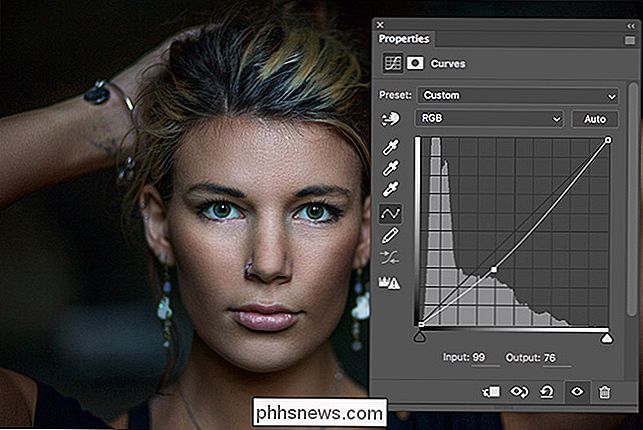
Deze curve maakt de pixels lichter met donkere helderheidswaarden.
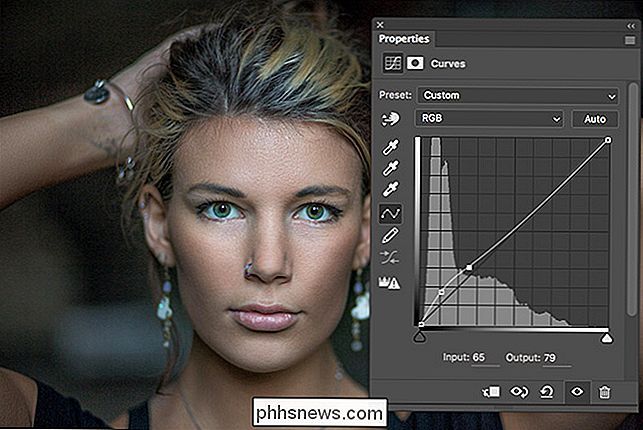
Deze curve verdonkeert de pixels met donkere helderheidswaarden.
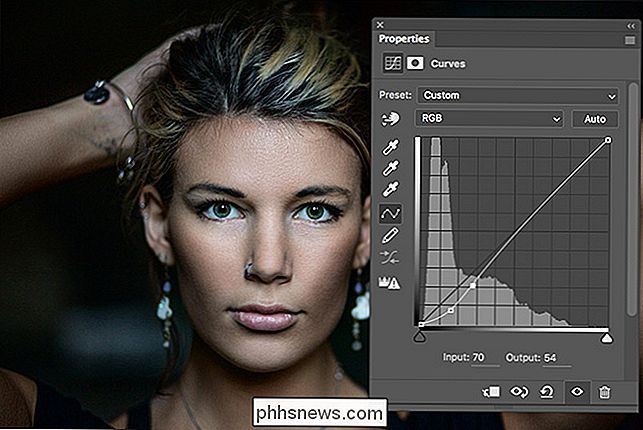
Deze curve maakt de pixels helderder met heldere helderheidswaarden.
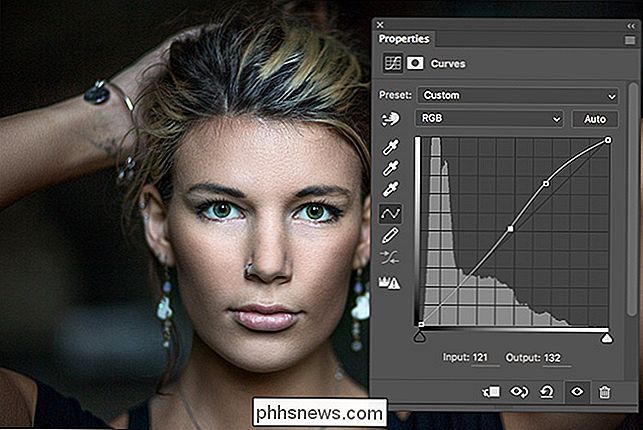
Deze curve verdonkert de pixels met heldere helderheidswaarden.
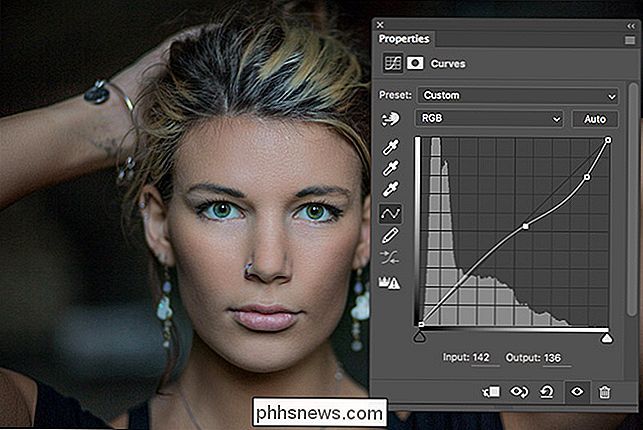
Deze curve verdonkert de donkere pixels en licht de lichtpixels op om contrast toe te voegen.
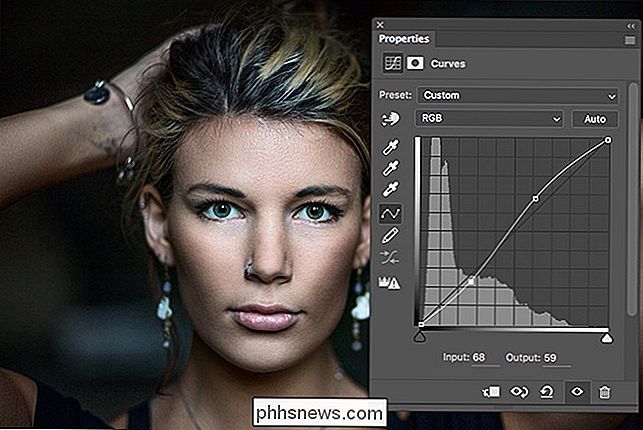
Deze curve voegt contrast toe, net nog veel meer.
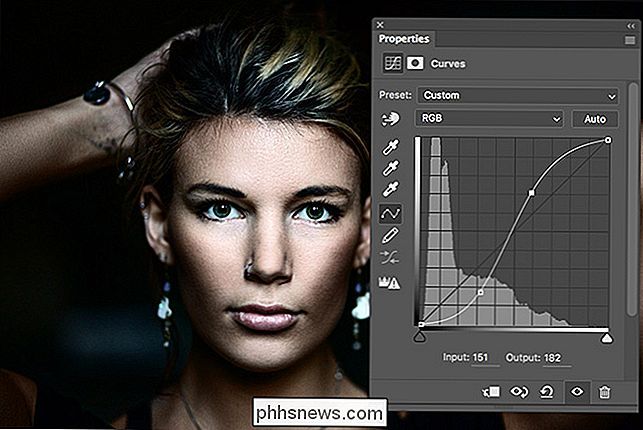
Zoals u kunt zien Met alle bovenstaande voorbeelden geven curvenlagen u een enorme hoeveelheid flexibiliteit bij het aanpassen van de helderheid van alle verschillende pixels in uw afbeelding.
Kleuren en curven
Naast een helderheidswaarde, elke pixel in een afbeelding kleurenafbeelding heeft een rode, blauwe en groene waarde die ergens tussen 0 en 255 ligt. Deze waarden bepalen de kleur.
Elke kleur heeft een eigen histogram dat het aantal pixels met die specifieke kleurwaarde vertegenwoordigt. Net als bij het helderheidshistogram, kan een curvenlaag worden gebruikt om het te manipuleren.
Als u een curvenlaag wilt gebruiken om de kleur in een afbeelding te wijzigen, voegt u er een toe en klikt u op de vervolgkeuzelijst met de tekst RGB.
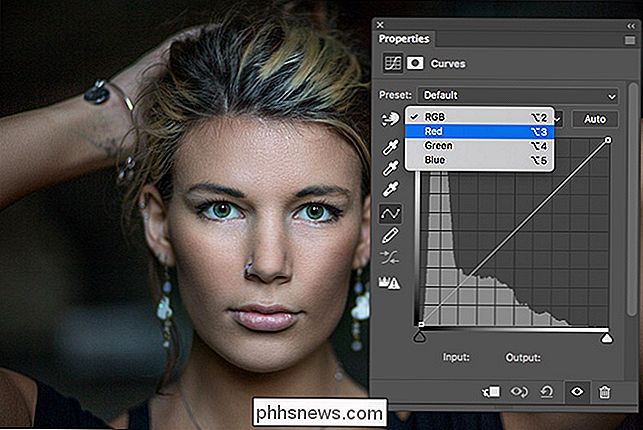
Selecteer de kleur u wilt bewerken en u zult het relevante histogram zien.
Wanneer u een kleur bewerkt met behulp van een Curves-laag, beïnvloedt u elke pixel met die kleur erin. Als u de rode curve omhoog sleept, neemt de intensiteit van de rode tinten in de afbeelding toe.
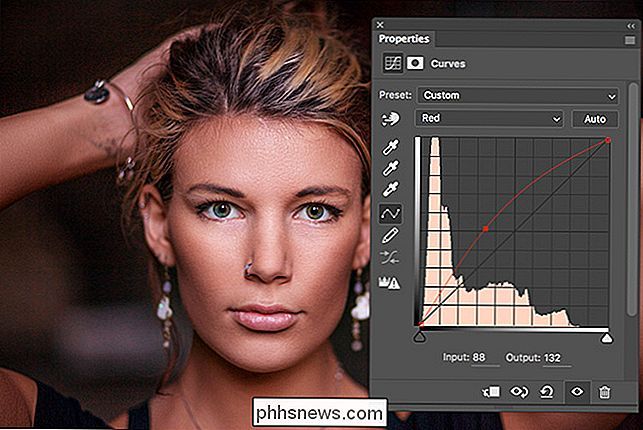
Als u de rode curve omlaag sleept, neemt de intensiteit van de rode kleuren af en neemt de schijnintensiteit van de complementaire kleur, cyaan, toe.
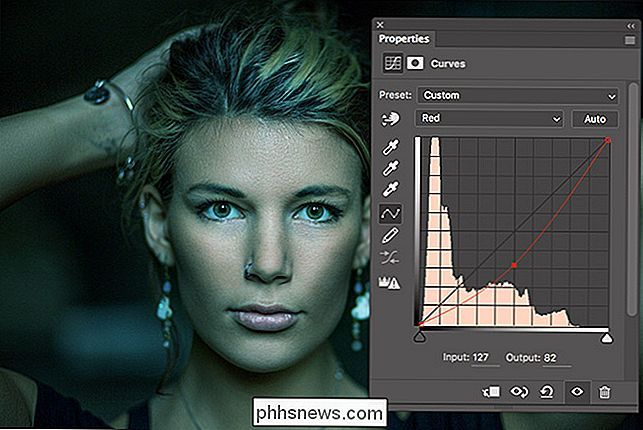
(gratis Green's) kleur is magenta en blauw's is geel.)
Je kunt alle vier de curven in een enkele aanpassingslaag combineren om verschillende effecten te creëren. Hieronder zie je een afbeelding waarin ik de blauwe curve heb verhoogd, de groene en rode curven heb verlaagd en alles oplicht met de RGB-curve.
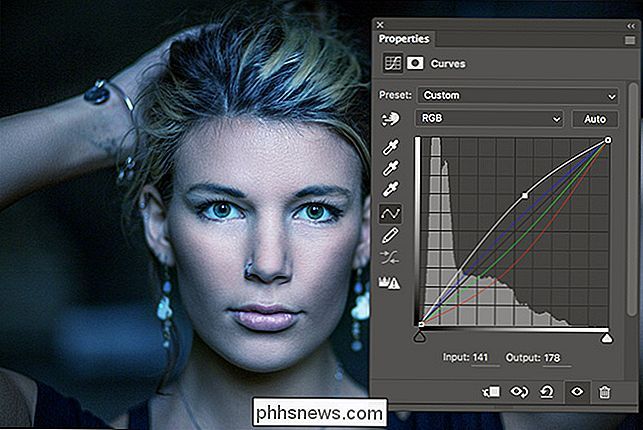
Kleurcurven zijn een geavanceerde techniek en waarschijnlijk niet iets waarop je moet focussen wanneer je beginnen net. Naarmate u vaardiger wordt met Photoshop, zult u situaties tegenkomen waarbij het van belang is om elk kleurenhistogram afzonderlijk te kunnen manipuleren. Ze kunnen worden gebruikt om alles te doen, van fixkleuren tot een creatieve kleurtint van uw afbeeldingen.
De aanpassingslaag Curves is de krachtigste manier om de helderheid en het contrast van uw afbeeldingen aan te passen. Het geeft je totale controle over hoe elke toon wordt weergegeven. Weten hoe u Curves moet gebruiken, is cruciaal voor iedereen die optimaal gebruik wil maken van Photoshop.

Rechtsklikken met twee vingers en andere OS X-bewegingen van het trackpad
Het trackpad op de MacBooks van Apple is een fantastisch, getalenteerd stuk computerhardware. Het beste van alles is dat je, met een paar routinematige aanpassingen in de Trackpad-voorkeuren, deze kunt aanpassen aan je persoonlijke computerbehoeften en -stijl. De meeste laptop trackpads hebben meer dan een paar trucjes voor de boeg.

Upgrade van Windows 7 of 8 naar Windows 10 (Right Now)
U bent niet geïnteresseerd in een schone installatie, u wilt geen gedoe met het wissen van uw computer, u wil gewoon de sprong wagen en upgraden naar Windows 10. Het is misschien een relatief eenvoudig proces, maar het is altijd handig om een gids mee te nemen. Lees verder terwijl we u door het upgradeproces leiden.