De achtergrond van het aanmeldingsscherm wijzigen In MacOS Sierra, Yosemite en El Capitan

Wanneer u uw Mac aanzet, ziet u het vage beeld achter het aanmeldingsscherm? Standaard is het een wazige versie van de iconische achtergrond van Sierra of een vage versie van je huidige achtergrond.
Heb je ooit gewenst dat dit beeld niet wazig was? Of dat het anders was dan je standaardachtergrond? Het blijkt dat de gebruiker kan bepalen wat hier wordt weergegeven, maar het duurt een paar stappen. Hier leest u hoe u deze afbeelding kunt configureren zodat deze er precies uitziet zoals u dat wilt. Deze methode werkt in macOS Sierra, Yosemite en El Capitan.
De gemakkelijke manier: je bureaubladachtergrond wijzigen
Als je één aangepaste achtergrond op je Mac gebruikt, vraag je je waarschijnlijk af waarom dit artikel bestaat. Dat komt omdat het wijzigen van de wazige afbeelding achter uw inlogscherm net zo eenvoudig is als het veranderen van uw bureaubladachtergrond.
Maar er zijn wat vangsten. Bijvoorbeeld: als uw achtergrond een roterende map met afbeeldingen is, gebruikt macOS in plaats daarvan de standaardwindowsachtergrond. Als u een van uw eigen afbeeldingen wilt gebruiken, kunt u dat doen zonder uw draaiende verzameling afbeeldingen te negeren.
Klik eerst met de rechtermuisknop op uw bureaublad en klik vervolgens op "Achtergrond bureaublad wijzigen"
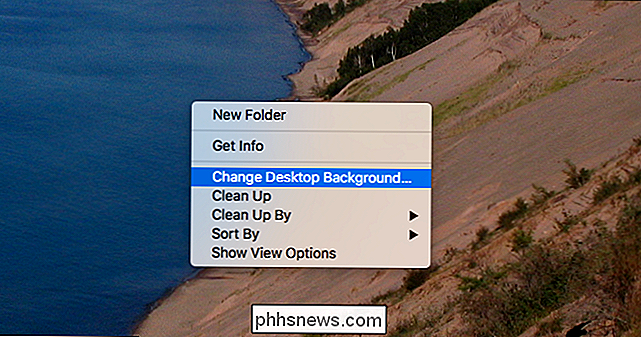
(Opmerking: als je gebruikt meerdere desktops in Mission Control, zorg ervoor dat je dit venster op je meest linkse bureaublad opent, gelabeld als "Desktop 1".)
Verander nu je wallpaper naar de achtergrond van je inlogscherm.
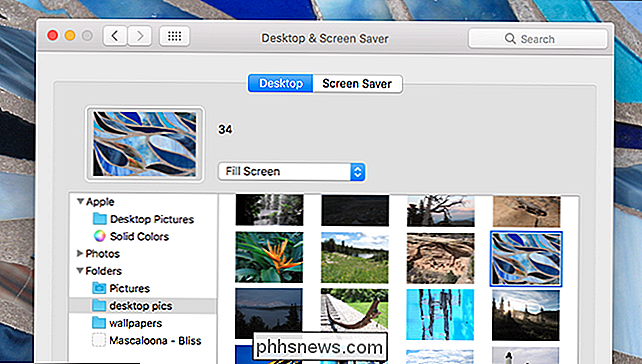
Als u terug wilt schakelen naar de draaiende map die u eerder had, kunt u dat doen, maar laten we er eerst voor zorgen dat macOS uw nieuwe afbeelding heeft ingesteld als achtergrond voor uw inlogscherm. Open de vinder en kies vervolgens Ga> Ga naar map. Typ/ Library / Cachesen klik op Start.
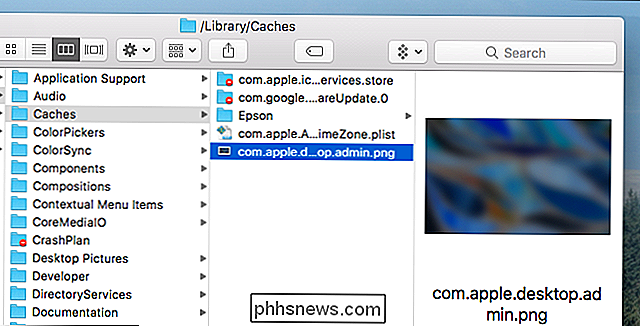
In deze map zou hier een afbeelding moeten verschijnen met de naam "com.apple.desktop.admin.png," en als uw wijzigingen zijn doorgevoerd, zal deze afbeelding worden weergegeven. een vervaagde versie zijn van alles wat je als achtergrond hebt ingesteld. Soms duurt dit een minuut, dus wees geduldig.
Zodra je je afbeelding ziet, ga je gang en draai je roterende achtergrond weer aan, als je wilt - in onze tests had dit geen invloed op dit bestand. Meld u nu af bij uw account of start uw Mac opnieuw op om uw nieuwe aanmeldscherm te bekijken.
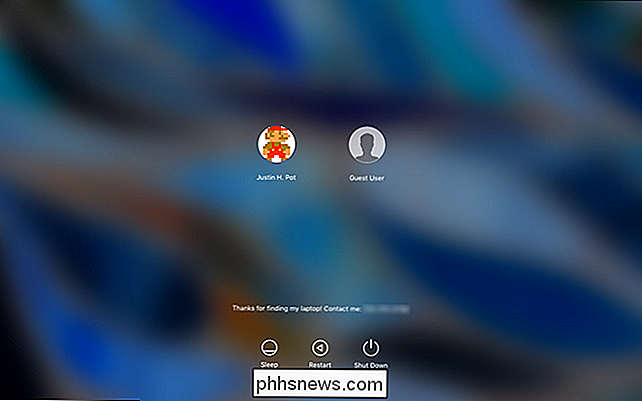
Het werkt! Merk op dat, als je een roterende achtergrond hebt, deze wijziging geen invloed heeft op je vergrendelingsscherm, dat altijd een versie van je huidige achtergrond zal weergeven (op bureaublad 1). Het inlogscherm is nu ingesteld als een vervaagde versie van je gewenste afbeelding.
Gebruik een onscherpe afbeelding voor uw aanmeldingsscherm
Als u liever niet wilt dat uw inlogscherm wazig is, kunt u dat ook doen! Ik raad aan eerst de bovenstaande stappen te volgen, zodat er een afbeelding in de map / Library / Caches staat. Kopieer die afbeelding vervolgens naar uw bureaublad door deze naar daar te slepen.
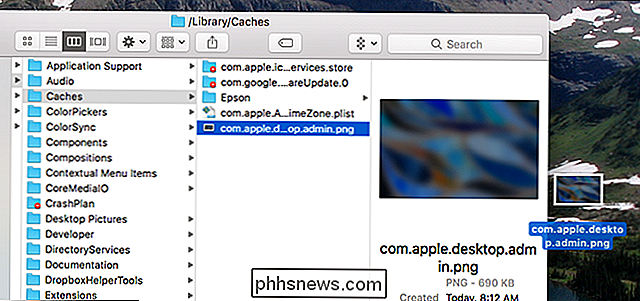
We zullen deze afbeelding een beetje gebruiken. Open eerst de afbeelding die u achter uw aanmeldscherm wilt weergeven met Voorvertoning. Selecteer het hele canvas (Command + A) en kopieer het vervolgens (Command + C).
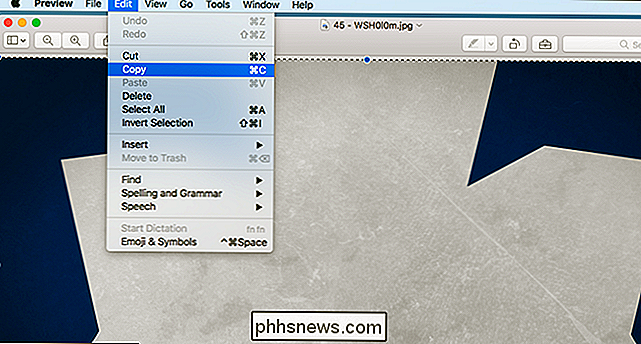
Ga vervolgens naar je bureaublad en open het bestand dat je hebt gekopieerd van / Library / Caches. Plak (Command + V) wat je zojuist hebt gekopieerd.
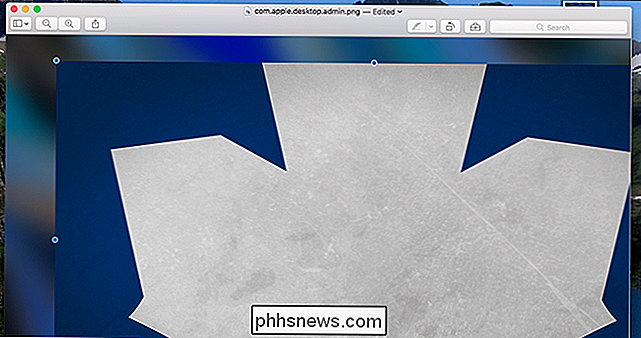
Je zult een beetje moeten verplaatsen en de grootte ervan aanpassen om alles precies goed te krijgen. Sla de afbeelding op als u klaar bent (Command + S). Ga terug naar je bureaublad en sleep je bewerkte afbeelding naar de map / Library / Caches. U wordt gevraagd of u het bestand dat daar is wilt vervangen; klik op "Vervangen".
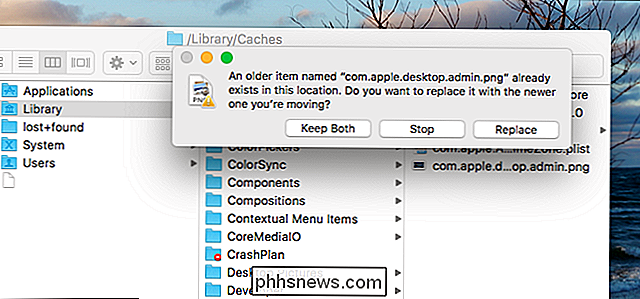
U hebt nu uw aangepaste achtergrondafbeelding geplaatst. Ga je gang en log uit van je gebruikersaccount om te zien hoe het eruit ziet:
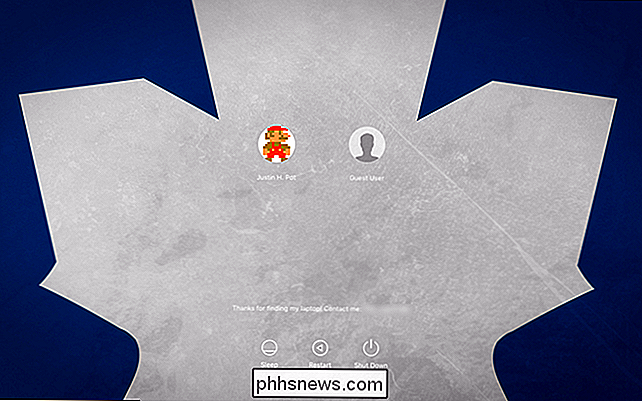
Het werkte! In mijn geval maakt het witte esdoornblad het echter moeilijk om de witte tekst te lezen die door macOS wordt gebruikt. Om dit op te lossen, vond ik een andere versie van deze afbeelding waarbij het blad blauw is.
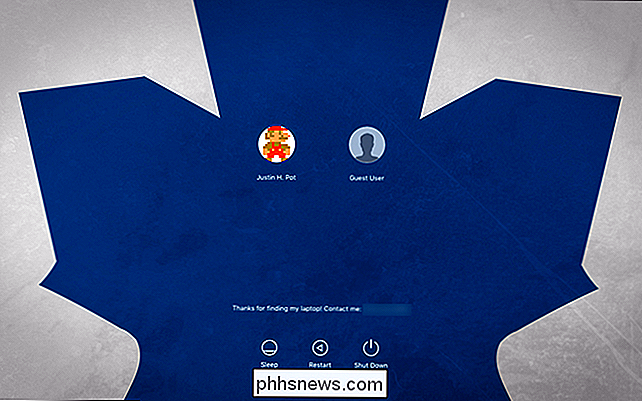
Veel beter! Deze versie plaatst het donkere deel van de afbeelding achter de tekst, waardoor het gemakkelijker is om alles te lezen. Je zult waarschijnlijk zelf een beetje moeten experimenteren, maar om problemen te voorkomen, geef je de voorkeur aan donkere afbeeldingen boven lichte en eenvoudige afbeeldingen boven ingewikkelde.
Als je een Photoshop-goeroe bent, zou je misschien liever een afbeelding zelf maken dan rommelen met Preview op deze manier. U kunt dat doen, maar de afbeelding die u maakt, moet aan specifieke criteria voldoen. Het moet zijn:
- Een PNG-bestand
- Dezelfde exacte resolutie als uw primaire weergave
- RGB-, sRGB- of Adobe RGB-kleurmodus.
- 8-bit kleuren
- Ontgrendelde achtergrondlaag
- Benoemd "com.apple.desktop.admin .png "
Zelfs al deze dingen kunnen in onze tests nog steeds worden geraakt, dus we raden aan de Preview-methode te gebruiken. Het is gewoon eenvoudiger.
Voeg een aangepast bericht toe aan uw inlogscherm
Het is u misschien opgevallen in de schermafbeeldingen hierboven dat ik een aangepast bericht heb achtergelaten in mijn inlogscherm. Het idee is dat als ik mijn Mac verlies, een goed persoon het kan proberen terug te sturen. Het is misschien wishful thinking, maar het is het proberen waard.
Als je zo'n bericht van jezelf wilt achterlaten, is dat eenvoudig! Open eerst Systeemvoorkeuren en ga naar Beveiliging en privacy.
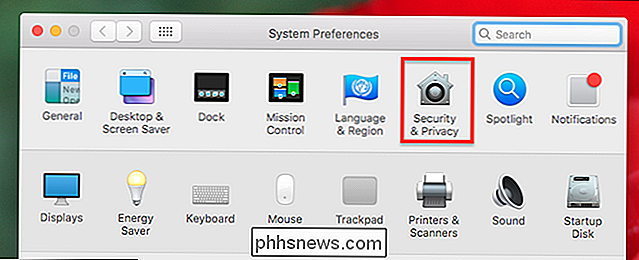
Controleer of "Een bericht weergeven wanneer het scherm is vergrendeld" is aangevinkt.
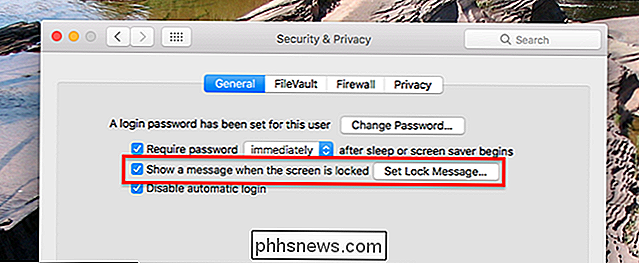
Klik vervolgens op "Set Lock Message" en voer vervolgens het gewenste bericht in .
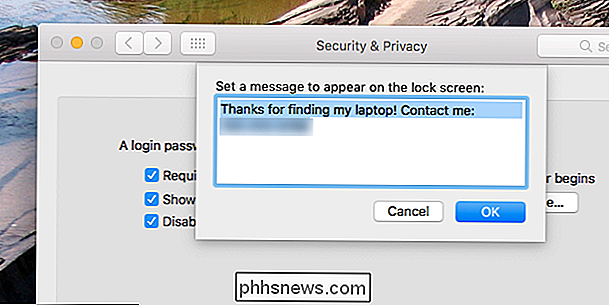
Ik raad aan om een telefoonnummer of e-mailadres achter te laten. Je zou ook een contante beloning kunnen noemen voor het retourneren van de laptop, als je gelooft dat geld de menselijke vriendelijkheid verbetert. Het is aan jou.

Uw opdrachtgeschiedenis gebruiken in de Windows-opdrachtprompt
De Windows-opdrachtprompt heeft een ingebouwde geschiedenisfunctie waarmee u snel opdrachten kunt bekijken die u in de huidige sessie hebt uitgevoerd. Beter nog, de Command Prompt biedt nogal wat toetsenbordsneltoetsen en andere trucs om met je opdrachthistorie te werken. Hoe je commandiegeschiedenis te bekijken Om door je opdrachthistorie te bladeren, kun je deze sneltoetsen gebruiken: Pijl-omhoog : herinner het vorige commando dat u hebt getypt.

Het scherm van uw Apple Watch uitschakelen met Theatermodus
Er is een nieuwe functie geïntroduceerd in watchOS 3.2, genaamd Theatre-modus, aangeduid met een knop met twee kleine theatermaskers. Maar wat doet het precies? GERELATEERD: Hoe u uw nieuwe Apple Watch instelt, aanpast en gebruikt Als u ooit naar de bioscoop bent gegaan en uw arm opheft om een handvol popcorn terwijl de film wordt afgespeeld, je hebt misschien gemerkt dat het scherm van je Apple Watch automatisch wordt ingeschakeld, omdat het denkt dat je het op dat moment wilt bekijken.



