Bekijken hoe u ruimte opneemt op uw Android-apparaat

Toen u uw glanzende nieuwe Android-apparaat oppikte, dacht u waarschijnlijk: "Ja, dit heeft voldoende opslagcapaciteit. Ik zal het nooit vullen! "Maar hier ben je, een aantal maanden later met een volledige telefoon en geen idee waarom. Geen zorgen: zo kunt u achterhalen waar de space hogs zijn.
U kunt ingebouwde functies gebruiken om dit te achterhalen, of apps van derden. Ik vind dat de gemakkelijkste en meest eenvoudige tools om te gebruiken vaak degene zijn die zijn opgenomen in Android zelf, dus daar beginnen we met, voordat we u enkele van uw andere opties laten zien. Het is de moeite waard om op te merken dat het er een beetje anders uit kan zien, afhankelijk van het toestel en de versie van Android die u hier gebruikt.
Opslaggebruik op Android zoeken
Opslagstatistieken op uw apparaat met Android (zoals een Nexus- of Pixel-telefoon), trek eerst het meldingsscherm naar beneden en tik op het tandwielpictogram. (Als je een Samsung Galaxy-apparaat hebt, ga je naar het volgende gedeelte.)

Ga vanaf daar naar beneden naar Opslag en tik erop.
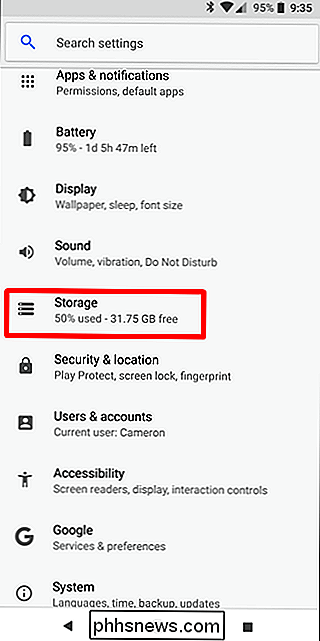
Oreo is de nieuwste versie van Android en brengt behoorlijk dramatische wijzigingen aan in de opslag menu, dus we zullen hier de verschillen benadrukken.
In Nougat krijg je een handvol redelijk rechttoe rechtaan categorieën, zoals Apps, Afbeeldingen, Video's en dergelijke. Tik op een categorie en je ziet precies wat je zou verwachten: dingen die in die beschrijving vallen, gesorteerd op de hoeveelheid ruimte die ze innemen.
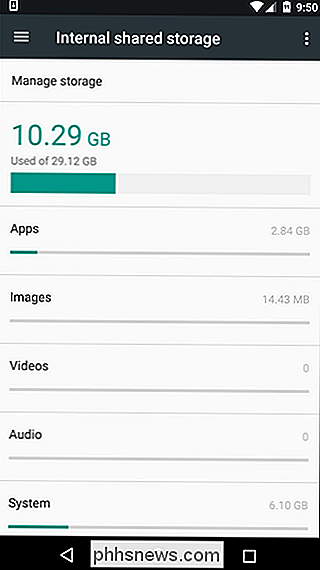
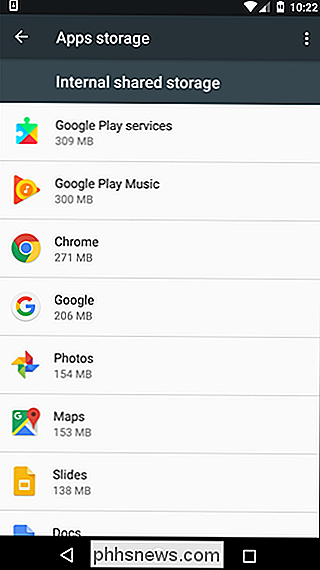
In Oreo heeft Google echter een andere aanpak gekozen. Het maakt nog steeds gebruik van een vergelijkbare op categorieën gebaseerde aanpak, maar deze keer zijn dingen een beetje gebundeld. Foto's en video's zijn bijvoorbeeld nu één item in plaats van twee. Maar er zijn ook nieuwe opties, zoals games en film- en tv-apps, om maar een paar te noemen.
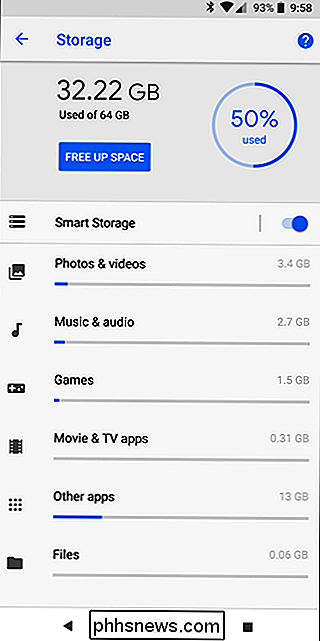
Maar hier is de aanpak van Oreo compleet anders dan Nougat: in plaats van dat alle apps worden weergegeven onder de vermelding 'Apps', nu verschijnen apps afhankelijk van in welke categorie ze vallen. Zo worden bijvoorbeeld al uw op foto's gebaseerde apps (zoals die camera-apps of foto-editors) weergegeven in het menu Foto's en video's. Hetzelfde geldt voor muziek en audio, film- en tv-apps, enzovoort.
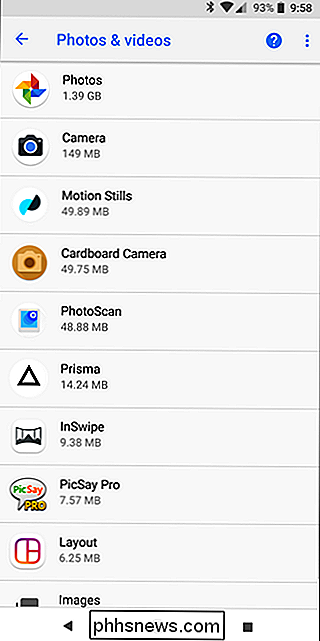
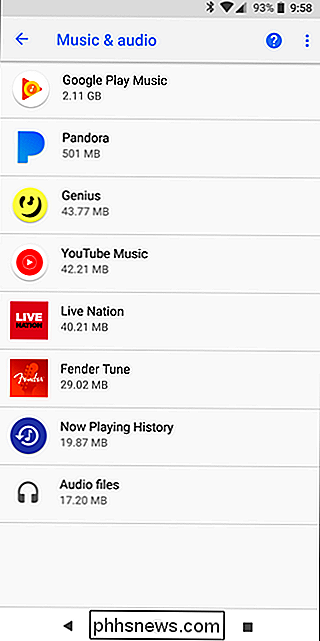
Dit is een beetje een rare wijziging om vertrouwd mee te raken als u al lang Android gebruikt. In plaats van simpelweg op 'Apps' te tikken om een lijst van alle applicaties op je telefoon te zien, moet je nu verschillende menu's doorlopen om dezelfde informatie te vinden.
Maar tegelijkertijd vind ik deze gecontaineriseerde benadering een beetje leuk - het groeperen van apps naast dezelfde bestanden die ze gebruiken, is logisch. Het helpt je ook een gevoel te krijgen voor overbodige apps die je mogelijk hebt geïnstalleerd, dingen die eigenlijk gewoon ruimte in beslag nemen, omdat je voor alles een hoofd-app gebruikt.
Het is ook de moeite waard om op te merken dat als een app niet in een van de apps valt de vermelde categorieën, je vindt het in het gedeelte "Andere apps".
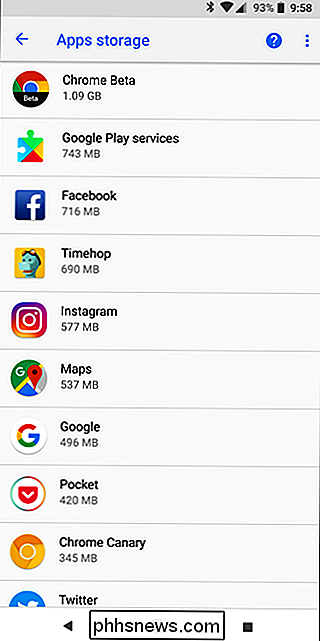
Opslaggebruik op Samsung Galaxy-apparaten zoeken
Dus Samsung doet dit ding waar het dingen verandert gewoon omdat het kan, en het instellingenmenu neemt altijd een van de grootste hits - dingen zijn hier overal en het opslagmenu is geen uitzondering.
Opmerking: we gebruiken hier een Galaxy S8 met Android Nougat. Als uw apparaat ouder is, kunnen dingen er iets anders uitzien en functioneren.
Om naar het menu Instellingen te gaan, trekt u eerst het meldingenpaneel naar beneden en tikt u op het tandwielpictogram.

Tik vanaf daar op in het menu Apparaatonderhoud .
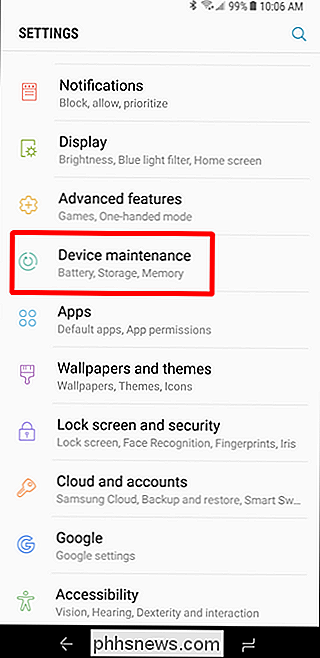
Er wordt onmiddellijk een controlelijst voor het apparaatonderhoud gestart, maar u kunt dit vrijwel negeren. Tik gewoon onderaan op 'Opslag'.
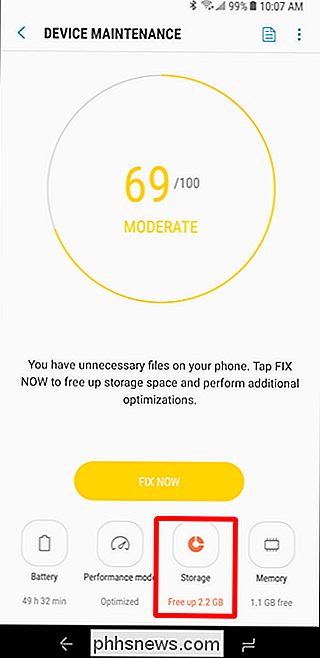
Hier ziet u enkele eenvoudige categorieën, zoals Documenten, Afbeeldingen, Audio, video's en apps.
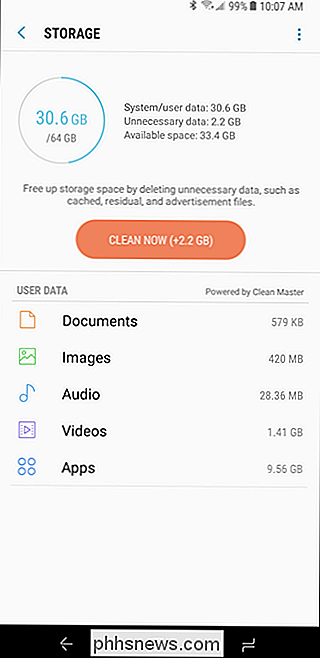
U kunt op elk item tikken om te zien welke soort ruimte inneemt uit die bepaalde categorie. Het slechte nieuws is dat hier geen sorteeropties zijn, dus u kunt uw lijst met apps niet sorteren op basis van welke apps de grootste zijn. U hoeft alleen maar naar beneden te bladeren, vast te stellen welke apps meer ruimte gebruiken en te overwegen welke apps u wilt verwijderen. Veel plezier ermee.
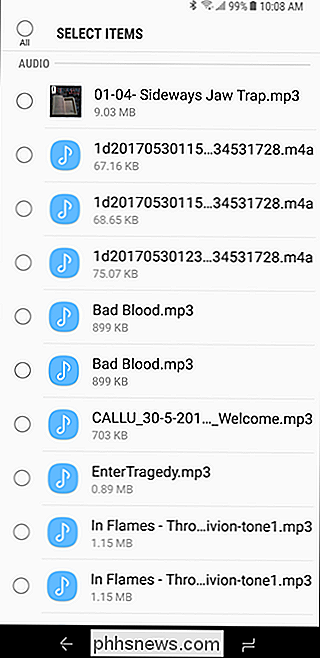
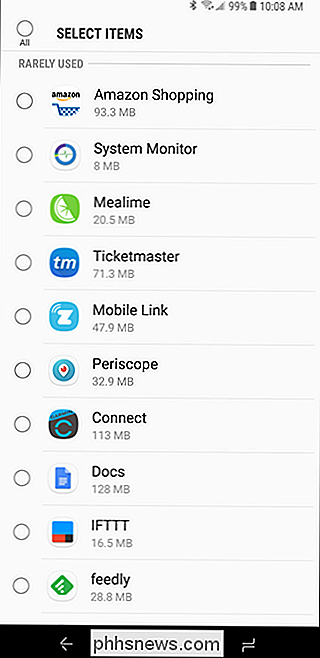
De Best Separate-app voor de taak: Google-bestanden gaan
Als u niet tevreden bent met wat uw voorraadbesturingssysteem biedt met betrekking tot opslagstatistieken, zijn er een aantal apps beschikbaar in de Play Store die de zaken op moeten nemen inkepen voor jou. Maar we denken dat het beste het eigen bestandsbeheer van Google is vanuit de Play Store, genaamd Files Go. Het is een uitstekende tool voor het controleren van de opslagstatistieken van je apparaat, vooral als je zoiets als een Galaxy-telefoon gebruikt waarmee je bestanden en apps niet op grootte kunt sorteren, of als je niet van de nieuwe sorteeropties van Oreo houdt.
Ga vooruit en geef het een installatie en laat het installeren. Je moet het opslagrechten en wat al niet meer geven, evenals gebruikstoegang voor app-tracking. Zodra dat is gebeurd, ben je klaar om te rocken.
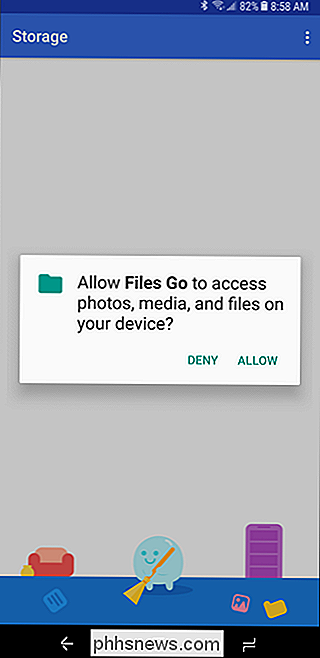
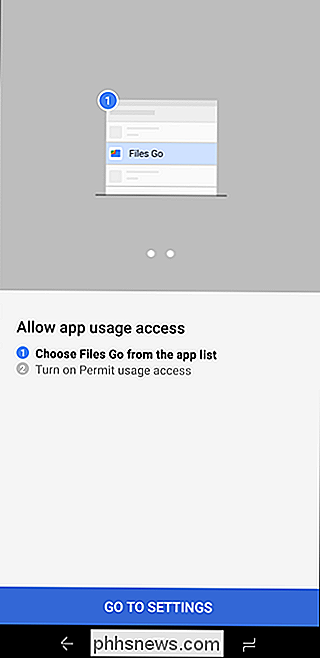
Hoewel de hoofdinterface nuttig is voor het op een intelligente manier opruimen van de ruimte, is dat een ander verhaal voor een andere dag - je zoekt het gedeelte Bestanden. Tik onderaan op die optie.
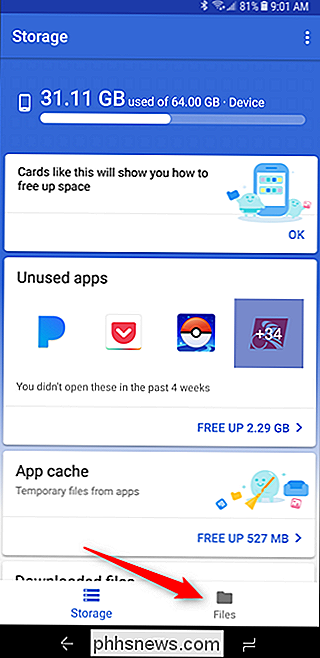
Dit gedeelte is supereenvoudig: het is onderverdeeld in categorieën. Tik op een van beide om te zien wat de ruimte in elke categorie opvult.
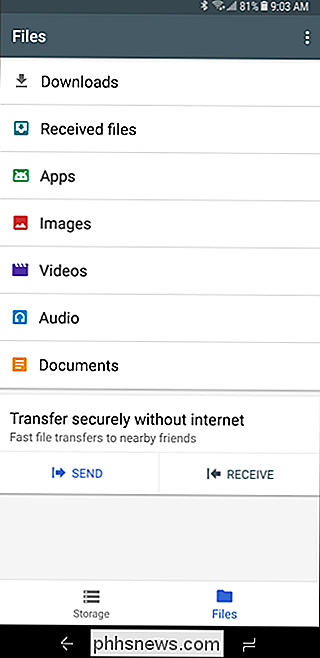
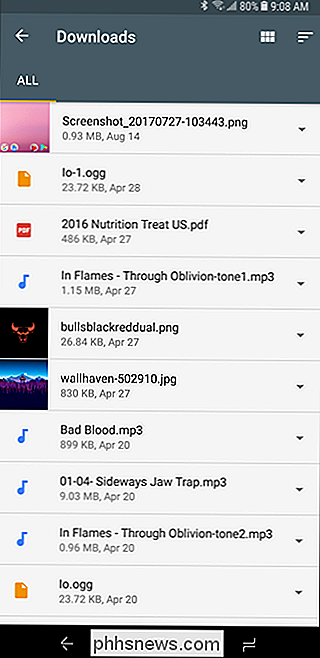
Nu is hier het belangrijke gedeelte: als u de opties op formaat wilt sorteren, tikt u op de drie lijnen in de rechterbovenhoek en kiest u 'Op grootte'. “
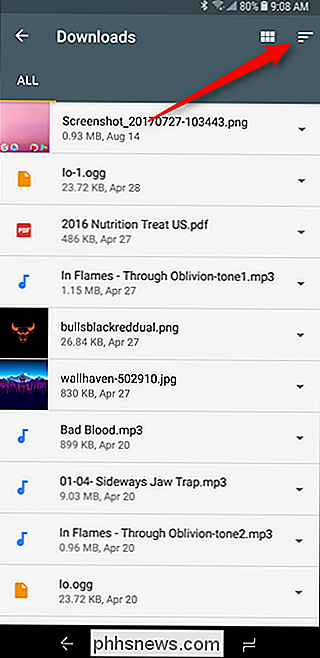
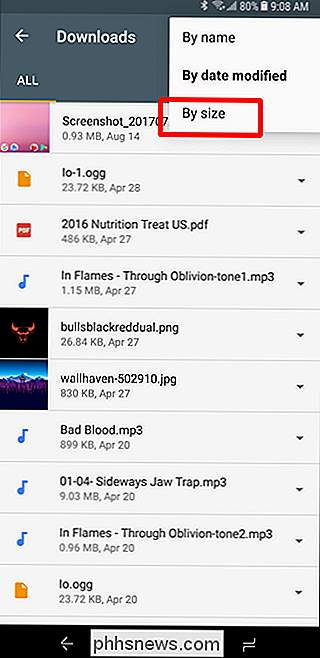
Poef ! Nu kunt u gemakkelijk zien wat de meeste ruimte in elke categorie inneemt, zelfs apps. Het geeft zelfs aan wanneer ze voor het laatst zijn gebruikt, zodat je weet welke apps minder belangrijk voor je zijn.
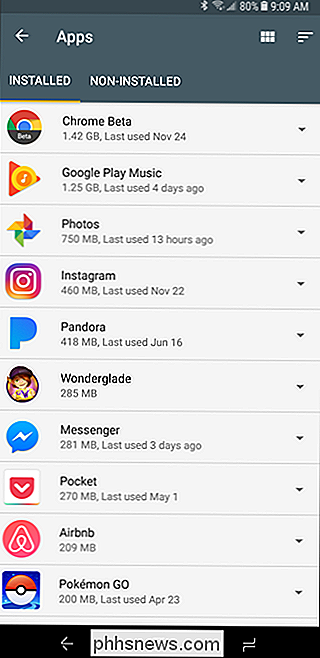
Nu je hebt gevonden wat je opslagruimte gebruikt, kun je er gemakkelijk vanaf: verwijder je bestanden niet nodig, verwijder apps die je niet gebruikt, etc. Zoals je waarschijnlijk al hebt gezien, bieden Android Oreo en Samsung-apparaten beide een soort van snelle "free-space" -knop - gebruik dat om op intelligente wijze van dingen af te komen die je waarschijnlijk niet hebt t nodig (je bevestigt eerst, maak je geen zorgen). Anders, als u op zoek bent naar meer manieren om ruimte vrij te maken, hebben we hier een degelijke lijst met opties.

Hoe je je Facebook-account kunt instellen om te verwijderen of te doden tijdens je dood
Veel vragen komen over wanneer je hun laatste dagen overdenkt. Waar zullen we heen gaan? Is er echt een leven na de dood? Wat gebeurt er met mijn Facebook-account? Oké, dus dat laatste staat waarschijnlijk laag op de prioriteitenlijst, maar het is iets om over na te denken. Het is geen aangename kwestie om mee om te gaan, maar het is wel noodzakelijk.

Gezichtsherkenning verbeteren in Windows 10
Als u over de juiste hardware beschikt, kunt u met Windows 10 uw computer ontgrendelen met alleen een glimlach. Microsoft's gezichtsherkenning is echter niet altijd vlekkeloos. Hier leest u hoe Windows u beter kan herkennen. GERELATEERD: Inloggen op uw pc met uw vingerafdruk of ander apparaat met behulp van Windows Hallo Voordat u deze stappen uitvoert, moet u Windows hebben Hallo met gezichtsherkenning ingeschakeld.



