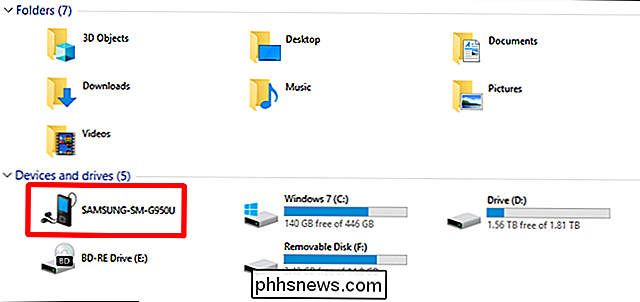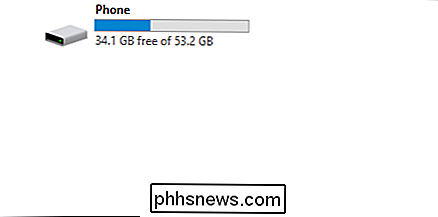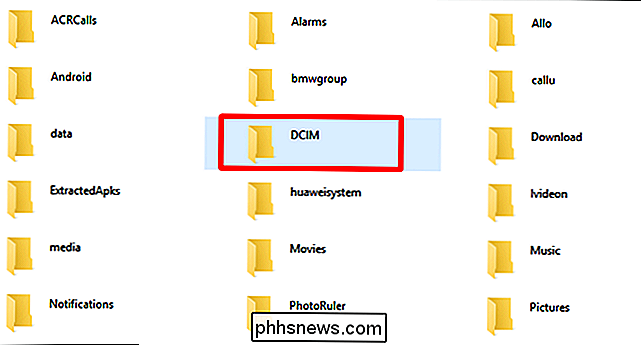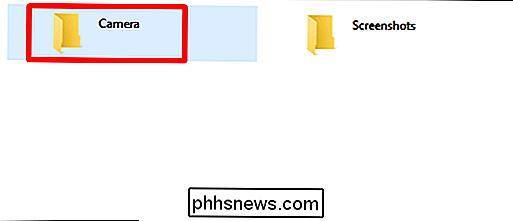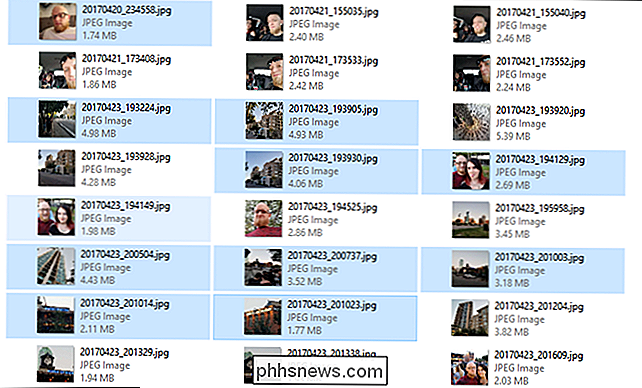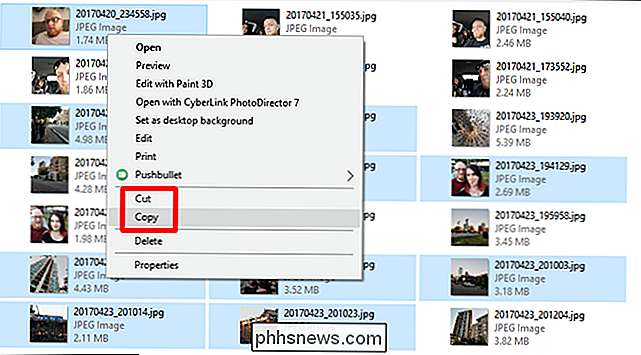Foto's overbrengen van Android naar uw Windows-pc

Afbeeldingen ophalen van uw Android-telefoon naar uw pc kan een hele klus zijn als u niet weet waar u moet beginnen. Gelukkig is het vrij eenvoudig als je eenmaal weet waar je moet kijken.
Ze zeggen dat de beste camera degene is die je bij je hebt en vaker wel dan niet dat de camera is ingebouwd in je smartphone. Als je met je telefoon veel foto's of video's gaat maken, wil je die foto's op een gegeven moment op je pc downloaden.
GERELATEERD: Google-foto's gebruiken om een onbeperkte hoeveelheid te bewaren Foto's
Er is geen gebrek aan manieren om automatisch een back-up van uw afbeeldingen te maken in de cloud (en vervolgens van de cloud naar uw pc te verplaatsen), maar dat is niet waar we het hier over hebben. In plaats daarvan gaan we bekijken hoe u foto's van uw telefoon naar uw computer kunt ophalen via een eenvoudige, oude USB-overschrijving.
Ongeacht welke methode u hieronder kiest, moet u ervoor zorgen dat uw telefoon klaar is om foto's over te zetten. Ga je gang en sluit je telefoon aan op je computer met een USB-kabel. Trek vervolgens het meldingenpaneel omlaag en zorg ervoor dat de optie om afbeeldingen over te zetten is geselecteerd. De optie heeft misschien de naam "Overdrachtsbestanden", maar deze kan ook "MTP", "PTP" of zelfs alleen "Bestandsoverdracht" worden genoemd. Ze doen allemaal hetzelfde. andere Microsoft Store). Met uw telefoon aangesloten op Klik op de computer en in de juiste modus (zoals hierboven gemarkeerd) op de knop "Importeren" in de rechterbovenhoek van Foto's. Selecteer de optie "Van een USB-apparaat" in het menu dat verschijnt. Foto's moeten scannen naar USB-apparaten en vervolgens een lijst laden. Selecteer uw telefoon. Nadat u een apparaat hebt geselecteerd, zoekt Photos onmiddellijk naar afbeeldingen die op de telefoon zijn opgeslagen. Dit kan even duren, dus laat het gewoon zijn ding doen. Wanneer de lijst met foto's wordt geladen, gaat u door en klikt u op alle foto's die u wilt importeren. Als je weet dat je ze allemaal wilt, gebruik dan de link "Alles selecteren" bovenaan. U kunt ook op de koppeling "Selecteer nieuw" klikken om alleen afbeeldingen te selecteren die nieuw zijn sinds uw laatste importsessie (d.w.z. foto's die nog niet eerder zijn overgedragen). Als u deze functie nog nooit eerder hebt gebruikt, zijn al uw foto's nieuw en die twee opties doen hetzelfde. Standaard maakt Foto's een nieuwe map met de naam van het jaar en de maand waarin de foto's werden gemaakt genomen en plaatst die nieuwe map in de map Afbeeldingen op uw pc. Dus, als dit de eerste keer is dat je Foto's hebt gebruikt om afbeeldingen te importeren, wees dan klaar om verschillende nieuwe mappen te maken. Het is geen ideale organisatie, maar het klopt dat alles in één map is gedumpt. Je kunt deze organisatie echter wijzigen. Klik gewoon onderaan op de link 'Wijzigen hoe ze zijn ingedeeld'. Hier kunt u desgewenst een nieuwe map kiezen, evenals een andere sorteeroptie. Voor een meer gedetailleerde organisatie kunt u de datum kiezen (waardoor veel van de verschillende mappen wordt gemaakt), of u organiseert ze per jaar om het aantal nieuwe mappen te minimaliseren. Met uw afbeeldingen en organisatie geselecteerde opties, tik onderaan op de knop "Geselecteerde importeren". Poof- is net als magie, de foto's zijn geïmporteerd naar je computer. Kan niet eenvoudiger. Als u er de voorkeur aan geeft zoveel mogelijk controle te hebben over hoe uw foto's zijn georganiseerd, moet u alles handmatig importeren. Uw telefoon moet als een apparaat worden vermeld. Afhankelijk van hoe de USB-overdrachtsoptie is ingesteld, kan het pictogram er uitzien als een camera, een draagbare mediaspeler of misschien zelfs een ander station. Het pictogram is echter niet zo belangrijk - let gewoon op de naam. Zodra u het apparaat opent, ziet u een station met de naam 'Telefoon'. Open dat. Om de afbeeldingen te vinden, zoekt u naar de DCIM-map. Open in de map DCIM de map "Camera". Selecteer alle afbeeldingen die u wilt overbrengen. Net als in andere Windows-mappen, kunt u een reeks foto's selecteren door op de eerste gewenste foto te klikken en vervolgens Shift + klikken op de laatste foto in het bereik. Of u kunt meerdere foto's één voor één selecteren door Ctrl + erop te klikken. Nadat u uw foto's hebt geselecteerd, klikt u met de rechtermuisknop op een van de geselecteerde afbeeldingen en selecteert u vervolgens het commando "Kopiëren" (u kunt ook gewoon op Ctrl + drukken. C). Als u foto's wilt verplaatsen in plaats van ze te kopiëren (waardoor ze worden verwijderd van de telefoon), gebruikt u in plaats daarvan de opdracht "Knippen". Navigeer naar de map waar u de afbeeldingen naartoe wilt gaan, klik met de rechtermuisknop op een lege ruimte in de map en kies vervolgens de opdracht "Plakken" (of druk op Ctrl + V). Na enkele seconden (of minuten, afhankelijk van het aantal afbeeldingen dat u overzet) moeten alle afbeeldingen in hun nieuwe huis. En natuurlijk, als u liever sleept en neerzet in plaats van kopiëren en plakken, kunt u ook een aantal bestandsverkennervensters openen en de foto's gewoon slepen zoals u dat wilt. Windows beter laten werken op High-DPI-schermen en wazige lettertypen corrigeren Weergaves met hoge pixeldichtheid komen nu vaak voor op nieuwe Windows-pc's, net zoals op smartphones, tablets en Macs . Maar wees voorzichtig met wat u wenst - veel desktop-apps hebben nog steeds problemen op high-DPI-schermen. Windows biedt al lang ondersteuning voor DPI-scaling, maar veel Windows-bureaubladtoepassingen hebben er nooit gebruik van gemaakt. Waarom enkele scènes in uw favoriete actievideo's Look Jerky Als u recente actiefilms hebt bekeken, is het u misschien opgevallen dat de video enigszins scheef trekt. Nee, het is niet vanwege een bevende camera en overmatige jump-cuts. Veel moderne (en sommige oudere) films hebben een effect dat "strobing" wordt genoemd, waardoor actiescènes minder vloeiend lijken dan de andere.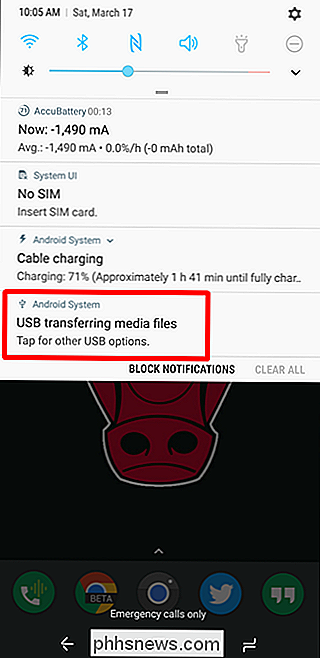
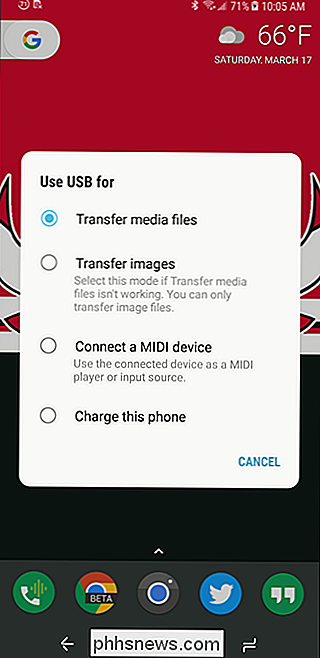
Als je van verhuursoftware het grootste deel van het werk voor je doet, is Microsoft Photos waarschijnlijk de gemakkelijkste manier om foto's van je telefoon naar je computer te krijgen. Foto's is waarschijnlijk al op je pc geïnstalleerd en is supergemakkelijk in gebruik. En als het niet op uw pc staat, kunt u het gratis krijgen van de Microsoft Store (dat op uw computer, niet te verwarren met de
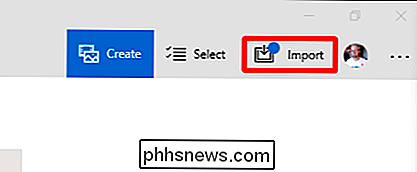

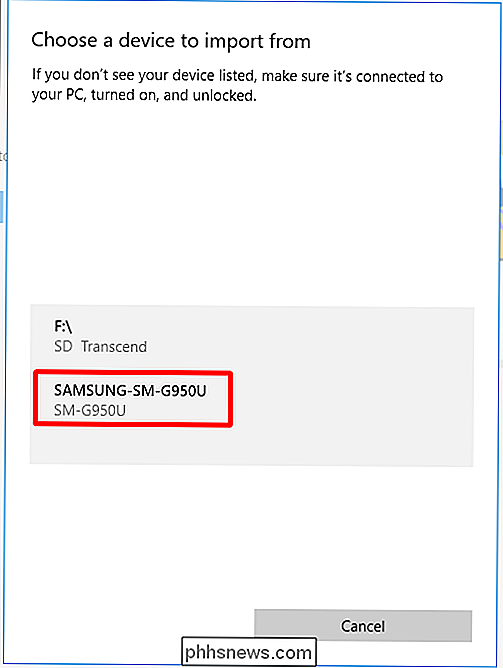
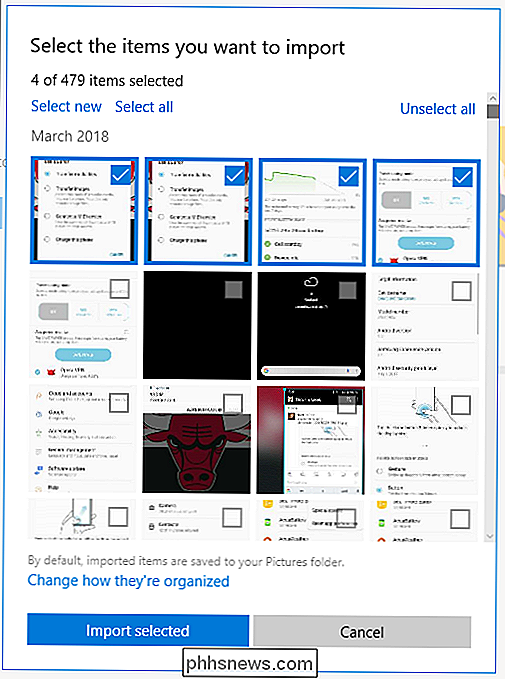
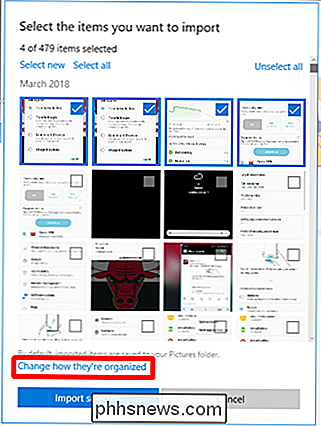
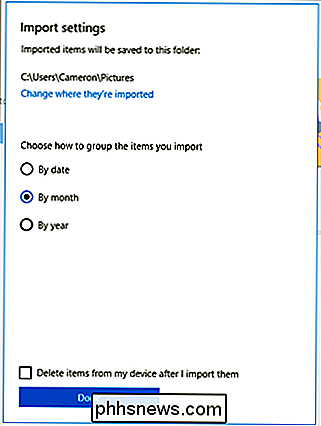
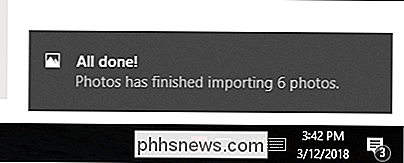
Zorg er voor dit opnieuw voor dat uw telefoon zich in de juiste modus en klaar om beelden over te brengen. Open Windows Explorer en ga naar "This PC."