Opstarten in de Veilige modus op Windows 10 of 8 (The Easy Way)

Een van de meest gebruikelijke stappen bij het oplossen van problemen met een pc is om op te starten in de Veilige modus. Dit is lange tijd gelukt door op de F8-toets te drukken, dit verandert allemaal met Windows 10 en de automatische reparatiemodus. Maar wat als we de Veilige modus willen?
Als u de F8-sleutel op precies het juiste moment in beslag neemt (of als u de sleutel misbruikt tijdens het opstarten), brengt Windows u mogelijk nog steeds naar een scherm dat je komt in de herstelomgeving. Vanaf daar kun je opstarten in Veilige modus (en we zullen het later iets over die omgeving hebben.) Het probleem is dat sommige computerfabrikanten deze optie uitschakelen en zelfs op pc's die het nog ondersteunen Windows opstart (en met name de overdracht tussen het normale opstartproces en het opstarten van Windows) gebeurt nu zoveel sneller, dat je amper de tijd hebt om op de toets te drukken.
Het goede nieuws is dat het een goed idee is om in de Veilige modus te komen. Het proces is nu meer verborgen.
GERELATEERD : Veilige modus gebruiken om uw Windows-pc te repareren (en wanneer u dit zou moeten doen)
Opmerking : dit artikel is geschreven met behulp van schermafbeeldingen van Windows 10, maar de technieken werken vrijwel hetzelfde in Windows 8 We nemen eventuele verschillen waar.
Stap één: ga naar de geavanceerde probleemoplossingstools in de herstelomgeving
De meeste manieren om toegang te krijgen tot de veilige modus, zijn eerst de Windows-herstelomgeving binnengaan. bevat een aantal opties voor probleemoplossing en Veilige modus is een van hen. Hoe u daar komt, hangt af van het feit of uw pc Windows normaal kan starten of niet.
Als uw pc normaal Windows kan starten
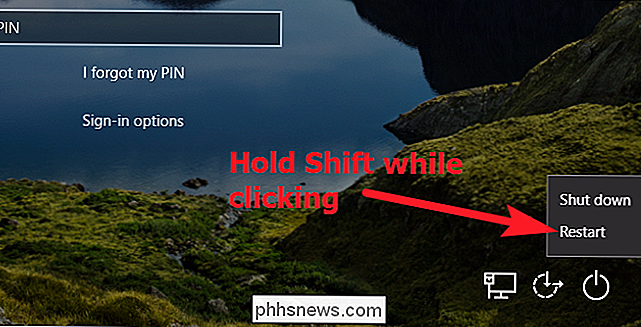
Als uw pc met succes het Windows-aanmeldingsscherm kan bereiken wanneer u het opstart (of u kunt eigenlijk aanmelden bij Windows), is de eenvoudigste manier om in de herstelomgeving te komen, door de Shift-toets ingedrukt te houden terwijl u op Opnieuw opstarten klikt (rechts in het aanmeldscherm of in het menu Start).
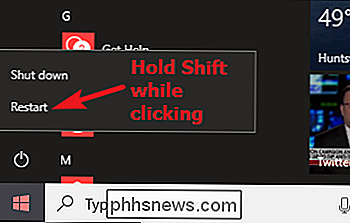
U kunt ook naar de herstelomgeving gaan via uw app Instellingen. Druk op Windows + I om Instellingen te openen en klik vervolgens op de optie "Update & Beveiliging".
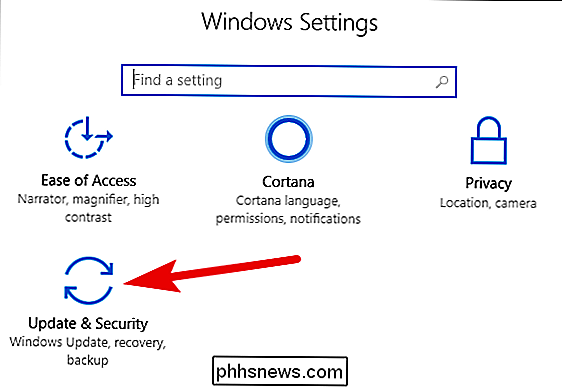
Ga in het linkerdeelvenster naar het tabblad "Herstel". Blader in het rechterdeelvenster een beetje omlaag en klik vervolgens op de knop "Nu opnieuw opstarten" in het gedeelte "Geavanceerd opstarten".
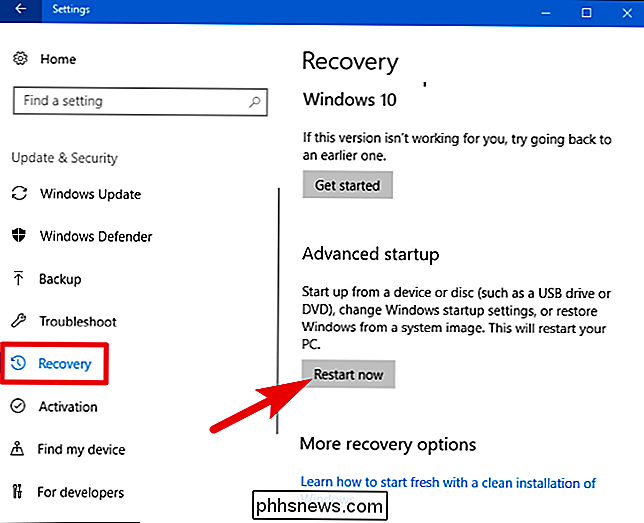
Met een van deze methoden (Shift + Opnieuw opstarten of de app Instellingen) gaat u naar de herstelomgeving , wat we later zullen bespreken in ons gedeelte over de tweede stap van dit proces.
Als uw pc Windows niet normaal kan starten
Als uw pc Windows niet normaal twee keer achter elkaar start, moet automatisch presenteren u een "Herstel" -optie waarmee u geavanceerde reparatie-opties kunt zien.
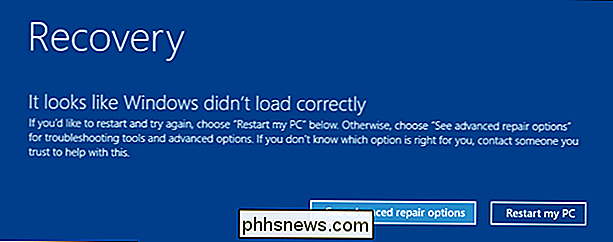
Opmerking: We hebben het hier specifiek over of uw pc in staat is om de hardware-initialisatie aan te zetten en met succes uit te voeren, maar vervolgens Windows niet kan laden met succes. Als uw pc problemen heeft om zelfs de fase te bereiken waarin Windows wordt geladen, raadpleegt u onze handleiding over wat u moet doen als Windows niet wordt gestart voor meer hulp.
NAAR BOVEN: Een herstelschijf maken of gebruiken Systeemreparatieschijf in Windows 8 of 10
Als uw pc u dit scherm niet biedt, kunt u proberen uw pc te starten vanaf een USB-herstelschijf. Het is het beste als je er een hebt gemaakt van tevoren, maar in een mum van tijd kun je er een maken vanaf een andere pc met dezelfde versie van Windows.
Het is ook mogelijk dat je de F8-toets kunt mashen tijdens het booten (maar voor Windows) begint te laden) om toegang te krijgen tot deze schermen. Sommige pc-fabrikanten schakelen deze actie uit en op sommige pc's is het opstarten snel genoeg, zodat het moeilijk is om op het juiste moment op de toets te drukken. Maar het kan geen kwaad om te proberen.
Op welke manier u ook in de herstelomgeving komt, u heeft toegang tot de geavanceerde hulpprogramma's voor probleemoplossing die zijn bedoeld om u te helpen een pc te herstellen die niet normaal opstart. Veilige modus is opgenomen in deze hulpprogramma's.
Stap twee: gebruik de geavanceerde hulpprogramma's voor probleemoplossing om de veilige modus te starten
Wanneer u bij de geavanceerde hulpprogramma's voor probleemoplossing bent (of dat nu het gebruik van de truc Shift + Restart is, de F8-sleutel stampen, of met behulp van een herstelschijf), komt u op een scherm dat u toegang geeft tot de hulpprogramma's voor probleemoplossing. Klik op de knop "Problemen oplossen" om door te gaan.
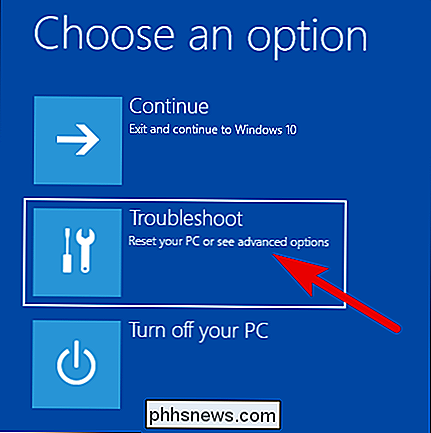
Klik in het scherm "Problemen oplossen" op de knop "Geavanceerde opties".
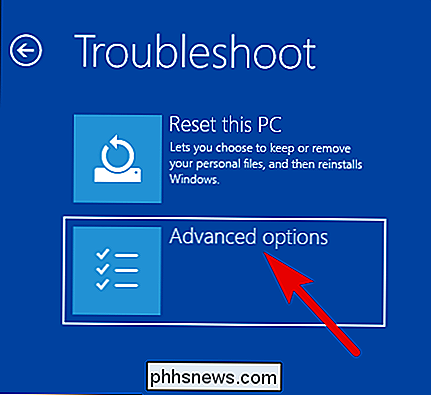
Klik op de pagina "Geavanceerde opties" op de optie Opstartinstellingen ". In Windows 8 krijgt deze optie het label 'Windows Startup Settings'.
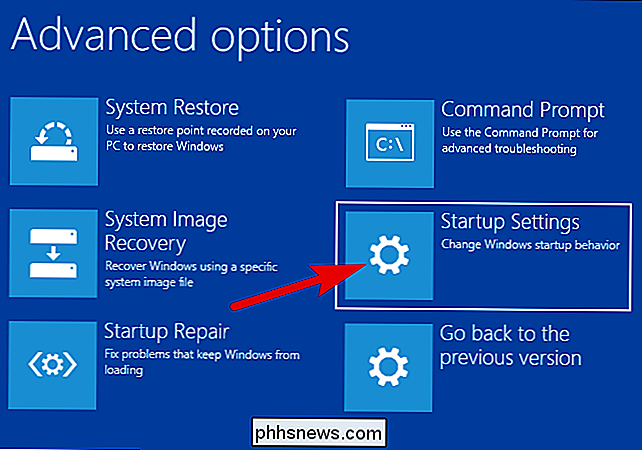
En tot slot, nu je ziet wat we met 'hidden' bedoelden, klik je op de knop 'Restart'.
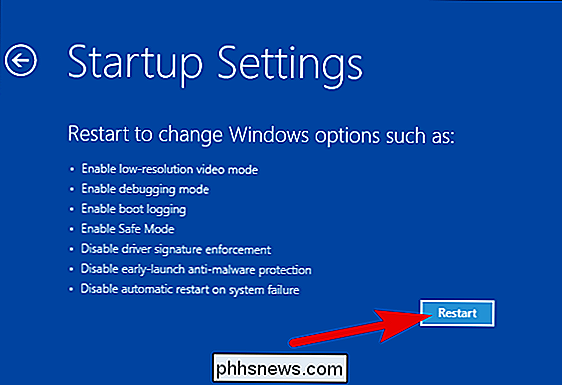
Je ziet een versie van het vertrouwde menu Geavanceerde opstartopties. Druk op het nummer dat overeenkomt met de opstartoptie die u wilt gebruiken (dwz druk op de toets 4 voor de normale veilige modus).
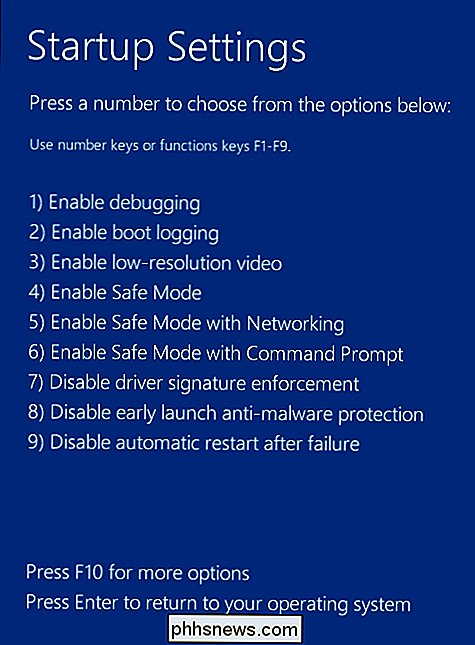
Houd er rekening mee dat als u Windows 8 gebruikt, uw pc eerst opnieuw wordt opgestart, en dan zult u daadwerkelijk zie hetzelfde "Geavanceerde opstartopties" -scherm dat u gewend bent van oudere versies van Windows. Gebruik de pijltjestoetsen om de juiste optie voor de veilige modus te selecteren en druk op Enter om op te starten in de veilige modus.
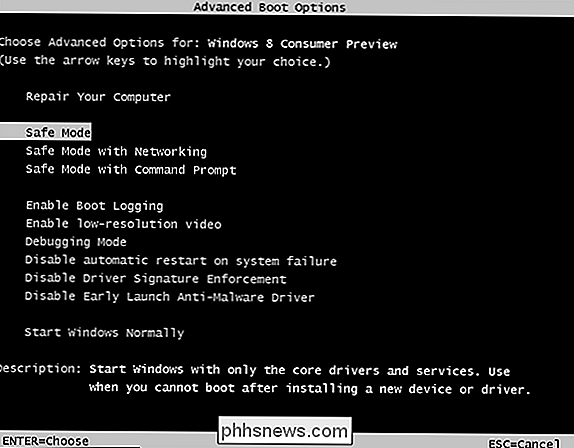
Ja, het is een ingewikkelde manier om in de veilige modus te komen, en deze opties zijn veel meer verborgen dan in het verleden. . Maar ze zijn op zijn minst nog steeds beschikbaar.
Alternatieve optie: Windows dwingen om te starten in de veilige modus totdat u het niet zegt
Soms probeert u iets op te lossen waardoor u meerdere keren in de Veilige modus moet opstarten . Het doorlopen van de hele procedure die we zojuist hebben geschetst, wordt een echte pijn als je het elke keer moet doen als je je pc opnieuw opstart. Gelukkig is er een betere manier.
Het hulpprogramma voor systeemconfiguratie dat in Windows is ingebouwd, biedt u de mogelijkheid om een "veilige start" -optie in te schakelen. Dit dwingt Windows in feite om elke keer dat u uw pc opnieuw opstart in Veilige modus op te starten. Om Windows opnieuw normaal te starten, moet je teruggaan naar het hulpprogramma Systeemconfiguratie en de optie uitschakelen.
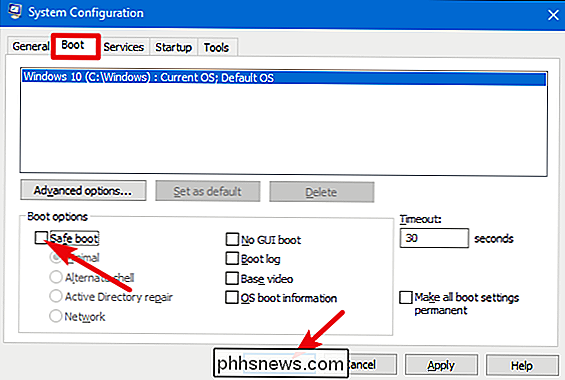
Je kunt zelfs het type Veilige modus kiezen waarin Windows moet worden gestart:
- Minimaal: normaal Veilige modus
- Andere shell: Veilige modus met alleen de opdrachtprompt
- Active Directory-reparatie: wordt alleen gebruikt voor het herstellen van een Active Directory-server
- Netwerk: Veilige modus met netwerkondersteuning
GERELATEERD: Forceer Windows 7, 8 of 10 om op te starten in de veilige modus zonder de F8-sleutel te gebruiken
Deze alternatieve methode biedt een geweldige manier om herhaaldelijk op te starten in de Veilige modus wanneer dat nodig is, maar u kunt ook vind het sneller dan opstarten in Veilige modus met behulp van een van de meer conventionele methoden die we hebben besproken, zelfs als je maar één keer naar de veilige modus hoeft te gaan. Bekijk onze volledige handleiding over hoe Windows kan worden opgeschort in de Veilige modus voor meer informatie.

Windows op ARM maakt nog geen zin
Microsoft lanceert nieuwe "Always Connected PC's" die Windows koppelen aan smartphone-klasse ARM-processors. Deze apparaten kunnen traditionele Windows-desktopapps uitvoeren en bieden een lange batterijlevensduur met mobiele connectiviteit, maar ze zijn gewoon te duur en beperkt. Toekomstige Windows op ARM-apparaten zullen waarschijnlijk betere prestaties bieden tegen een lagere prijs en veel aantrekkelijker zijn.

De beste iTunes-alternatieven voor Windows
ITunes op Windows is verschrikkelijk. Start het en alles komt tot stilstand terwijl iTunes al uw bronnen verbruikt om de meest elementaire dingen te doen: muziek spelen. Niet alleen dat, maar jaar na jaar lijkt de interface van iTunes steeds erger te worden, verwarrend, zelfs de meest savieve van computergebruikers.



