Wifi in- of uitschakelen met een toetsenbord of bureaubladsnelkoppeling in Windows

Sommige laptops hebben de functietoetsen "Wi-Fi" of schakelaars waarmee u uw Wi-Fi snel kunt in- of uitschakelen -Fi. Als uw pc er echter niet één heeft, kunt u er een maken met de hulpmiddelen die in Windows zijn ingebouwd.
U moet beginnen met het maken van een bureaublad of een snelkoppeling naar het menu. Zodra je dat hebt gedaan, kun je het desgewenst aanroepen met een sneltoets.
Stap één: Zoek de naam van je wifi-verbinding
Eerst moet je de naam van je Wifi verbinding. U hebt dit nodig om de opdrachten te schrijven die de wifi-verbinding in- en uitschakelen.
Ga naar Configuratiescherm> Netwerk en internet> Netwerkcentrum> Adapterinstellingen wijzigen
Noteer de naam van de Wi-Fi-verbinding. Fi-verbinding die u wilt uitschakelen. In de onderstaande schermafbeelding is de naam van de verbinding "Wi-Fi".
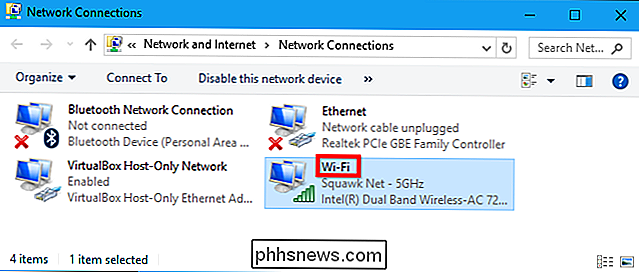
Stap twee: Maak de bureaubladkoppelingen
Nu u de naam van de verbinding kent, kunt u de snelkoppelingen op het bureaublad maken die u nodig hebt. Klik met de rechtermuisknop op het bureaublad van Windows en selecteer Nieuw> Sneltoets om een snelkoppeling te maken.
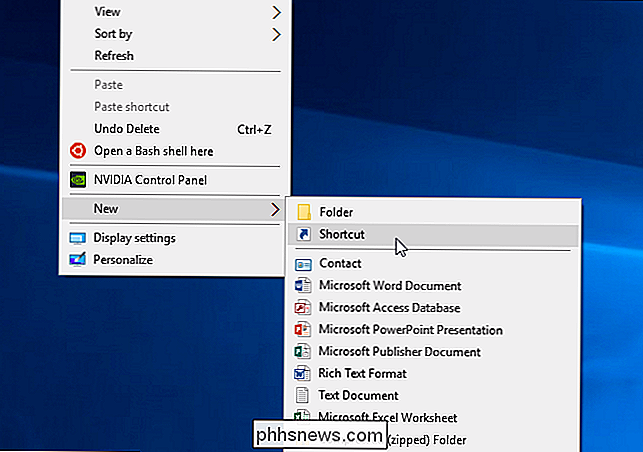
Kopieer en plak de volgende regel in het vak "Typ de locatie van het item":
netsh interface set interface name = "Wi- Fi "admin = uitgeschakeld
VervangWi-Fiin de opdracht met de naam van je wifi-verbinding.
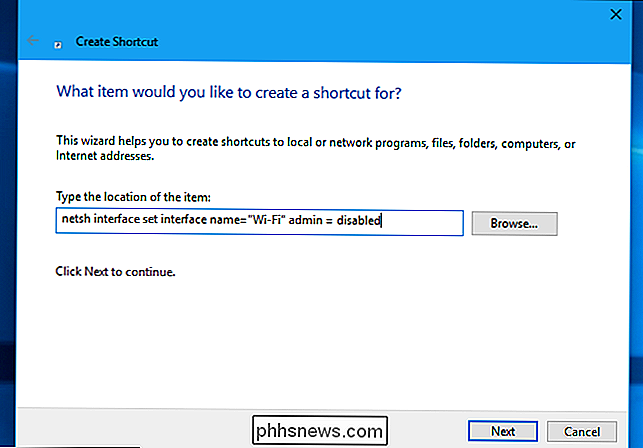
Geef de snelkoppeling" Wifi uitschakelen "of iets dergelijks en klik op" Voltooien ".
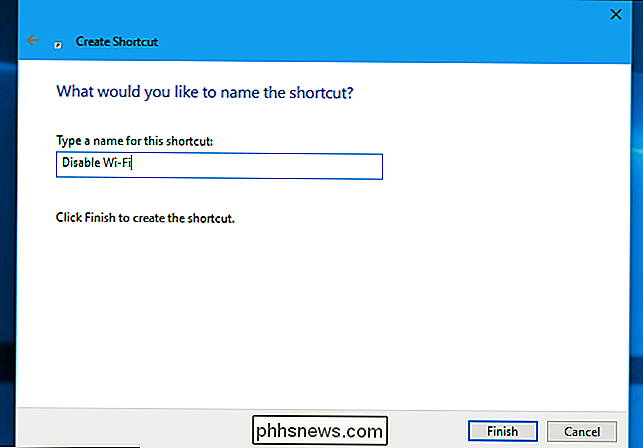
Nu maken we een Wi-Fi-snelkoppeling inschakelen. Klik met de rechtermuisknop op het bureaublad en selecteer Nieuw> Snelkoppeling om een nieuwe snelkoppeling te maken.
Kopieer en plak de volgende opdracht in het vak "Type de locatie van het item", vervangWi-Fidoor de naam
netsh interface set interface naam = "Wi-Fi" admin = ingeschakeld
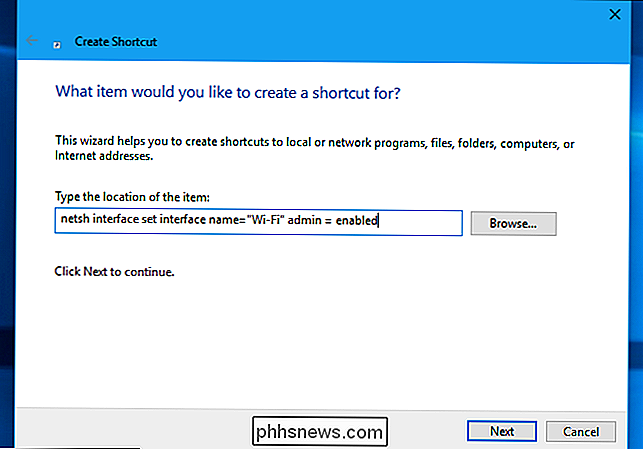
Geef de sneltoets "Wi-Fi inschakelen" of iets dergelijks en klik op "Finish".
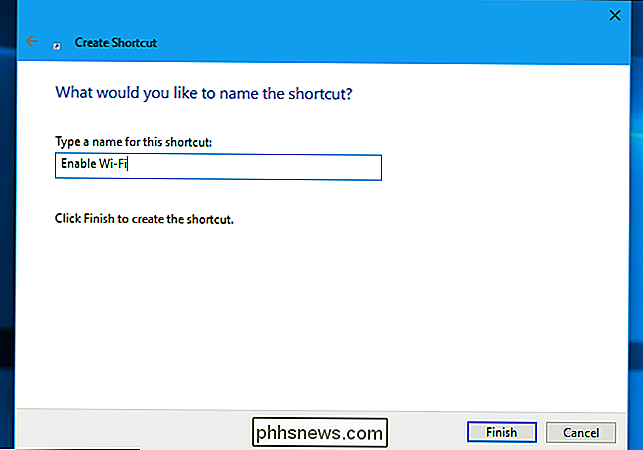
Stap drie : Laat de snelkoppelingen op het bureaublad uitvoeren als beheerder
De netsh-opdracht die we gebruiken, heeft beheerdersrechten nodig om deze wijziging in uw systeem aan te brengen. We moeten deze sneltoetsen uitvoeren als beheerder.
Klik hiervoor met de rechtermuisknop op een van de snelkoppelingen en selecteer 'Eigenschappen'.
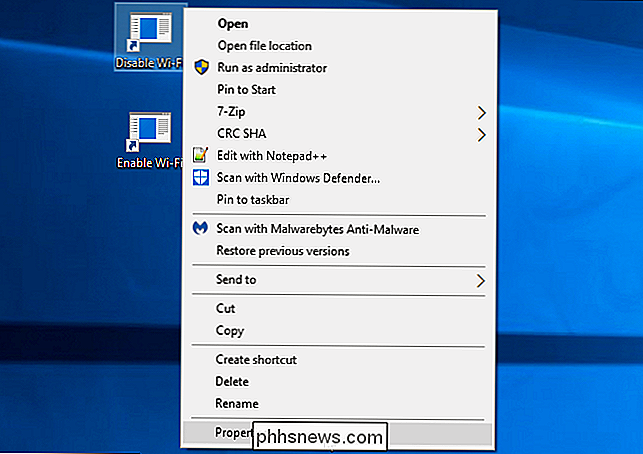
Klik op de knop 'Geavanceerd' op het tabblad 'Snelkoppeling' en schakel 'Uitvoeren' in als Administrator "-optie en klik tweemaal op" OK ".
Herhaal dit proces voor de tweede snelkoppeling om beide snelkoppelingen als Beheerder uit te voeren.
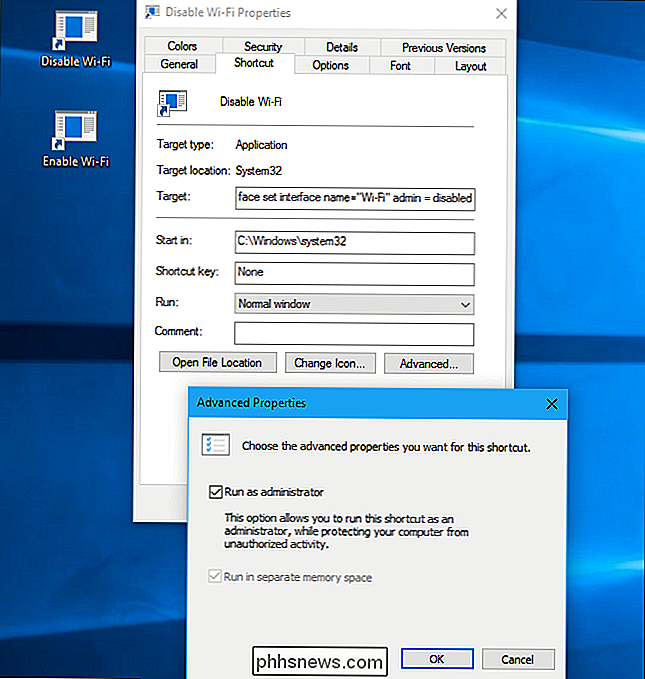
Stap Vier (Optioneel): Toetsenbord-snelkoppelingen toewijzen
U kunt nu een sneltoets, als je wilt. Klik met de rechtermuisknop op een van de snelkoppelingen en selecteer "Eigenschappen".
Klik op het tabblad Snelkoppeling op het vak "Snelkoppeling" en druk op de toets of combinatie van toetsen die u aan de snelkoppeling wilt toewijzen. Klik daarna op "OK".
Als u bijvoorbeeld de sneltoets Ctrl + Alt + F1 wilt toewijzen, klikt u op het vakje "Sneltoets" en drukt u vervolgens op Ctrl + Alt + F1.
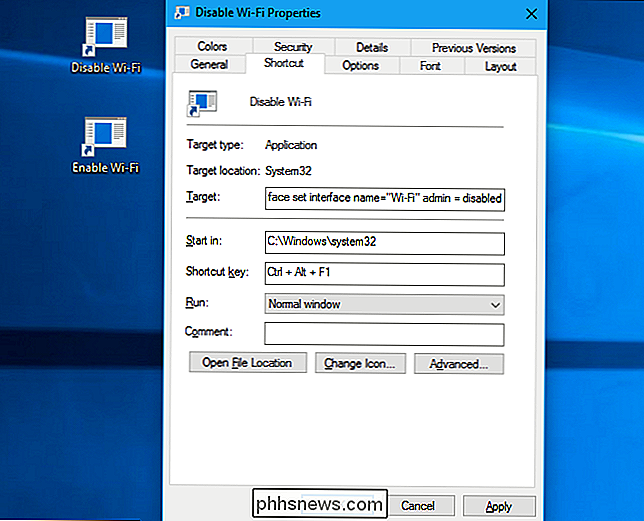
Herhaal dit proces voor de tweede snelkoppeling, toewijzen van elke gewenste toetsenbordsnelkoppeling. U zou bijvoorbeeld Ctrl + Alt + F1 kunnen toewijzen om uw Wi-Fi en Ctrl + Alt + F2 uit te schakelen om uw Wi-Fi in te schakelen.
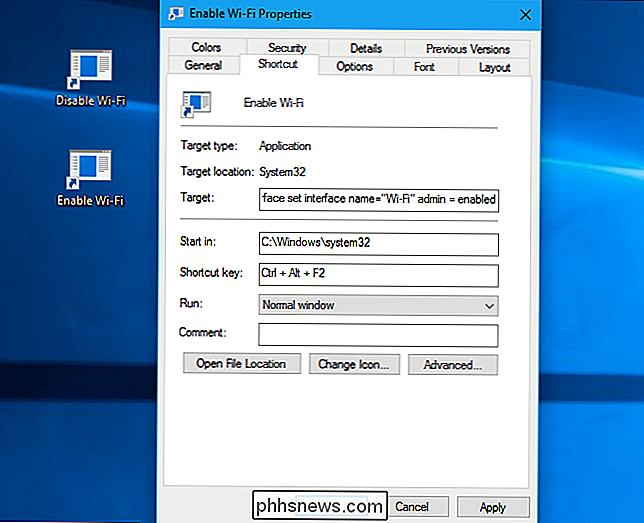
GERELATEERD: Hoe snelkoppelingen naar de lijst Alle apps op te ordenen en toe te voegen Windows 10
Merk op dat deze sneltoetsen alleen werken als de snelkoppelingen naar applicaties zijn opgeslagen op uw bureaublad of in uw Start-menu. Als u ze in een andere map plaatst, zullen de snelkoppelingen die u toewijst niets doen als u ze op uw toetsenbord indrukt.
U kunt de snelkoppelingen naar uw menu Start toevoegen, als u dat wilt, door de volgende regel te kopiëren in de locatiebalk van Bestandsverkenner:
% appdata% Microsoft Windows Startmenu Programma's
Kopieer de snelkoppelingen naar de map die verschijnt. Ze verschijnen in uw Start-menu, waar u erop kunt klikken, en de sneltoetsen op het toetsenbord zullen ook werken. Je kunt ze desgewenst van je bureaublad verwijderen.
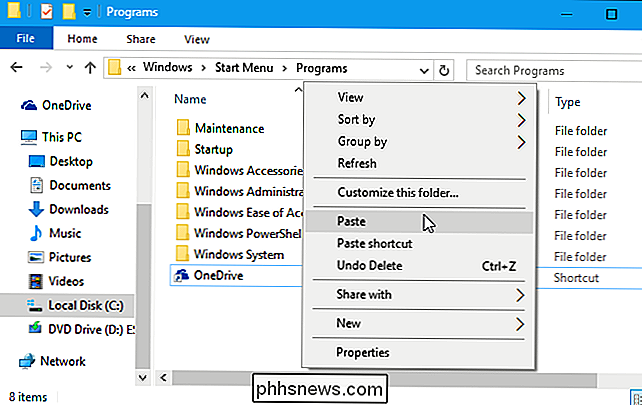
De snelkoppelingen gebruiken
Je kunt nu je wifi uitschakelen of inschakelen door op de snelkoppelingen op je bureaublad te dubbelklikken of door op de sneltoetsen te drukken. u hebt aan de snelkoppeling toegewezen.
De enige manier om deze methode te gebruiken, is dat u telkens wanneer u de snelkoppeling opent een pop-upvenster Gebruikersaccountbeheer ziet met de vraag of u de actie wilt uitvoeren. U hoeft alleen maar op "Ja" te klikken en uw wijziging wordt onmiddellijk van kracht. Hoewel er manieren zijn om opdrachten als beheerder uit te voeren zonder dat u hierom wordt gevraagd, zijn er mogelijk beveiligingsproblemen met deze methoden, dus we raden ze niet aan.
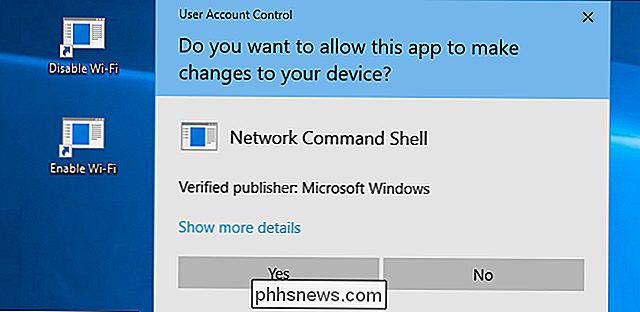
Andere manieren om snel wifi uit te schakelen
NAAR VERWANTE: Wat doet de vliegtuigmodus en is het echt nodig?
Er zijn ook andere manieren om uw wifi snel in en uit te schakelen. In Windows 10 kunt u de vliegtuigmodus gebruiken, die wifi, Bluetooth en andere draadloze radio's uitschakelt. Klik op het meldingspictogram aan de rechterkant van uw taakbalk, rechts van de klok en klik op de tegel "Vliegtuigmodus" onderaan in het actiecentrum. Klik nogmaals op deze tegel om de vliegtuigmodus uit te schakelen en wifi opnieuw in te schakelen.
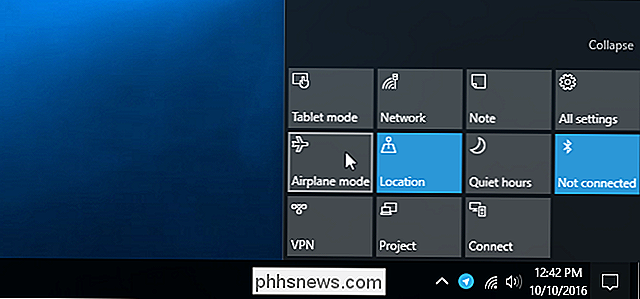
Je kunt ook naar Instellingen> Netwerk en internet> Vliegtuigmodus gaan en je zult een schakelaar vinden om wifi snel in en uit te schakelen.
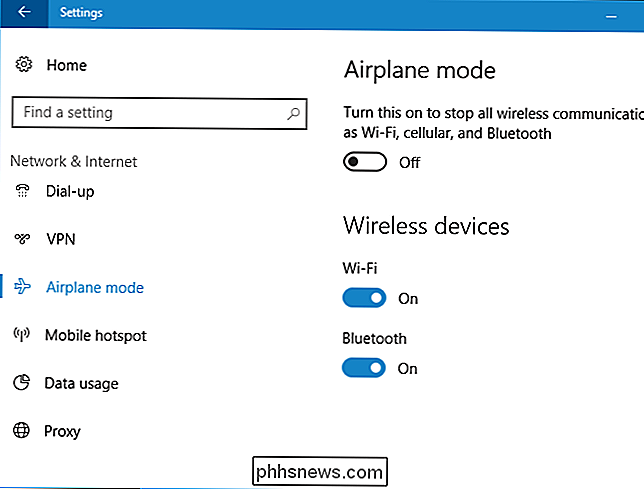
Natuurlijk is het sneller en handiger dan een van deze toetsen om op een paar toetsen te drukken. Maar het is goed om te weten dat ze er zijn.

SMS-berichten van één Android-telefoon overbrengen naar een andere
Een nieuwe telefoon krijgen is moeilijk. Je verliest in feite alles wat je had op de oude telefoon, wat de eerste paar dagen een beetje een schok kan zijn. Hoewel sommige dingen, zoals afbeeldingen, automatisch met je meegaan via je Google-account, worden andere comfort, zoals je sms-berichten, niet automatisch gesynchroniseerd.

Automatische correctie van hoofdletters uitschakelen in Microsoft Word
Als u niet van het automatische hoofdlettergebruik houdt waarin Microsoft Word fouten met hoofdletters corrigeert, kunt u die functie volledig uitschakelen of pas het aan aan uw behoeften. Klik op het tabblad "Bestand" om de hoofdautocorrectie uit te schakelen. Klik in het backstage-venster op "Opties" in de lijst met items aan de linkerkant.



