Lichten automatisch inschakelen wanneer je wifi-beweging Motion

detecteert Als je een wifi-cam (zoals de Nest Cam) hebt ingesteld voor beveiliging, is het een ding om te vangen eventuele perps op video. Maar het is ook een goed idee om ze weg te jagen door het automatisch inschakelen van lichten in te schakelen wanneer er inbrekers worden gedetecteerd.
Natuurlijk kunt u bewegingssensoren gebruiken die zijn aangesloten op uw slimme lampen, maar als u die niet hebt en al hebt een Wi-Fi-cam instellen, je kunt dat gebruiken als je bewegingssensor van soorten, zolang je maar een paar slimme lampen hebt (bijvoorbeeld Philips Hue).
Om dit te realiseren, zullen we gebruik maken van een service met de naam If This Then That (IFTTT), die "applets" gebruikt om verschillende producten en services aan elkaar te koppelen om allerlei geautomatiseerde taken uit te voeren.
Als u IFTTT nog niet eerder hebt gebruikt, raadpleegt u onze gids voor aan de slag voor informatie over het maken van een account en het verbinden van apps en services. Kom dan hier terug om het benodigde recept te maken.
We gebruiken Philips Hue-lampen en een Nest Cam voor deze zelfstudie, maar dit kan ook worden gedaan voor een handvol andere producten, zolang ze maar worden ondersteund door IFTTT.
Begin door naar de homepage van IFTTT te gaan en klik op "Mijn applets" aan de bovenkant van de pagina na het inloggen.
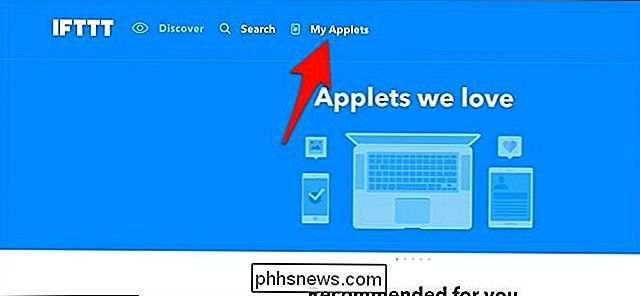
Klik vervolgens op "Nieuwe applet" rechts van de pagina.
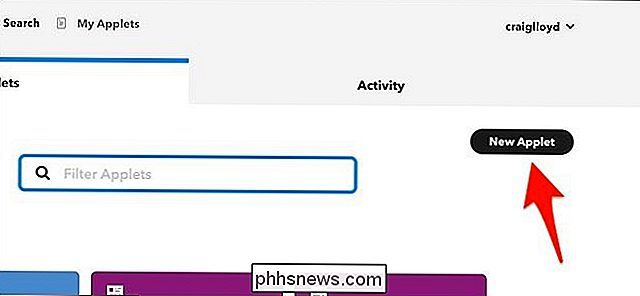
Klik op 'Dit' gemarkeerd in het blauw.
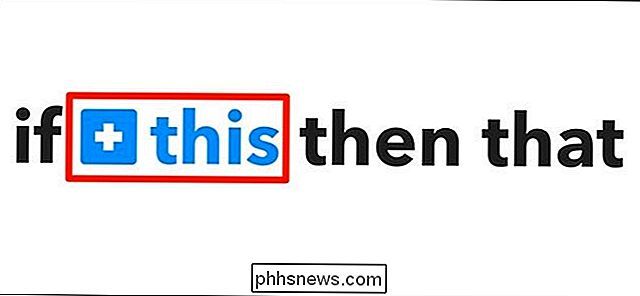
Typ 'Nest Cam' in het zoekvak of scrol omlaag en zoek het op in de lijst met producten en services daaronder. Klik erop wanneer je hem vindt.
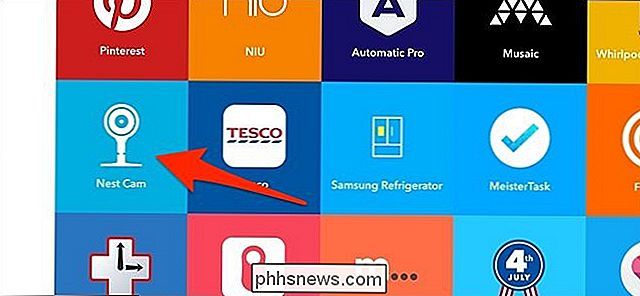
Sluit je Nest Cam aan op IFTTT als dit nog niet is gebeurd.
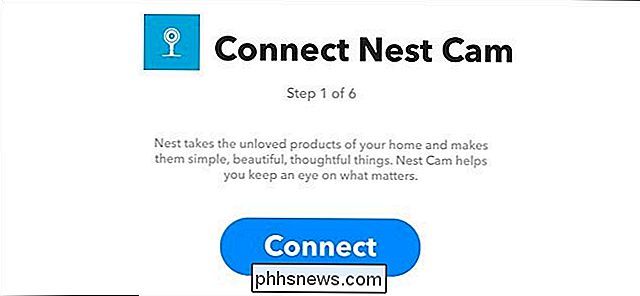
Selecteer daarna "Nieuwe bewegingsgebeurtenis" als trigger. Je kunt ook kiezen voor 'Nieuw geluids- of bewegingsgebeurtenis' om op te nemen wanneer ook geluid wordt gedetecteerd.
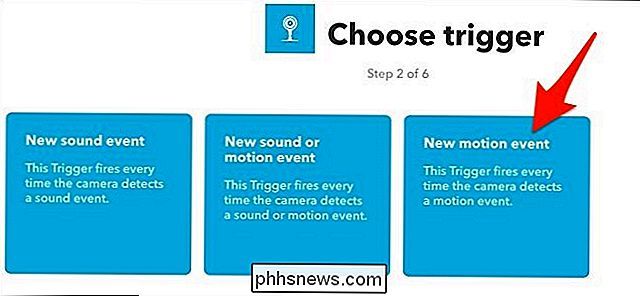
Selecteer op welke Nest Cam je deze applet wilt toepassen. Als je maar één Nest Cam hebt, wordt deze standaard geselecteerd. Druk op "Create trigger".
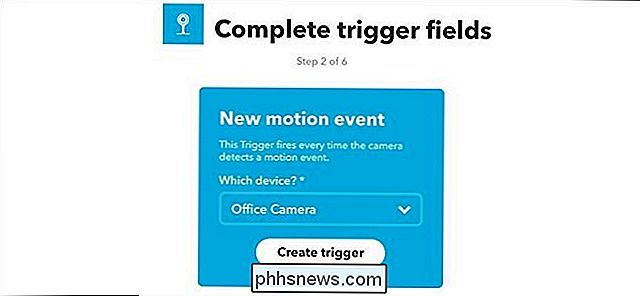
Klik vervolgens op "That" gemarkeerd in het blauw.
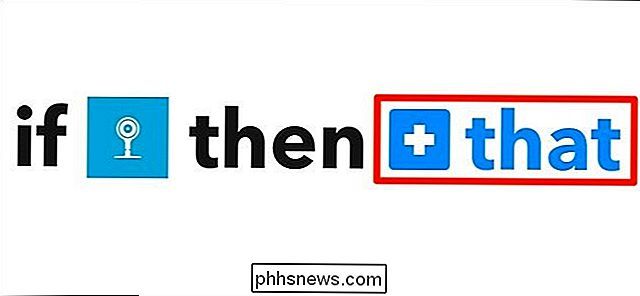
Typ "Philips Hue" in het zoekvak of scrol omlaag en vind het in de lijst met producten en services daaronder. Klik erop wanneer u hem vindt.
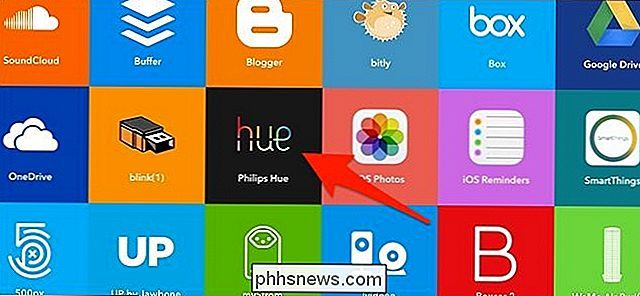
Sluit uw Philips Hue, net als bij de Nest Cam, aan op IFTTT als dit nog niet het geval is, en selecteer vervolgens de actie "Lichten inschakelen" op het volgende scherm.
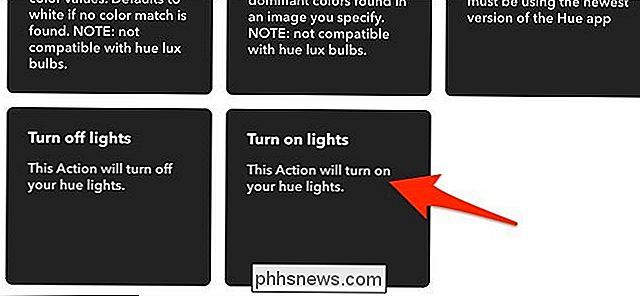
Klik in het dropdown-menu en kies welke lichten je wilt laten branden wanneer je Nest Cam beweging detecteert. U kunt een enkele lamp of een kamer selecteren.
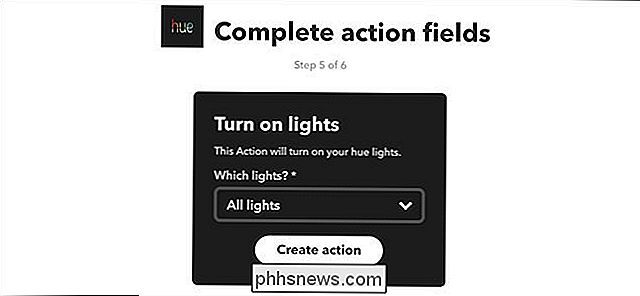
Controleer de applet en geef deze een aangepaste naam als u dat wilt. Klik vervolgens onderaan op "Finish".
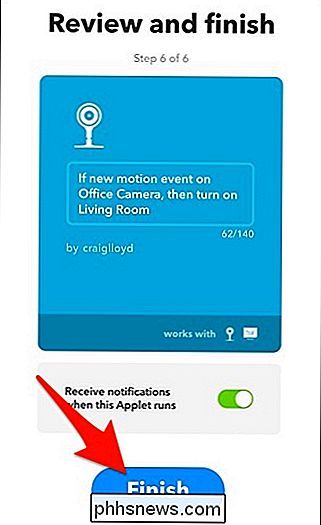
Uw nieuwe applet verschijnt nu in uw lijst met andere applets die u hebt geïnstalleerd en die automatisch wordt ingeschakeld. Vanaf nu, wanneer je Nest Cam beweging detecteert, gaan je Hue-lichten aan.
RELATED: Hoe je je Philips Hue Lights aan of uit zet in een schema
Helaas is één groot voorbehoud dat eenmaal je lichten worden ingeschakeld als gevolg van de beweging van de Nest Cam. Ze worden niet automatisch uitgeschakeld na een bepaalde tijd, dus je wilt misschien een tijdschema instellen voor je lampen zodat ze niet langer dan een paar dagen aan blijven uur.

Haal het maximale uit je Nest Thermostat
De Nest Thermostat is een van de meest geliefde slimme thermostaten op de markt, maar haal het meeste uit al zijn geweldige functies ? Hier zijn enkele dingen die je misschien mist. Stel je eigen schema in RELATED: Een schema instellen voor je Nest Thermostat Je kunt je Nest Thermostat handmatig bedienen, en het zal leer je gewoonten in de loop van de tijd zodat je er niet zoveel mee hoeft te communiceren.

Hoe u builds bouwt en updates ongedaan maakt in Windows 10
Windows 10 installeert updates automatisch op de achtergrond. Meestal is dit goed, maar soms krijg je een update die dingen verbreekt. In dat geval moet u die bepaalde update verwijderen. Windows 10 is agressiever bij het bijwerken dan eerdere versies. Voor het grootste deel is dit goed, want veel te veel mensen hebben nooit de moeite genomen om updates te installeren, zelfs kritieke beveiligingsupdates.



